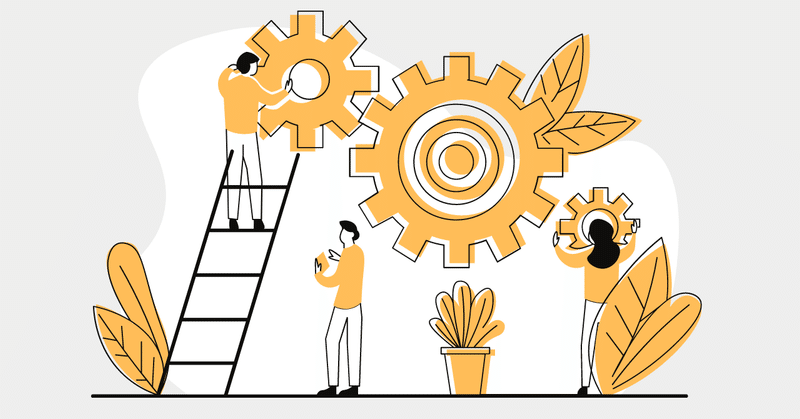
集計のひと手間を減らす。zapierを使ってフォームの情報をスプレッドシートに自動で落とす。
note proチームでは、hubspotフォームを使ってお客さまから情報をいただいています。いろんな情報がhubspotには集積されていますが、週次月次などの報告の都度hubspotを見にいってcsvをダンロードし、エクセルやスプレッドシートにコピペして、レポートを作成するのは正直面倒です。
hubspotのレポート機能もある程度使えるとは思いますが、KPIにそったレポートづくりとなるとやはりデータをダウンロードして自分で加工する作業が発生します。
この記事では、zapierを使って作業のための作業、そんなひと手間「データを落としてきてコピペ」を省く方法をご紹介します。
(hubspotを例に操作方法を紹介しますが、他のツールでもおそらくあんまり変わらないのではと思います。Googleフォームはほぼ手順一緒です)
「期間を指定して集計する。SUMIFS関数でレポート作成の手間を省く。」の記事で紹介したレポート作成の効率化と組み合わせると、リアルタイムでレポートを更新させることができるので、本当にやって見る価値ありです、おすすめです。
用意するもの
1.hubspotのフォーム
2.スプレッドシートのシート
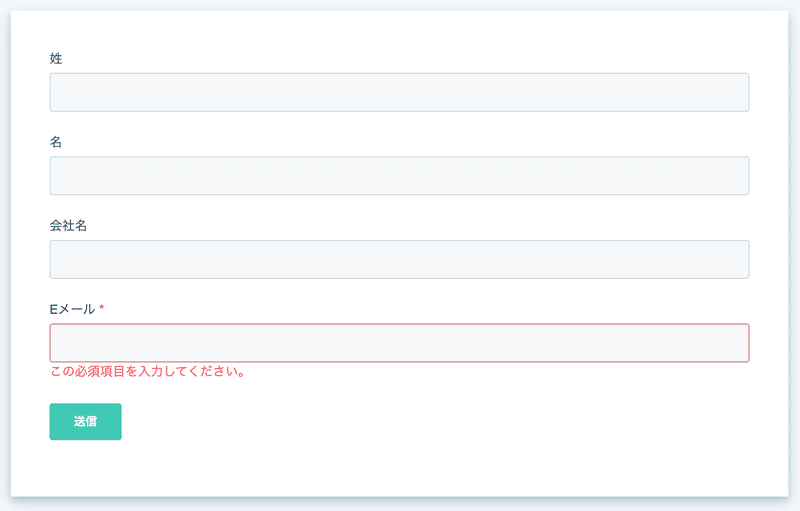

このとき、必ず1行目に項目名が入るようにしてください。でないとzapierは認識できません。
ここまで用意できたら、zapierを使っていきます。
(zapierって何?基本的な使い方は?については「zapierとは」でググってみてください。
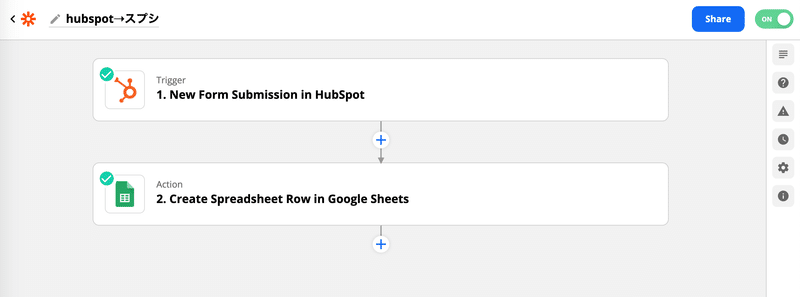
まず、何をきっかけにスプレットシートに情報を落とすの?を設定します。
今回は、「hubspot」の「問い合わせフォームの内容」を自動で「スプレッドシートに落とす」ので、まず、triggerに「hubspot」を選択します。

次に、「問い合わせフォームの内容」を設定します。
New Form Submissionは、新しいフォーム送信があったら、ということ。

hubspotのアカウント連携、どのhubspotフォームを連携するか、選択していきます。

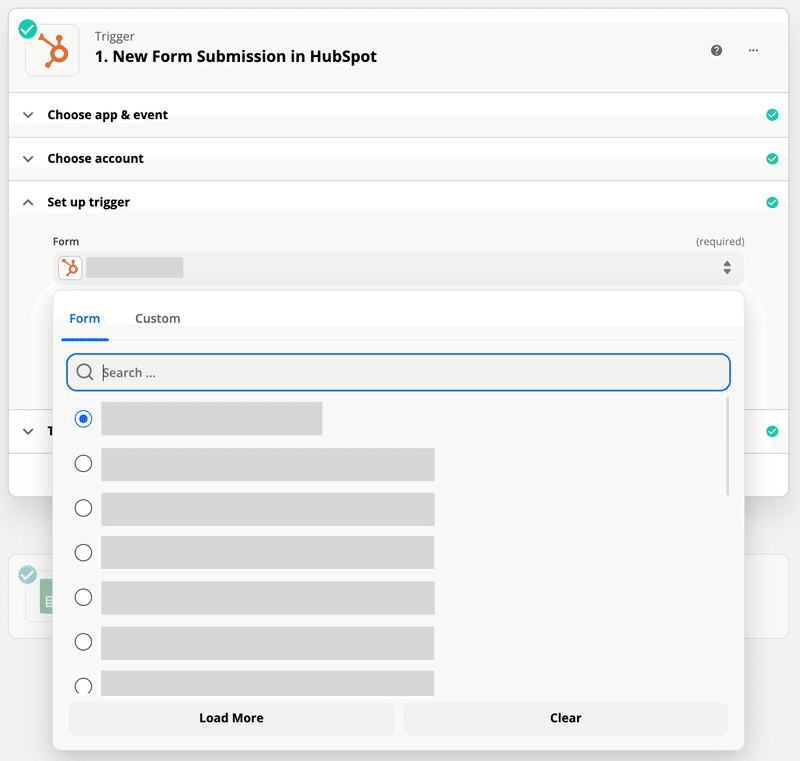
Test triggerのステップで、フォームの項目が読み込めているか確認します。
問題なければContinueを選択。
これで、「hubspot」の「問い合わせフォームの内容」を設定することができました。

次に、「スプレッドシートに落とす」を設定していきます。
「+」を押して、Triggerに対するActionを設定する流れになります。
Choose app & eventで、Google Sheetsを選択します。
Action Eventで、Create Spreadsheet Rowを選択します。
スプレッドシートに新しい行を追加する。ということです。
そして、Continueを選択。

次に、hubspotでもやったように、Googleスプレッドシートの利用アカウントを選択します。はじめに用意したスプレッドシートで使っているアカウントです。
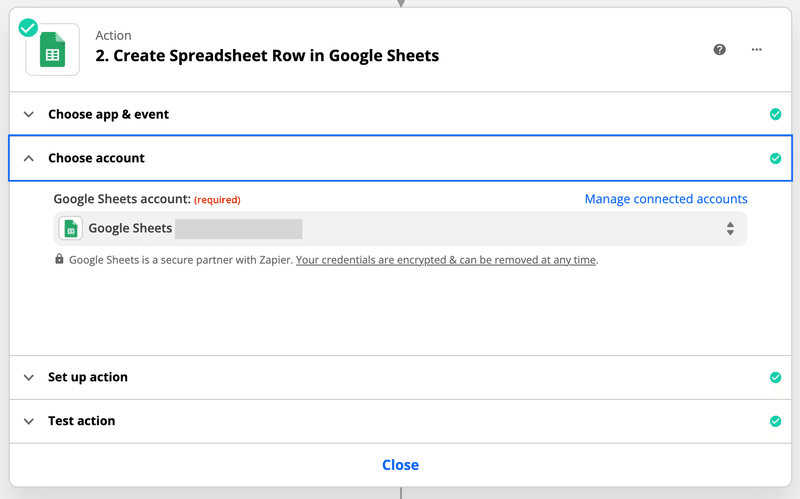
いよいよ、データを自動で落とす部分の設定です。
スプレッドシートがどのDriveにあるのか、どのスプレッドシートなのか、どのシートなのか、を順に設定していきます。
それぞれの選択フォームをクリックすると、選択候補が表示されますので、そこから選ぶことができます。
(途中でスプレッドシート側の項目名や項目数を変更した場合は、Refresh fieldsをクリックして、再読み込みしてください。)
hubspotでは、フォームを送信した日がデータとして落ちてきません。これをどう落とすか?
{{zap_meta_human_now}} を直接入力してください。※最下部に補足あり
設定ができたら、Continueを選択。
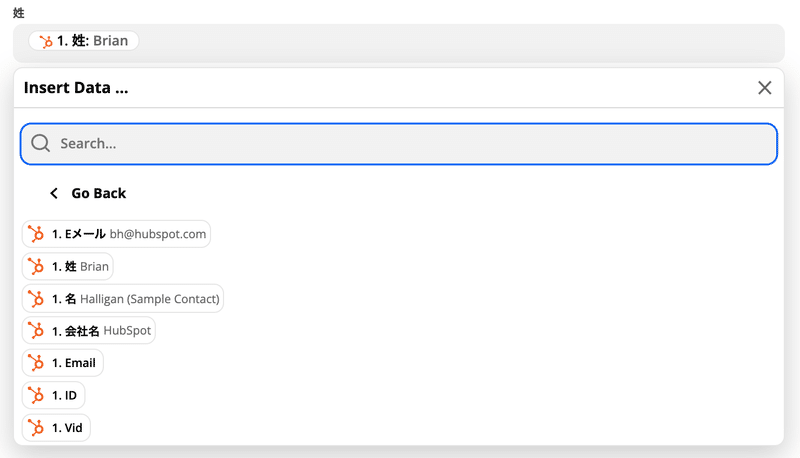

Test actionで、フォームに設定した情報が入っているか確認し、問題なければ「Test & Continue」を選択。
スプレッドシートにテストデータが送信されますので、確認してみてください。スプレッドシートに項目名どおり情報が入力されていれば大成功!
「Turn on Zap」を選択すれば、設定は完了です。
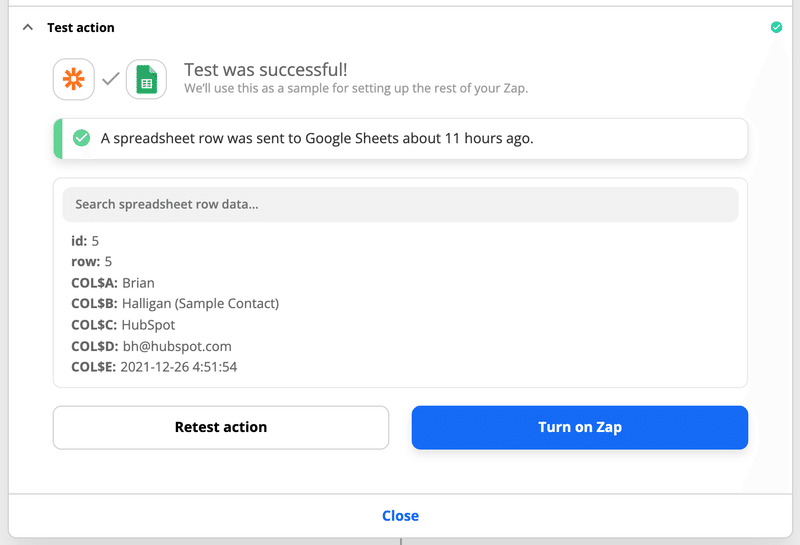
最後、忘れずにONになっているか確認してください!
あれ?動かないな、と思ったらOFFになっているなんてことがあります。

スプレッドシートには、テスト送信分のデータが入っています。
hubspotの問い合わせフォームに自分でテスト投稿をしてみてください。情報が自動で入ってくることを確認しましょう。

※zapierはWEBツールなので、メンテナンスがあったり落ちたりすることもあります。ワークフローや作業手順は書き出しておき、そんなときにも対応ができるようにしておきましょう。
※送信日付について
正確には、ユーザーがフォーム送信したタイミングの日付というよりも、zapierがアクションしたタイミングを落としてくれるっぽいです。でも、フォームが送信されたらzapierを動かしてるので誤差の範囲と捉えられるかなと思います。
Insert the time your Zap runs into a field
