
voicemeeter OBS設定
OBSの設定方法やその他の便利機能を紹介したいと思います!
配信で使うメリットとデメリットについて
・メリット
音の遅延がVoicemeeterで統括されるので音の開始位置も同じになって音声の遅延などを気にしなくて良いのが強みです
・デメリット
ソフトウェア全般に言える事ですが僅かながら遅延が全体的にかかってしまいます
PC全体に負荷がかかった時に何かしら音声に影響を及ぼす可能性があります
そのため遅延を詰める設定をVoicemeeterとdaw側でしないといけないのでそこそこのPCスペックまたは相性が求められます
(遅延の詰め方についてはこの記事でまとめています)
OBS設定
voicemeeter設定が終わってる状態での設定方法です
OBSのマイク音声にVoicemeeterのOutputとAux Outputが追加出来るようになっています
ここはOutputを設定しておきましょう
(potatoの場合はVAIO3も追加されてます)

それぞれ設定出来るようになってますがここで覚えておいて欲しいのが
・OutputがB1
・Aux OutputがB2
(VAIO3 OutputがB3)
です
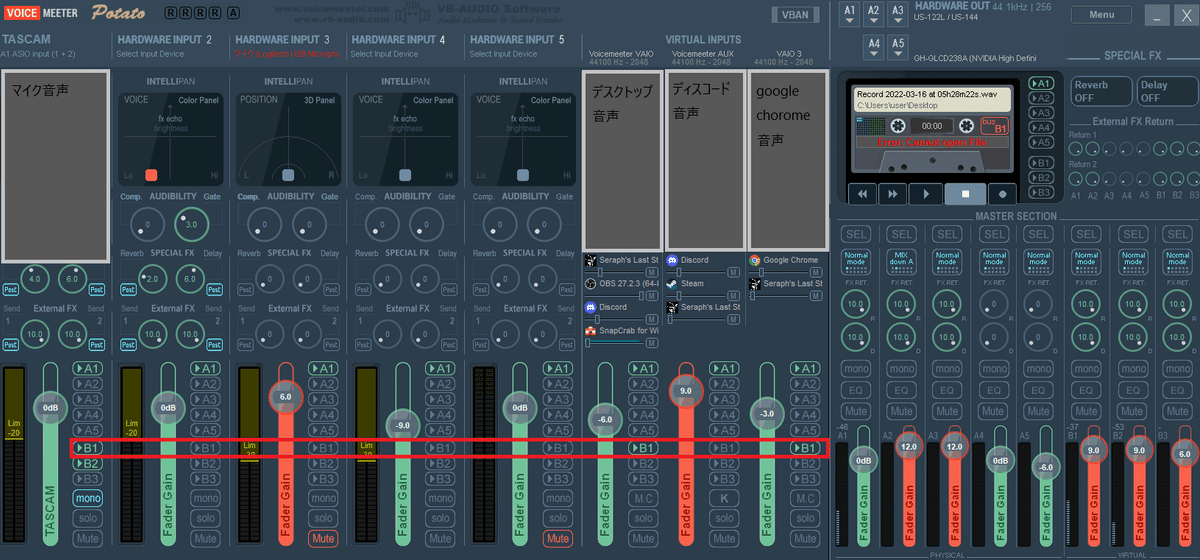
OBSのデスクトップ音声は設定しないのかという疑問に関しては
これは好みですが
自分は全てVoicemeeter側でコントロールしたい人なのでデスクトップ音声も全部マイク入力として設定してVoicemeeterだけで操作してます
OBSを使った録画時の便利な方法
デスクトップ音声B1(ゲーム音声等々)
ディスコード音声B2(そのまま)
Google Chorome音声B3(BGM)
マイク音声3つをOBSに追加するとトラックが分けれるので
後から要らない音を消せるので便利です!
細かい設定方法はこちらを参照してください
番外編↓
Voicemeeterと相性が良いのがアプリごとに音声を分けるやり方です
Windows→サウンド設定→アプリの音量とデバイスの設定
でアプリを1つずつ出力と入力を設定できます!


これを使って
デスクトップ音声B1(ゲーム音声等々)
ディスコード音声B2(そのまま)
Google Chorome音声B3(BGM)
(bananaの場合はB2とB3を一緒にしてもいいかも)
という風に設定するといつでもBGMをミュートにする事ができます
他にも様々な使い方ができる便利な機能です
この記事が気に入ったらサポートをしてみませんか?
