マイク1本で!ボイチェンの遅延を少なくする方法
■はじめに、この記事を書くに至った経緯
着々とASIO環境を整えようとしており中古の物を買い漁っていたんですが
今回買った中古のオーディオインターフェースが不良品だったのか使い方を間違ってしまったのか
大きめのノイズが入るようになってしまい取り敢えず放置してオーディオインターフェースに溜まってる電気を放電している途中です
なのでボイチェンお歌など出来なくて悲しいなぁ・・・と思ってたらあれ?これ意外と遅延少なくね?
みたいな設定を見つけたので紹介記事を書くに至った次第です。
■さらっと説明
まずvoicemeter仮想オーディオデバイスにはバーチャルASIOというものがありvoicemeterをインストールした時に一緒に入ってるものです
これをDAW(自分が使ってるのはreaper)のオーディオ設定で選択するだけです!
■必要なもの
・voicemeterpotato
・DAW(reaper等)
・お好きなプラグイン・ボイチェン(Graillon2・Rovee等)
■バーチャルASIOの設定方法
(voicemeterのオーディオ設定については前の記事の導入編・設定編を見てみてください)
DAWの設定
①ReaperのOptionタブの一番下にあるPreferencesのAudio.DeviceでAudio systemをASIOにする
②ASIO Driverを Voice meeter VAIO3 Virtual ASIOにする
設定はこれだけです!更なる速さを求めるあなたはこの先へ...
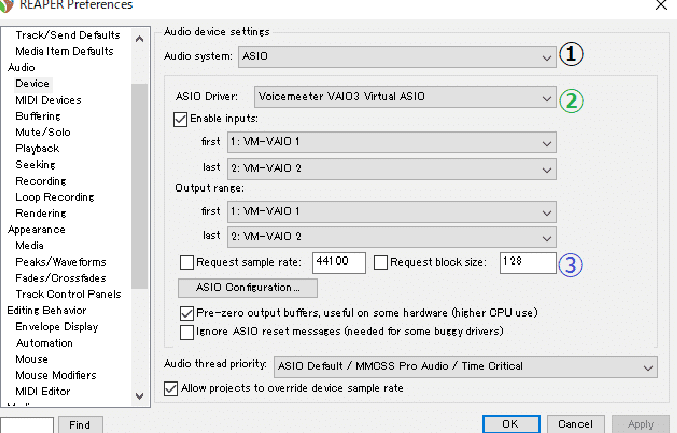
■遅延の詰め方
遅延は使っているPCのスペックにもよりますが余程古くなければ結構詰めれます
○詰める遅延の箇所
・▲オーディオインターフェースドライバソフト(追記)
自分が使っているA/IFはtascam us-122mkiiです
・DAW
上の画像に書いてある③の数字を小さくすると遅延も小さくなります(自分の設定では128になってます)
・voicemeter
voicemeterはインストールすると仮想オーディオデバイスが3つ入るので
それぞれの遅延設定を変えられる
windowsマークからVB AudioのControl Panel VAIO3を開いて

Latencyのタブから数字が低いものから選択して閉じるとvoicemeterの方に適応されるので
(ノイズが発生しないとこまで1つずつ確かめると良い)
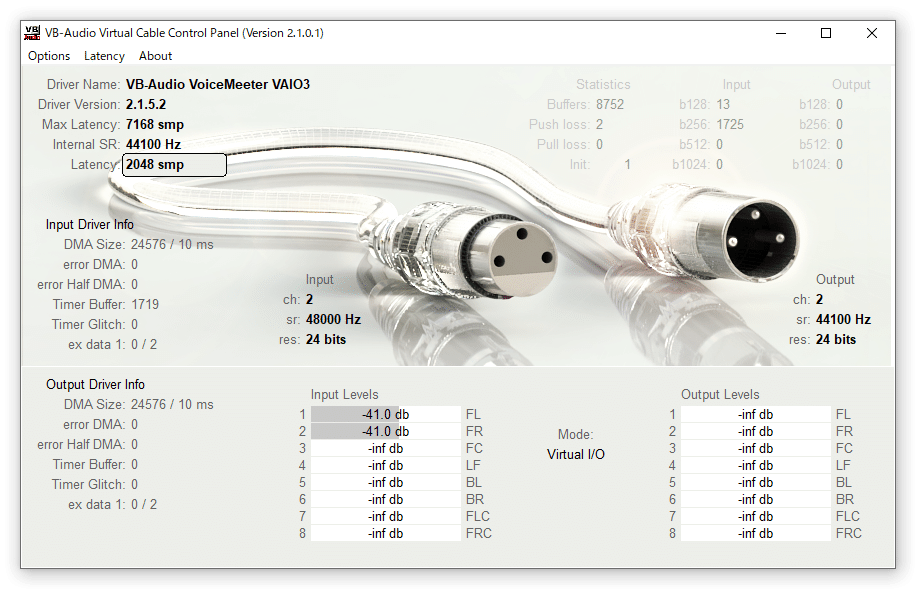
最後にvoicemeeter側で使っているマイクのB3をONにするとDAWに送られてバーチャルインプットのVAIO3に送られます
▲追記A/IFの設定
使ってるA/IFソフトにもよると思いますがレイテンシー設定があるので自分の環境に合わせてガビガビしないくらいの設定にしましょう
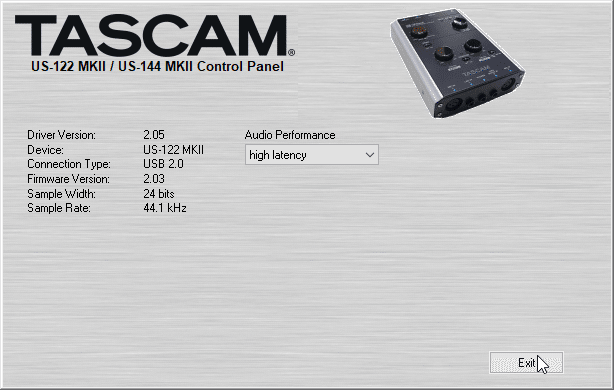
■まとめ
自分の設定ではDAWの遅延設定が128 voicemeterが2048で下のような速度になっています
↓机と手をたたいてる音(マイクの返しとDAWの返しを両方録音したもの)
ボイチェンだけの返しを聞いて歌うのは難しいので地声を一緒に聞きながら歌うと歌いやすいです
↓リアルタイムで音源流しながら録音したものです参考にどうぞ
この記事が気に入ったらサポートをしてみませんか?
