れるらば式RailSimスクリーンショット撮影方法
すこーし前に、ツイのRSタグで画面直撮りのSSが上がってそれに教授するようにF12で撮影する方法をまとめてた人が居たので、こちらでも普段のSS撮影手順を晒してみるなどする。
予め準備しておくもの。
1.Bandicam(キャプチャソフト)
家のRS2Kにはシェーディングソフト「ReShade 1.0.0(Framework版)」が導入されており、F12で撮るとReShadeが適用されないため(導入方法は同じくFramework版の古いバージョンのものだがこちらの記事を参照・参考にされたし。にゃほたろう氏がまとめてくださっています)。[Fn]+[Print Screen]でも同機能だが個人的な好みでこちらを使用してます。

必ず「ゲーム録画モード」にしないとちゃんとキャプチャされないので注意。
2.GIMP(ないしペイントソフト)
加工用。起動までのタイムラグが気になる人は予め起動しておいても可。
3.何を撮りたいかを予め決める。
車両なら国鉄型・私鉄通勤車・新幹線、時代設定なら1980年代や2010年代など、この辺も予め決めておいたほうが楽。この段階で方向幕や車両や編成組成などの仕様の時代考証(この時代にこの編成仕様や行き先はありえない、ならばこの設定なら問題なし、編成の向きはどっちが上り方でどっちが下り方か、など)をしておく。
4.その他
メモリ大食いおばけGoogle Chromeは極力1ウィンドウしか開かないこと。RSが落ちまくって使い物にならなくなる。不安な人は全部閉じる。資料とかはスマホで見るべし。
RS起動
いつもどおりにRailSimを起動する。
RS2kRTN200723版だと第一車軸が消失する謎バグがありますが、何度か再起動すると正常になったりします・・・。
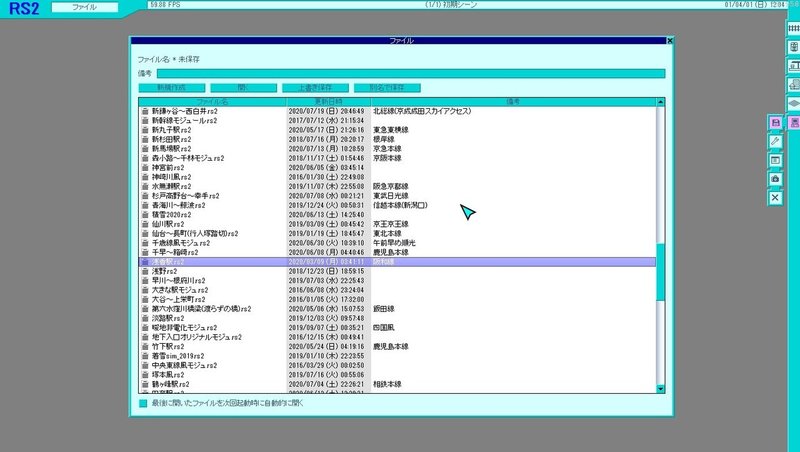
使うレイアウトを選び、ロード。
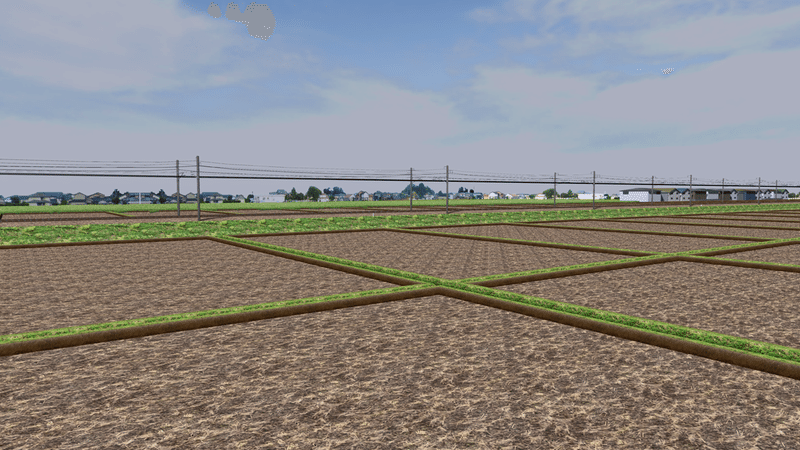
今回は取手~藤代間っぽい直線区間のモジュールをロードしてみた。時代設定はとりあえず90年代ということにし、車両はデビューしたてという設定でE501系(実車の登場は95年)でも使ってみます。
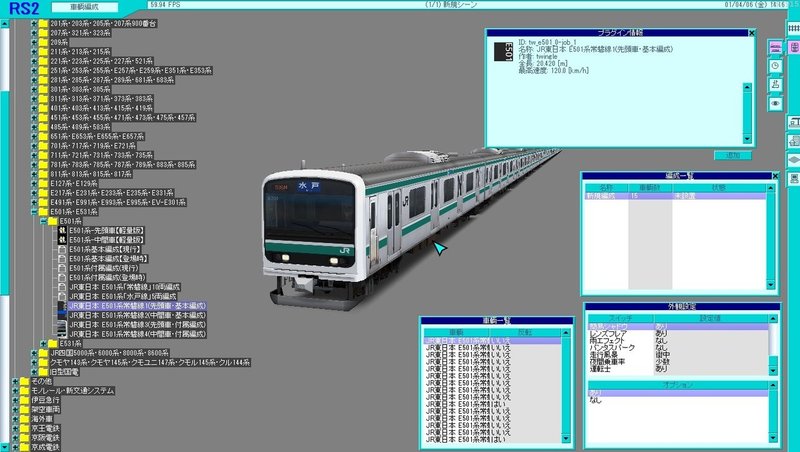
編成テンプレからE501系をとりあえず用意。デフォルトでは95年の登場時の仕様ではなく上野口撤退後(2007年以降)の仕様でロードされるので、登場時の仕様に合わせます。
1.構図と日照を決める

レイアウトに設置し、大まかな構図を決めます。初心者の方を中心に気付いてない方が多いのですが、視野角を調整することで望遠レンズや広角レンズで撮ったような効果を与えることができる。
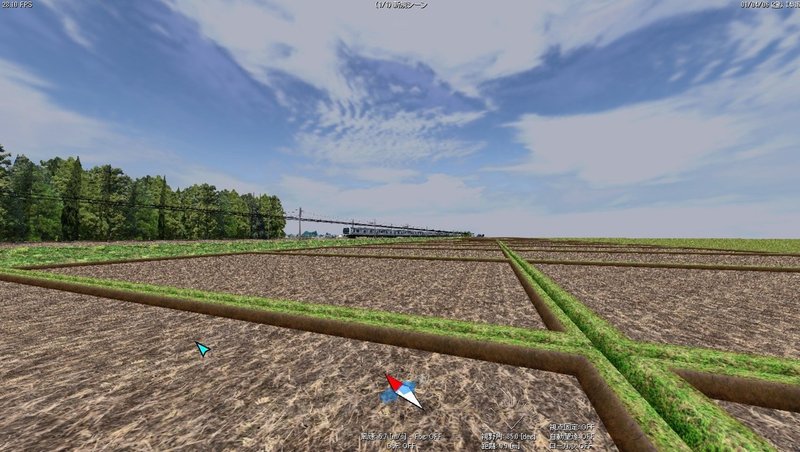

上:視野角85° 下:視野角5°
同じ位置でもここまで違う。
この際に、小さめのアスペクト比(ex.2:3)で撮ると「それらしく」なる。私は後からトリミングでアスペクト比を変える方法を使っているので、ノーパソのモニター上部の緩衝ゴムや2:3で撮った他のスクリーンショットの幅をトリミング後の横幅の目印としています。なお今回は16:9で撮ります。

アス比2:3で撮る場合は例えば元の設定が16:9(1366*768)だとこうなる。一見間抜けだが横の余白を後でトリミングする。
次に、日照を決める。日照とは、すなわちライティングのことで、順光や逆光か、昼か夜、あるいは朝か夕方かを決める要素となる。この日照は、「シーン操作(F5+テンキーでない方の3)」からシミュレーション設定を開き、「時間軸スケール」と「シミュレーション速度」で時間の操作、「時間経過」から季節の設定を行い設定する。
季節設定は、いわゆる夏光線や冬光線といった地球の公転設定を変えることができるので、同じ時間帯でも光の当たり方が違う。
特に冬光線は太陽の位置(=光源)が低く、車両に光が最も当たるので、被写体が最も「映える」光線になります。実際の写真撮影で言うところのレフ板や照明を使ったような強いライティングになる。
ただし、プラグインにおいては冬設定にすると勝手に雪化粧してしまう物も多いため、そういったSSを撮りたい場合はそういったプラグインを使用しないレイアウトを使用したり、使わないように作る癖をつけるとよし。
今回は春の設定を使用。

勝手に雪化粧している例。手前の田んぼが季節設定に対応しているので、勝手に白くなってしまう。
2.エフェクトの設定をする
普通に撮るだけなら特に設定する必要はないが、表現の幅が大幅に広がるため是非めげずに導入して使ってみるべし。
まず、影の描写設定をします。最新版RS2K(RS2KRTN200320版以降)においては、影の設定をいくつか選ぶことができる。
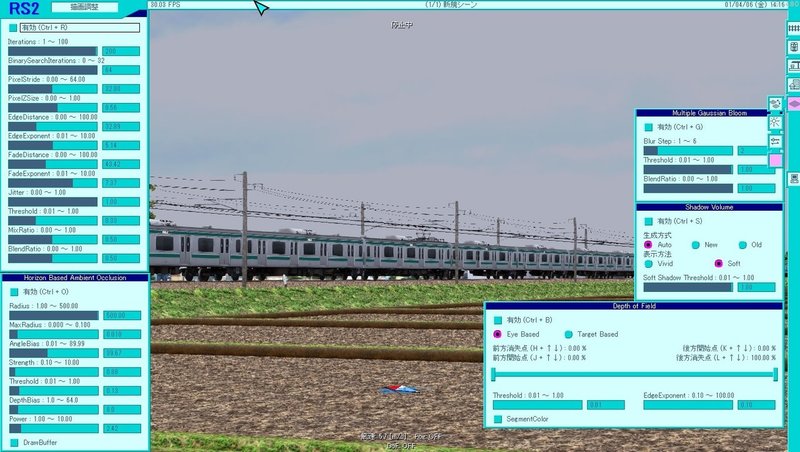
周りにUIが表示されている状態でF5+テンキーでない方の4を押すと描写設定画面が開く。ここでいじるのはこの画像では右の方にある「Shadow Volume」です。
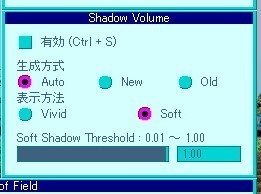
影の生成方式を新仕様2種と純正版RS標準の旧仕様の3種類から、表示方法を2種類から選ぶことができる。
生成方式は「Auto」及び「Old」では影の中に入ったときの表示がおかしくなり、「New」でも微妙に不具合が出るので使い所を見極めるべし。
表示方法はエッジの効いた旧式の「Vivid」と、ふわっとした印象の出る「Soft」の2種で、「Soft」を選択しているときのみ、下のパラメーターからしきい値(1.0~0.0)を設定することができます。ぼやけた影にしたい時はこれの値を下げること。


ソフトシャドウのしきい値比較。上はデフォルトの1.0(上限)、下は0.2くらいまで下げた状態。
次にシェーダーの設定をします。シェーダーとは、RS上のオブジェクトに陰影の処理やボケの効果を付けることのできる機能の事。RSでは、ReShadeと呼ばれるシェーディングソフトを導入するか、RS2KRTN200320版以降に実装された描写調整機能によりこの効果を付けられるようになる。ただし、ReShadeで付けた効果は言わば後付けの効果なので、RS側のスクリーンショット撮影ボタン(F12)で撮っても反映されないのでご注意を。
最初に、DOF(被写界深度、端的に言うと「ボケ」)の設定をする。上記のFramework版ReShadeを入れている場合は、RailSimフォルダから「ReShade」のフォルダを開き、「McFX.cfg」をメモ帳などのテキストエディタで開く。ファイル中ほど59行目にある「Global Parameters」の辺りからDOFの基本設定ができる。

にゃほたろう氏が公開しているプリセットでは全て英語で表記されているが、それぞれの欄でコメントアウトされている部分を和訳したものがコレ。主にいじくり回すのは「DOF_FARBLURCURVE」と「DOF_BLURRADIUS」。また必要に応じて「DOF_NEARBLURCURVE」の値も調整。「DOF_FARBLURCURVE」は小さいほど「ボケる範囲が前に来る」と認識すると良い。
また、RS2KRTN200320版以降であればRS側でもDOFの設定をすることができる。設定は描写設定からでも可能だが、Ctrl+Bでエフェクト起動、Ctrl+K・Ctrl+L・Ctrl+H・Ctrl+Jでそれぞれ後方の開始点と消失点、前方の開始点と消失点の設定ができるショートカットキーがある。
にゃほたろう氏のプリセットを導入したそのままではかなりの範囲がぼやけるが、この部分を調整することによりそれをコントロールすることができる。


DOFありなし比較。2枚目では編成後部がボケているのが分かる。
次にAO(アンビエントオクルージョン)の設定をする。正直な所ここはカンで設定しているので、そもそもどんなモノなのかは下記のサイトを参考にされたし。
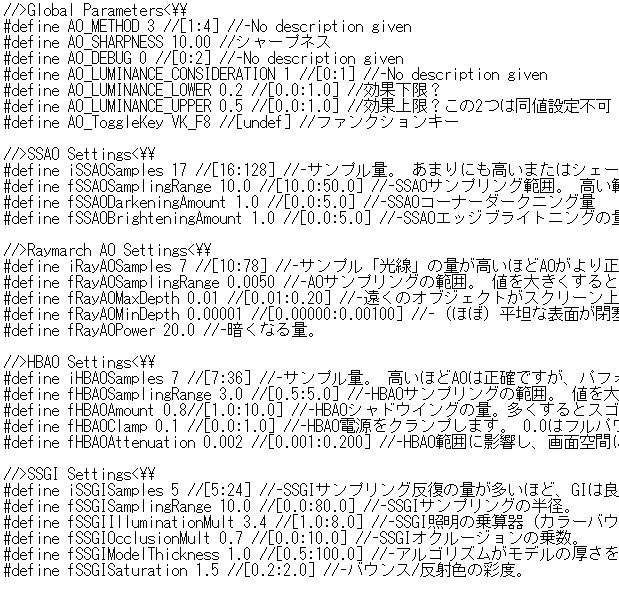
DOF同様McFX.cfgを開き、上部のこの辺をいじる。主にいじくり回しているのは「AO_LUMINANCE_LOWER」「AO_LUMINANCE_UPPER」「fRayAOPower」「fHBAOAmount」の4つ。特に「fRayAOPower」と「fHBAOAmount」は高い値を設定すると真っ黒になる(=変わり映えする)。このため、曇天や悪天候、夜など弱いライティング下での表現に効果を発揮する。
RS側のAOのショートカットキーはCtrl+O。
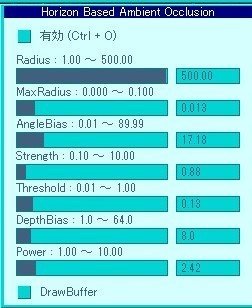
描写設定ではこのパラメーター欄から設定する。McFX.cfgからの設定が難しいと感じる人はこちらから設定しても差し支えはない。


AOのありなし比較。比較のためわざと効果を強くしたが、影を落としていないにもかかわらず若干暗くなることが分かる。
長くなったがこれでエフェクトの設定は完了。今回は使用しないが必要に応じて霧エフェクトも使用してみると良い。霧はCtrl+Fで起動、F+上下キーで濃さを調整可能。
3.撮影する
ようやく撮影に入る。F11キー2回押しで周りの表示を消し、F10で効果(全体にAOやDOFとは別のエフェクトがかかります)を起動、F9キーかCtrl+BでDOF、F8もしくはCtrl+OでAO、Ctrl+Fで霧エフェクト、Ctrl+Sで影を起動しBandicamの静止画キャプチャ機能でキャプチャ。
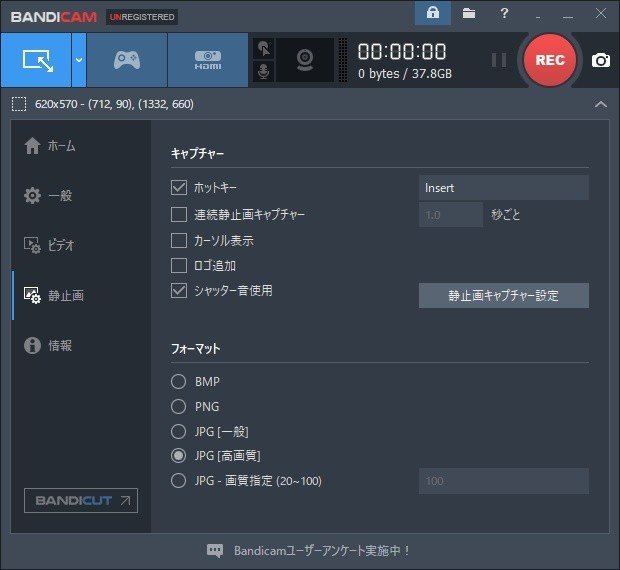
このようにホットキーを設定しておくとシャッターボタン感覚で撮影できてたのしいし便利。使わない時はチェックを外しておけばOK。
4.撮ったSSを加工する

上記までの過程で撮れたものがコレ。このままでも良い気はしますが、せっかくなので加工しましょう。
Bandicamの保存先から撮れたものを探し出し、RSのPictureフォルダに移動。
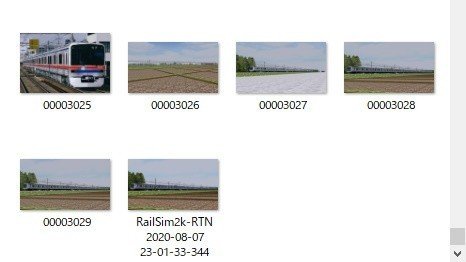
こんな感じで鎮座しているので、ファイル名をリネーム。
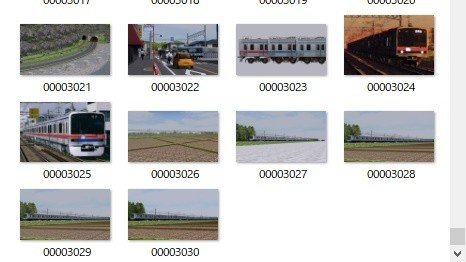
こうすると後でF12で撮っても「00003030」の次に「00003031」のようにきちんとネーミングされて保存されるので、「どこ行った?」を防ぐことができる。
ファイルをGIMPにドラッグアンドドロップ。

こんな感じで開けたら、最初の手順として、右上のフレームレート表示を消す。
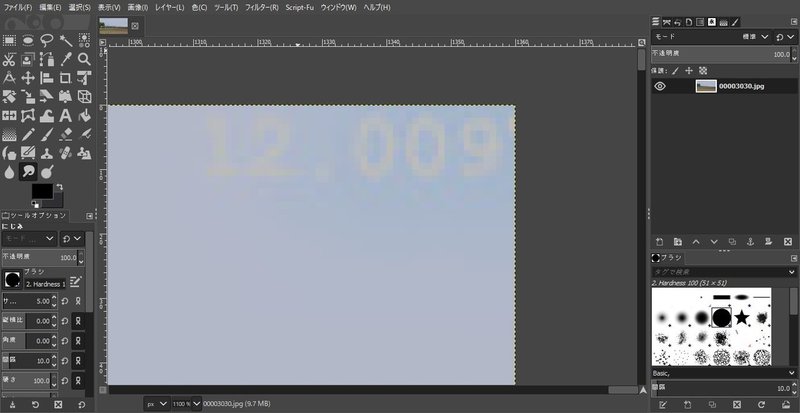
ひじょーに分かりづらいが、12.009という数字が出ていることがわかる。これはReShadeを導入すると必ず出てしまうフレームレート表示で、正直言ってうっとうしい。人によってはトリミングで周りごと消してしまう人も居ます(前述の2:3化の際にはこの手間は省ける)が、私は「にじみ」か「塗りつぶし」を駆使して消している。
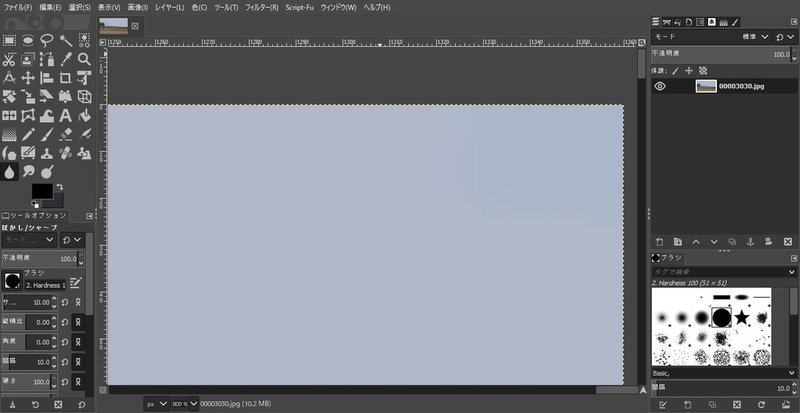
「にじみ」と「ぼかし」で消した図。場合によってはこの部分に架線柱が来たりしますが、コツを掴めばきれいに消せるようになります。
ここからの加工は主に2系統に分かれるが、これはSSによって使い分けている。その方法として、
①トーンカーブと彩度、カラーバランスの調整により色合いを変化させ加工する方法。
②「G'MIC」というツールを使用しフィルム風の加工をする方法。
の2種があり、私は主に、①は「比較的近年の性能のいいカメラ」で撮ったイメージ、②は「フィルムカメラや昔のデジカメ」で撮ったイメージで使い分けています。今回は②で行きます。
(「G'MIC」の導入方法に関しては各自検索されたし。)
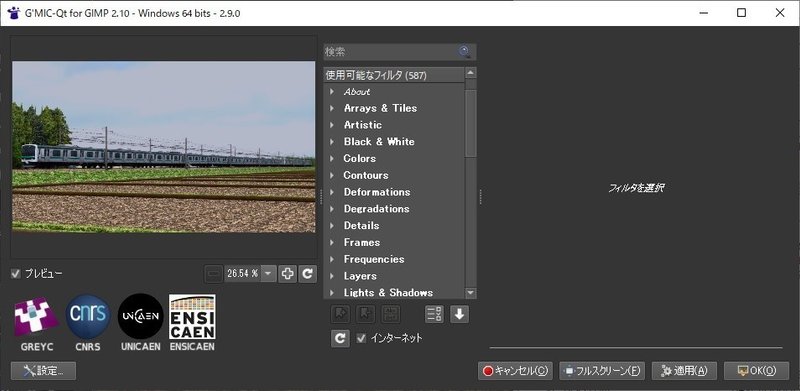
G'MICを起動します。
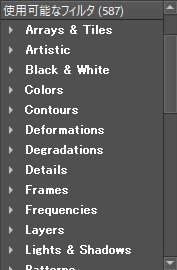
中央部の「利用可能なフィルタ」の「Colors」を開きます。
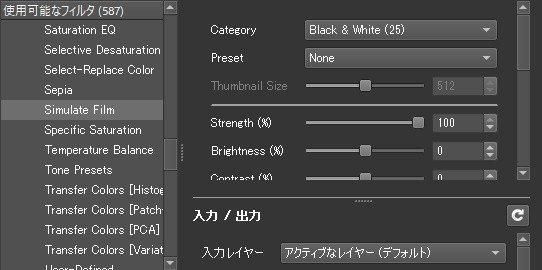
エフェクトがABC順に並んでいるので、下の方にある「Simulate Film」を使用します。G'MICはよく使うフィルタをブックマークすることも可能なので、「Simulate Film」は是非ブックマークしておきましょう。毎回一番上にやってきて便利です。
基本的には「Category」と「Present」からエフェクトを選択し、反映させます。
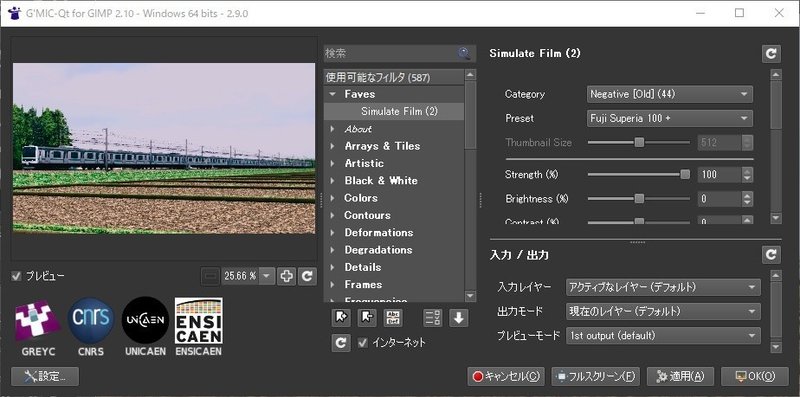
反映させた際のプレビューは左に表示されます。エフェクトのかかり具合も調整できるのでお好みに応じてどうぞ。使用するエフェクトが決まったら「適用」をクリックし実際に加工。
この段階から更にトーンカーブや彩度調整などで細かく調整したり、お好みに合わせノイズをかけたりしていきます。
保存の際は、「ファイル」→「名前をつけてエクスポート」から。拡張子はpngを指定します。
完成。

RSのスクリーンショットの撮影方法にはいくつか種類はあるようですが、あくまでこれは1例です。自分のお好みの撮影方法を見つけてみてください。
この記事が気に入ったらサポートをしてみませんか?
