
動画編集の基礎※番外編【fps/フレームレートについて】
◆表現方法(fps/フレームレートとは?)
・フレームレートとは
映像の中で1秒間に何コマのフレームで構成されているかの値。
【映像はそもそも写真の連続】
・映像における滑らかさの違い
例えば
1秒間に24fpsで撮影した映像と1秒間に60fpsで撮影したでは、24fpsは60fpsに比べて1コマごとの間隔が広くなります。

つまり、60fpsの方が1秒間の中に入っている写真の数(コマ数)が多いのでより滑らかになるという事です。
これだとまだ説明が不十分だと思いますので、後程、詳しく解説します。
【fpsの種類(撮影fpsとベースfps)】
①撮影fps : カメラなど記録の時に設定する。
②ベースfps : 編集の時に記録した映像をソフトに取り込んで、最終的にどれくらいのフレームレートで書き出すのかを決める。
【それぞれの使い分け】

自分が撮りたい映像表現によってベースfpsを変える。
〈例えば〉
映画、アニメなら24fps
ドラマ、ニュースなどのTV番組は30fps
スポーツなど動きのある映像なら60fps
などです。
「シネマティックや映画風の質感なら24fps」
【基本的には撮影fpsとベースfpsは合わせる】
〈例えば〉
撮影fpsが24ならベースfpsも24fpsにする!
【撮影fpsとベースfpsが異なるとどうなる?】
〈例えば〉
撮影fps:60に対して、ベースfps:24の場合
これだと撮影fpsが36コマ余る事になります。
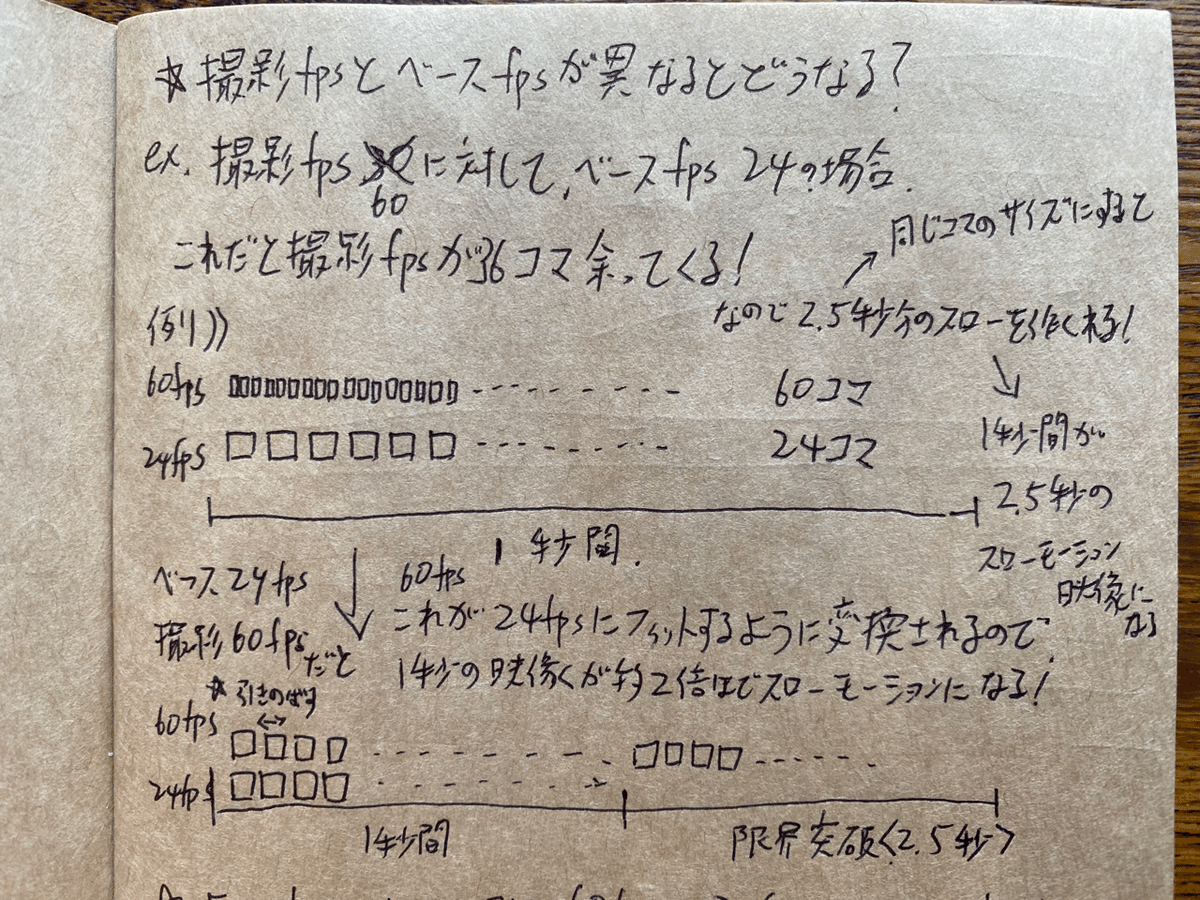
なので、1コマ分を24fpsと同じ大きさに引き伸ばす事によってスローモーションを実現できるようになります!
イメージは上の図となります。
※ベースfpsが24の場合なので、1秒間に24コマありますが、撮影fpsの60を同じ大きさのコマにすると1秒間の枠では収まらないので、必然的に2.5秒分の尺が生まれるという事です。
(少し難しいかもしれませんが、質問ございましたら、何なりとコメントください(^^))
**【Final Cut ProXでのスロー変換方法】 **
ここからは具体的にファイナルカットプロを使った際のスローモーションのやり方をシェアします!
※動画をシネマティックに表現をする場合
①まずベースfpsを23.98fpsに設定
②タイムラインにスローモーションにしたい60fpsのクリップを追加。
クリップを選択した上で、ビュアーの下にある速度計アイコンをクリックして「カスタム速度」を表示
③60fpsのクリップを24fpsのプロジェクトにマッチさせるには「速度を設定」→「レート」を選択し「40%」に設定する
※%を低くする事によってスローになります。
※やりすぎるとカクついたりするので注意!
【そもそも多めのfpsなら幅が効くから、撮影fpsは始めから高めで設定すればいい?】
〈例えば〉
ベースfps:24、撮影fps:30で撮って等倍した場合
これは1秒間に24コマしか使いませんよという指定をされているので、編集ソフトは1秒間に24fpsのタイムラインの中に30fpsを無理矢理詰め込む事になります。
しかし、ベースは24fpsしか載せられないので、4フレームおきに1フレームカットしてしまう事になります。
そうすると4コマごとに1コマのコマ落ちをする事になるので、結果的にカクカクする映像になってしまう。
【書き出しのベースfpsを24に決めたら、撮影時も同じ24fpsに合わせるのがベスト!!】
少し長くなって、難しい内容だったかもしれませんが、僕はこれで見える世界がガラリと変わりました!是非マスターして表現力を一緒に高めていきましょう!
〜次回〜
番外編:スライドショーに陥らない為に
