ポメラDM200とWindowsのファイル共有
ポメラDM200とはテキストのみ書くことに特化したワープロのような端末です。テキスト制作特化でインターネットのWEBページを見ることさえできないため、集中できるという代物です。
私はこの製品自体は好きなのですが、DM200以外の端末にテキストファイルを共有するときに難があります。
一応、「PomeraSync」と呼ばれるgmailを介して、iOS、Macとポメラの間で同期出来る機能があるのですが、ファイル数が多くなってくると同期時間がとても長くなります。
また、Windowsとポメラを行き来する際に関しては、まともに同期出来る方法がないので、違う方法を模索していました。
とりあえず、個人的にこうするという型ができたので記事にします。
概要としては、
・DM200→Windows DM200のアップロード機能を使用
・Windows→DM200 有線またはSDカードで送る
・ファイルのバックアップ Dropbox
とにかくPomerasyncが遅いので回避する方向にしました。
なお、これらの内容を実践される場合は自己責任にてご利用ください。
1:Zapierに登録する
https://zapier.com/
Zapierというサービスを使用します。
これは、ある条件を達したら、自動的にある事をしてくれるというものです。
例えば、DropBoxにファイルを保存する度に、自動的に、決まった内容のメールを毎回自分のメールアドレスに送る、といったことができます。
有料版もありますが、フリー版で問題ありません。
ただ、フリー版だと上記の事を行う回数が月に合計100回に制限されるので注意です。それ以上実行したい場合は、有料版にする必要があります。
↓「SignUp」から登録します。
![]()
↓Googleアカウントを使用するか、別のメールアドレスを使用するか選んで登録します。「Terms of Service」の内容は確認しておいてください。
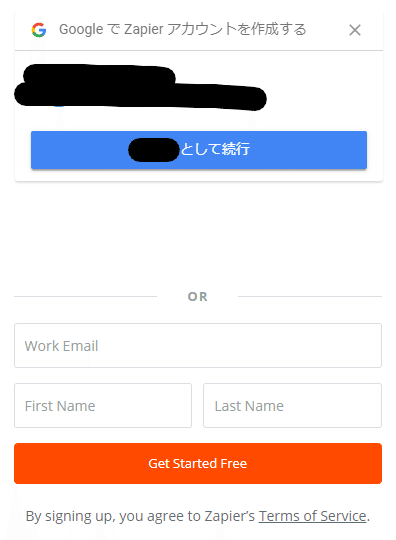
2:Dropboxに登録する
https://www.dropbox.com/
Dropboxを使用しますので、登録します。
3:DropboxをPCと同期する
https://www.dropbox.com/
同サイトから、Windows用Dropboxソフトウェアのダウンロードとインストールを行い、Dropboxファイルの同期ができるようにしておきます。
4:Zapierにログインする
https://zapier.com/
↓項目1で登録した内容でZapierにログインしてください。
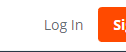
5:登録したEmailの認証をする
↓右上のイニシャルボタンを押すとメニューが表示されるので「Setting」を押します。
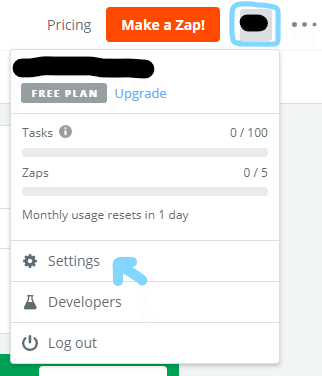
↓SETTINGS一覧から「Email」を選択します。
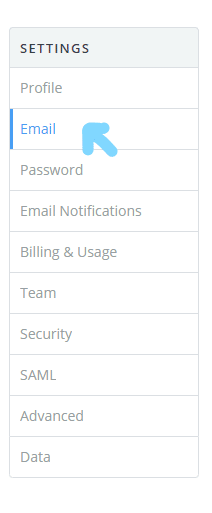
↓登録したEmail認証でしてくださいという意図のメッセージがありますので、それをクリックします。

↓登録メールアドレス宛てに認証専用メールが届きますので、「Confirm Your Email Address」を押して認証を終えます。
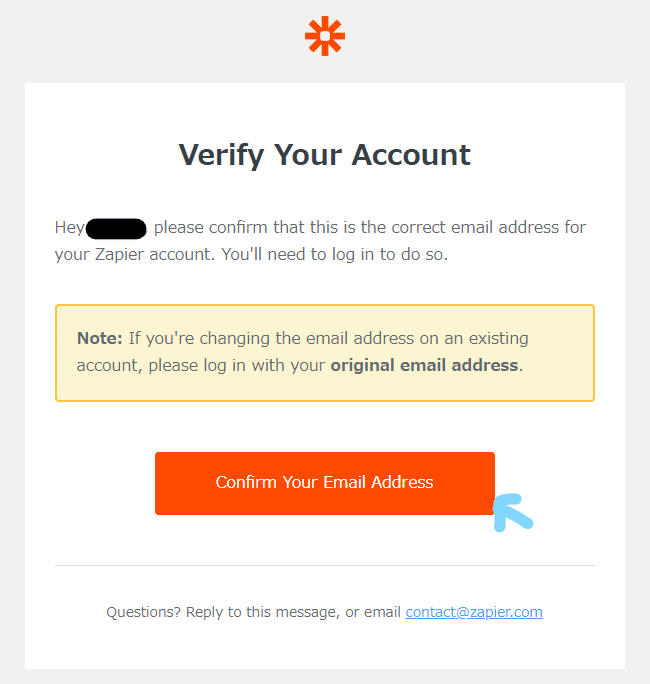
6:「Zapier Email」を設定する
Zapier専用のEmailアドレスを作成します。
上記Webページの「(1)「Zapier」と「Zapier Email」の初期設定」の項目を参照しつつ設定してみてください。
7:DropboxとZapierを連携する
項目6が終わった前提でお話していきます。
↓「Zaps」を押します。

↓「Zaps」の一覧に項目5で設定したZapがあるのでそれを選択します。

↓「1.YourZap currently lacks an Action step.Add one now!」を押します。

↓検索欄で「Dropbox」と検索してアプリを押します。

↓「Create Text File」のボタンをチェックし、「Save + Continue」を押します。
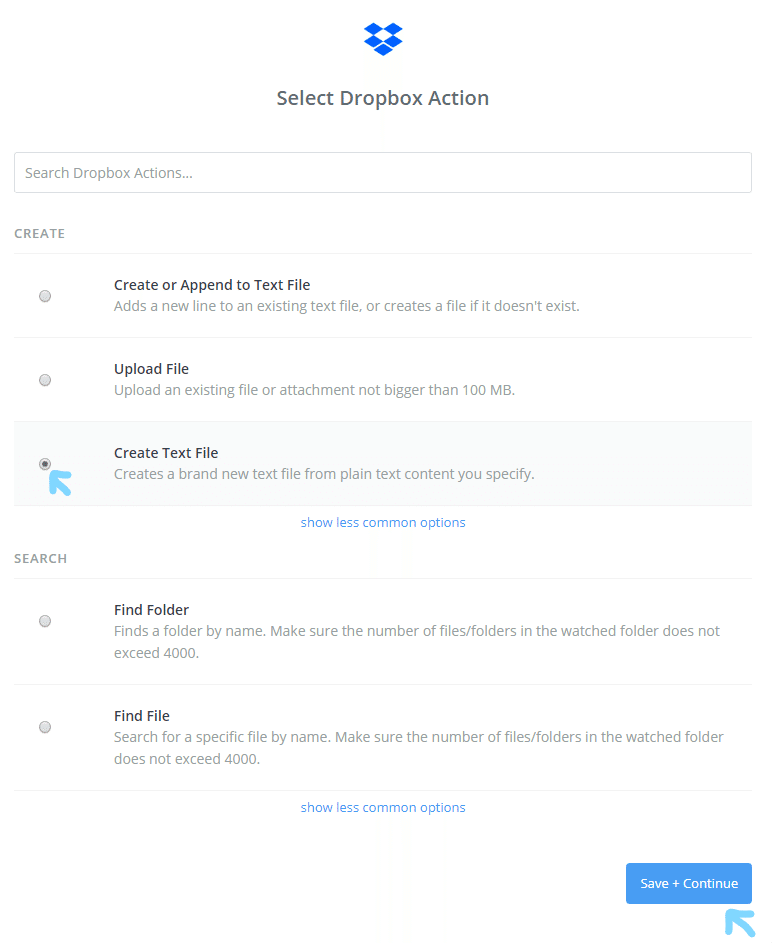
↓「Connect an Account」を押して、Dropboxと連携します。
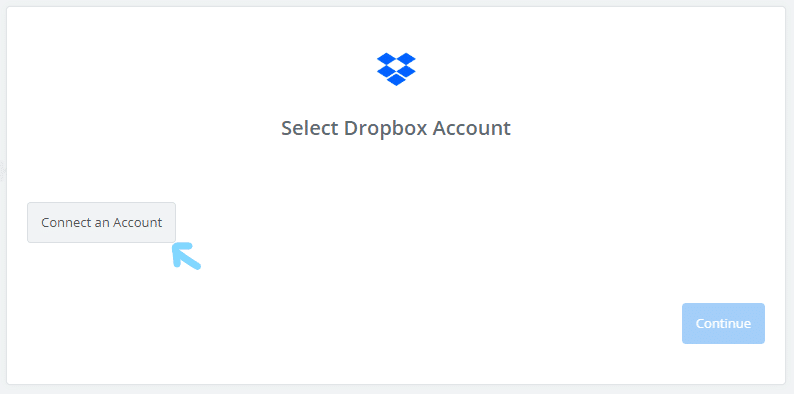
↓別ウィンドウが開きますので「許可」を押します。
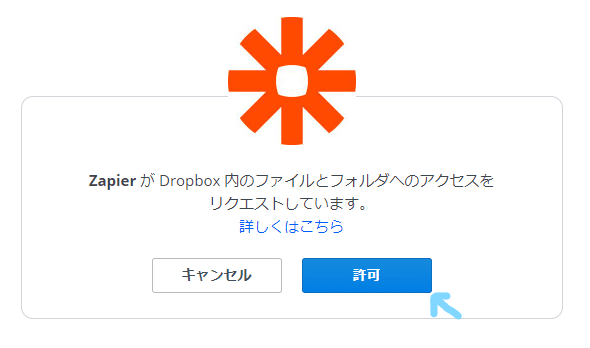
↓許可したDropboxアカウントを選択していることを確認して、「Save + Continue」を押します。

↓「Folder」はDropboxのどこに作成するか、「File Name」はテキストファイルの名前、「File Content」はテキストファイルの中身、「Overwrite」は既に同じファイル名が存在していた場合に上書きするかどうか、です。矢印の場所を押して各内容を設定します。
私は「File Name」→「Zapier Email」アドレス宛に送ったメールの題名、「File Content」→「Zapier Email」アドレス宛に送ったメール本文と、しています。
設定し終えたら、「Continue」を押します。
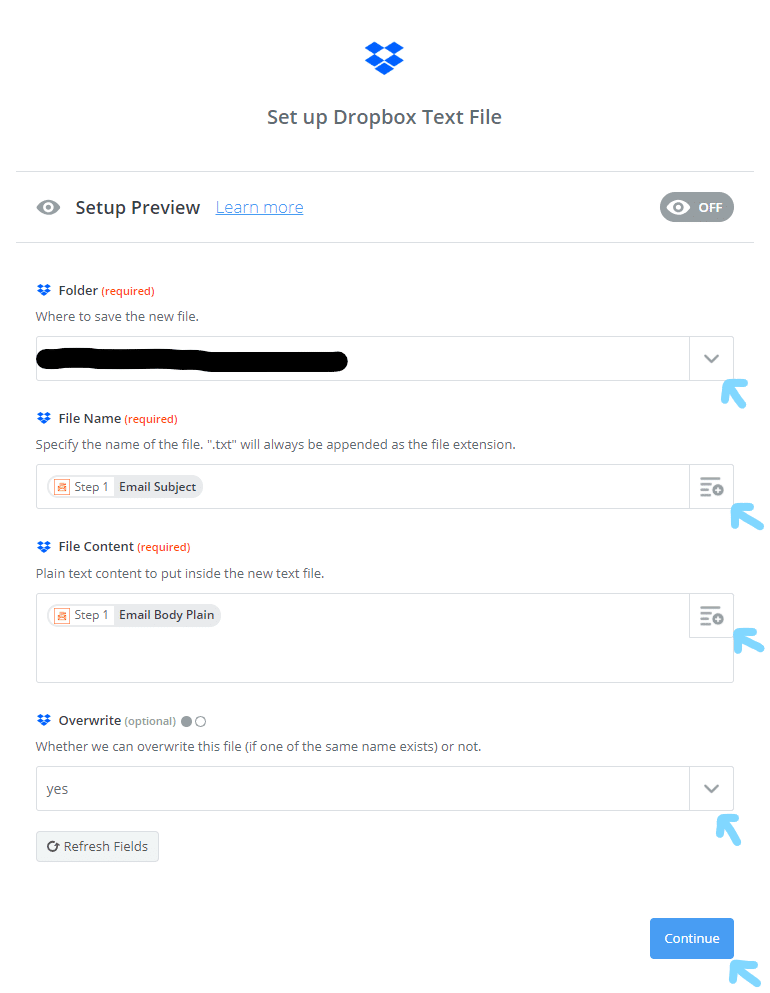
↓「Send Test To Dropbox」を押すと、項目6でZapierのメールアドレスに送ったメールの内容でテストが行われます。
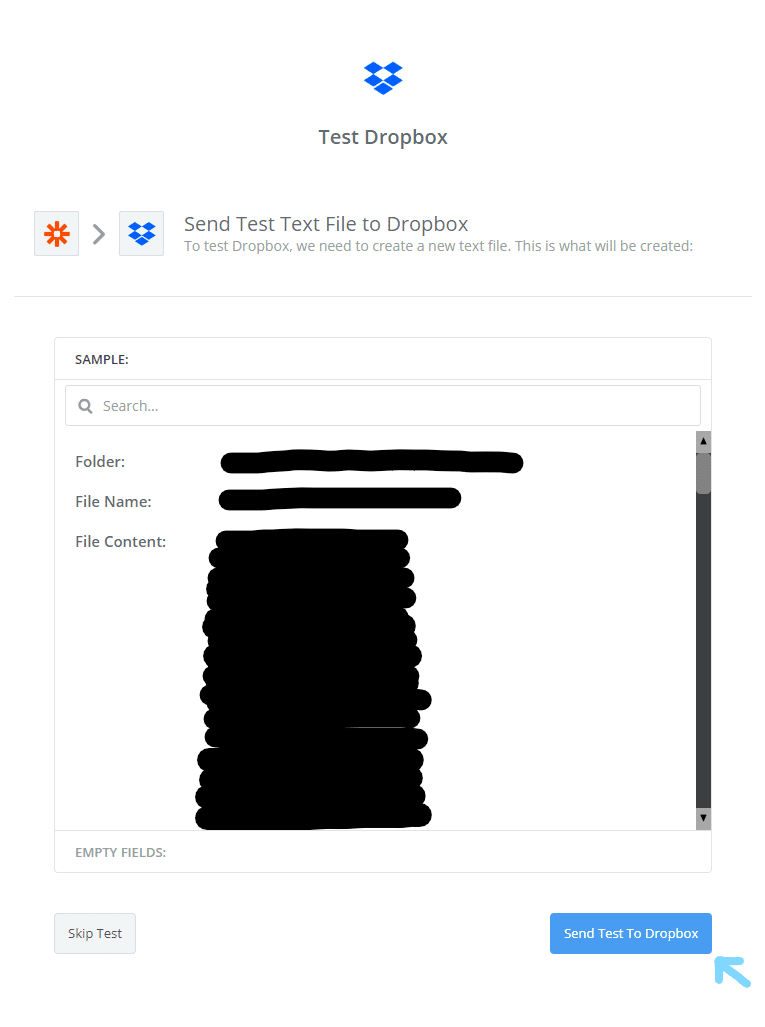
↓問題なければ、以下のような表示がされます。Dropboxの該当フォルダを見てファイルが追加されているか確認してみましょう。問題があれば、「Re-test This Step」を押し再度テストします。問題なければ、「Finish」を押して終了します。
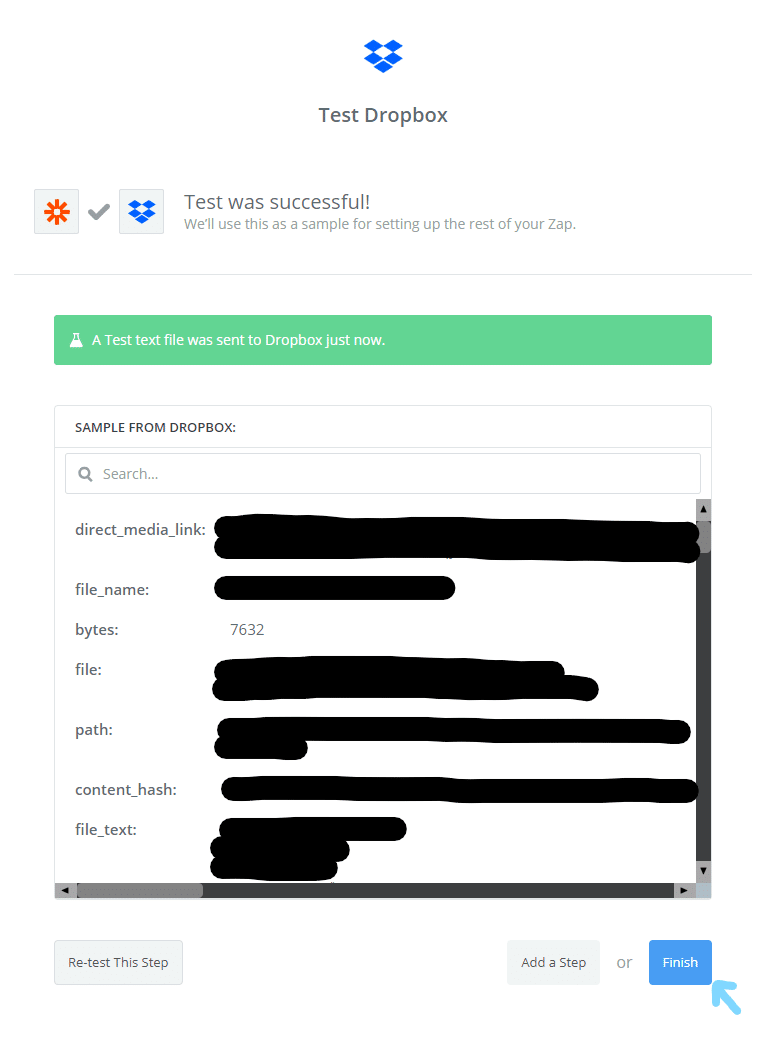
↓最後に任意の名前を付け、ZapをONにします。ONにしないと意味がありませんのでご注意を。
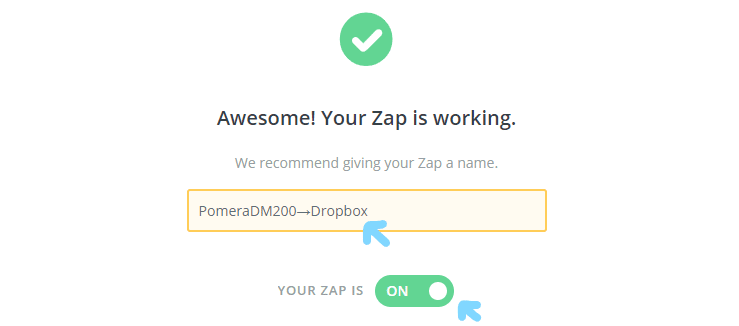
8:ポメラDM200からGmailアドレスを使用してZapierEmailアドレスへテキストを送信する
下記URL先の「GmailアカウントへのポメラDM200からの認証設定」以下をご参照ください。
これを設定して、DM200のアップロード機能で、項目6で作成したZapierEmail宛てにgmailから送ると、Dropboxにバックアップを取りつつ、Windowsへテキストファイルの共有が可能になります。
終わりに
自動同期ではありませんが、Pomerasyncを使用するよりは快適でストレスがないです。
最新ファイルが分からなくなるため、ポメラには編集していないファイルは入れておかないことをお勧めします。私はポメラで編集したらその日のうちにアップロードするようにしています。
ちなみにどうしてもPomerasyncを使用せざるを得ない場合は、PomeraDropsというソフトウェアを使用させて頂くのですが、それはまた別の機会に記事にします。
この記事が気に入ったらサポートをしてみませんか?
