
配信イベントはDiscordで見るべし〜!(簡単な機能解説)
ハッピーエンジョイ自粛ライフ!
どうもこんにちは、ろーるすこーです。
突然ですが、皆さんはリモート飲み会ってどこで行なっていますか?
LINE通話やZOOMを活用されている方も多いと思いますが、今回は『Discord』を紹介しようと思います!
……というのも、、、
アニソンVJひとり捕まえてdiscordで画面共有しながら映像出してもらってわーわーいいながら飲み会すればいいのでは?
— 紙鶴 (@KMTR_) May 19, 2020
それ実はやってるんだけど、クソ楽しいですよ(小声)
— ろーるすこー (@rollscoe) May 19, 2020
noteで記事にしてくださいよ!!!!!!!!!!!!!!!!!!!!!!!!!!!!!!!!!!!!!!!!!!!!!!!!!!!!!!!!!
— 紙鶴 (@KMTR_) May 19, 2020
こういうやり取りがあったのです。
まぁ、ぶっちゃけていうと画面共有とかならzoomでも出来るわけなんですが、自分が1番メリットを感じているのはDiscordなので、他サービスとも比較しつつ、Discordで何が出来るのか?実際にどうやって活用してるのか、などをご紹介したいと思います。
Discordとは?何がいいの?
Discord(ディスコード)とは、Windows、macOS、Linux、Android、iOS、Webブラウザで動作する、アメリカ合衆国で開発されているゲーマー向けのビデオ通話・音声通話・VoIPフリーソフトウェアである。2019年5月時点で、ユーザー数が2億5000万人に達している[3]。
引用:wikipedia
wikiにも載っているように、Discordってそもそもはゲーマー向けの通話ソフトになります。
自分はあまりゲームはやらないのですが、唯一遊んでる(最近やってないけど)PCゲームに『World of Tanks』という戦車のPvPゲーがあるんすよね。
これのトップチームの配信とか見てると使われてるのは大体Discord。
ってことで自分もその存在を知ったのはやはりゲームがキッカケ。
PUBGとかApexとか、この手のゲームにとって音声の遅延は致命的なので、なるべく低遅延で会話できるように作られたサービスなわけです。
何より、競合サービスと比較した際に、音の質が優れているというのが最大の利点。
(ソースは小岩井ことりさん)
▲詳しく知りたい方はこちらの記事を呼んでいただきたいが、Skype/LINE/Zoom/Discord/Hangout/Teams/Cisco Webex Meetingsの7サービスで波形解析をした結果、Discordがトータルバランスに優れているという結論に。
こんなことができます
音声/ビデオ通話、画面共有、ファイル共有、チャット機能など……、この手のサービスの基本的なことは大体できます。
ただし、zoomは無料では40分が上限であるのに対して、Discordは通話時間の制限はありません。
(ビデオ通話時のみ、同チャンネル内に25人の人数上限がありますが)
zoomは課金さえすれば時間も人数制限も無く、無限に出来るので便利ですね。
しかし、ボイスチャンネルは同サーバー内に複数立てることが出来るので、実質無限って言っちゃってもいいんじゃないですかね?(※細かい用語は後述します)
他にDiscordならではの機能としては、オリジナルのスタンプ(絵文字)が作れたり、コマンド機能が挙げられるでしょう。
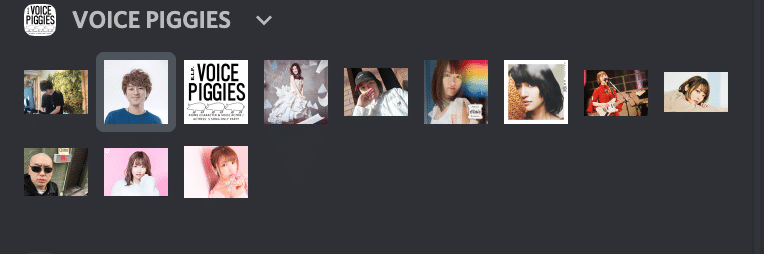
▲勝手にスタンプにしてる人、ゴメンナサイ……
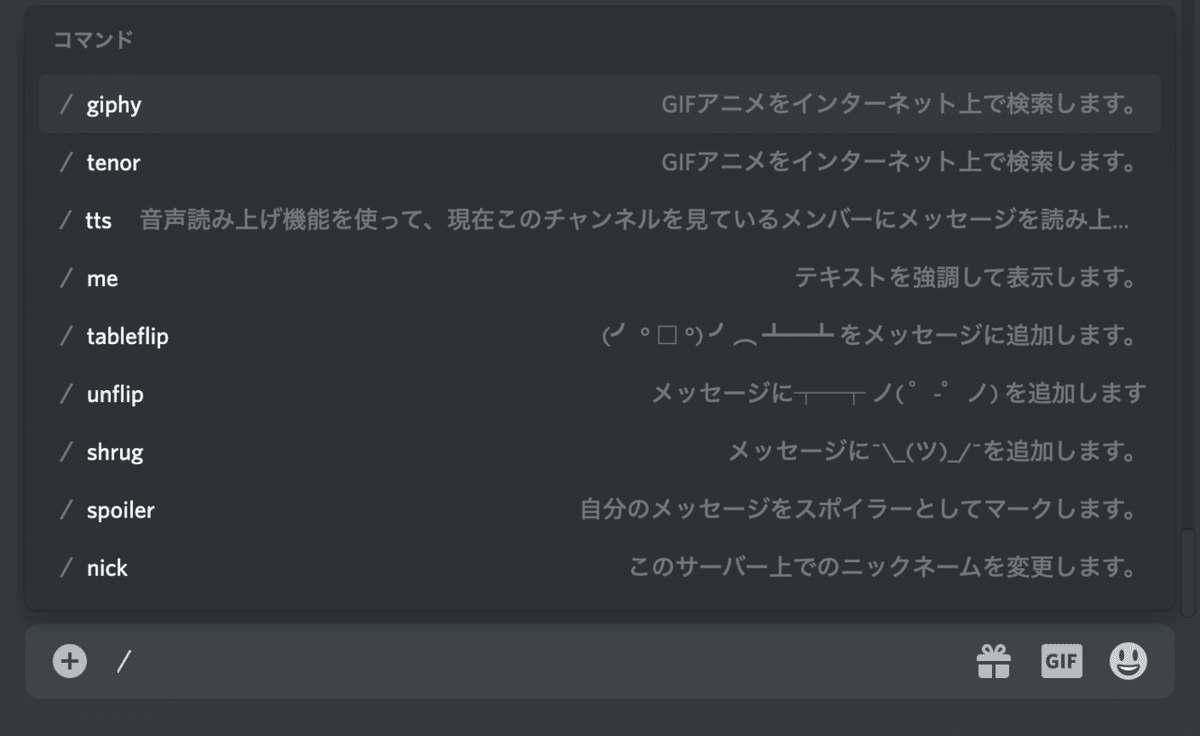
デフォルトで使えるコマンド一覧(一部抜粋)
/me……テキストを強調
/tableflip……(╯°□°)╯︵ ┻━┻机をひっくり返す顔文字が打てる
/unflip……┬──┬ ノ( ゜-゜ノ)机を整える顔文字が打てる
/nick ○○……サーバー上のニックネームを変更(○○=好きなニックネーム)
/giphy lol……笑いに関係するGIF画像を選択して送信できる
/tenor ungly……怒りに関係するGIF画像を選択して送信できる
ヲタクが好きなTwitterに似たような空気感がDiscordにはあります。
どうやって使うの?
主な使い方は3つ。
・PCアプリをDLして使う方法(最もオススメ)
・スマホアプリをDLして使う
・PCブラウザから使う
▲上記リンクからwin/mac/Linux、Android/iOS版のアプリをDLできます。
アプリ版はアカウント登録が必要で、PCブラウザは登録せずとも使うことができます。
まぁ、登録と言っても普通にメールアドレスとパスワード設定するだけなので、前者が圧倒的にオススメですが。
Discordに登録したら、先ずはサーバーに参加 or 新規作成をしましょう。
サーバーとはURLを知ってる人じゃないと入れない部屋みたいなものです。
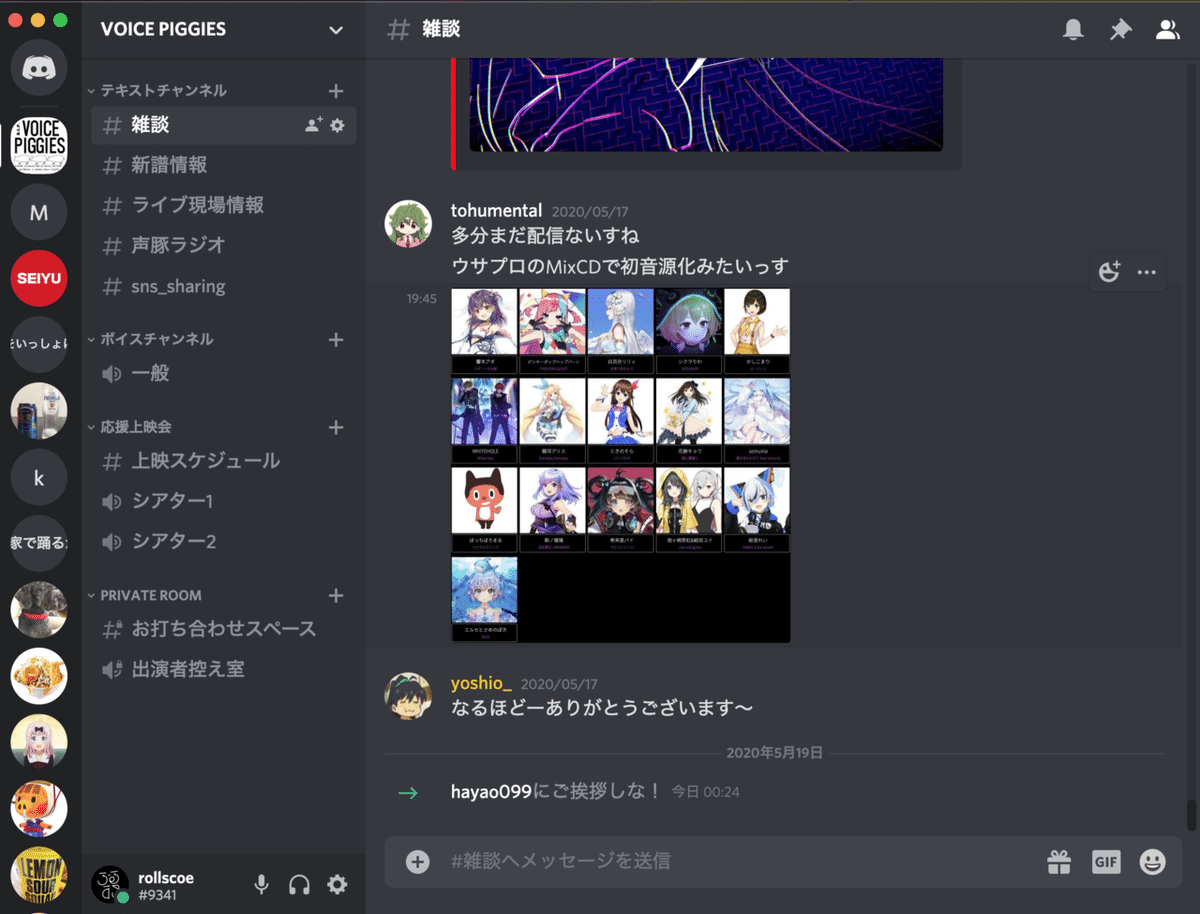
▲これはボクがサーバー主の『VOICE PIGGIES』サーバー
サーバーを立てる、ないし招待してもらって参加するとアプリの左端にサーバーのアイコンが出てきます。
任意のサーバーのアイコンをクリックすることで、サーバー間を移動することができます。
サーバー内には『テキストチャンネル』と『ボイスチャンネル』という2種類のチャンネルが存在しています。
平たく言えばテキストchはチャットルーム、ボイスchが音声/ビデオ通話を行う部屋です。
サーバー間の移動と同様、各チャンネル間の移動もクリックするだけ。
ボイスチャンネルはスピーカーのアイコンが目印です。
クリックした瞬間に通話が開始されるので注意しましょう。

また、アカウントを作成すると名前の後ろに『#0000(4桁の数字)』が付くと思います。
"友人の名前+#0000(4桁の数字)"で検索すると、フレンド登録が可能です。
実際の活用方法
基本的な機能はざっくり紹介しました。
もっと詳細に知りたい方は『Discord 使い方 [検索]』ggrksくださいませ。
本題はここから、実際に私がどのように使っているかをご紹介します。
その1
まぁ、もともとゲーマー向けということもアリ、最近ハマっている『あつまれ!どうぶつの森』で絶対にカブで儲けたい人が集まるサーバーをひとつ持っています。
基本的にカブで絶対儲けたい人は毎日、午前午後でカブ価をチェックしてると思うんですが、「今週はカブが安かったです」とか「多分今週は跳ね大型で木曜午後あたりにきそうです」「来ました、530ベルです。島開けます」とか報告しあってる感じになります。
ご興味ある方はぜひ。「noteから来ました」とひと声もらえると幸いです。
その2
DJ配信イベントなどの同時視聴
友人らとDJ配信イベントや、Youtubeなどにアップされている声優さんのライブ映像、放映中の深夜アニメなどを同時視聴するのに使っています。
まぁ、いわゆるリモ飲みの延長線上だと思うので、細かい点は割愛。
最近では秋葉原MOGRAさんのようにサーバーをクラブ側で建ててくれるお店が増えてきました。
友人間の小さなコミュニティだけじゃなく、まさに本物のクラブと同様に、様々な人と交流できるのが嬉しいですね。
その3
身内でのDJ遊び
実はTwitchのようなオープンな配信サイトを使わずとも、Discordのサーバー内で招待制のパーティが出来ちゃったりします(これが今日伝えたかった)。
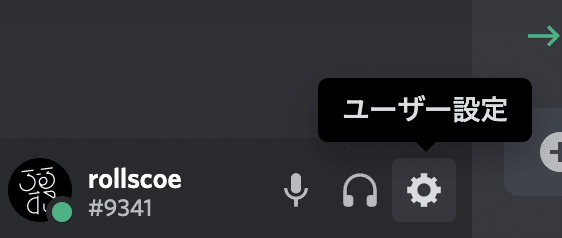
まず画面左下のユーザー設定を開きます。
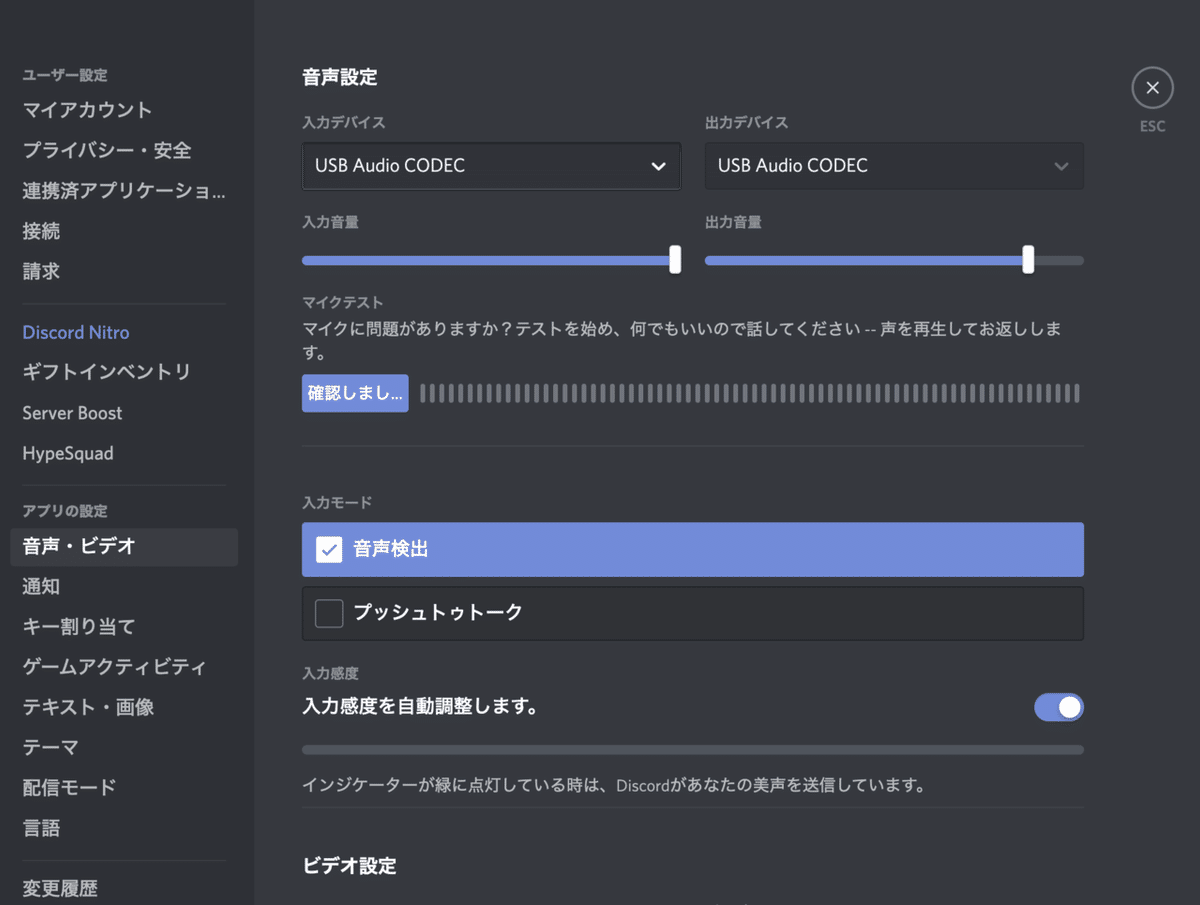
アプリの設定→音声・ビデオから入出力の設定をします。
私の場合はDJコントローラーをオーディオI/FでPCに接続させていますので、音声入力をオーディオI/Fに設定します。
(普段もDJコントローラーにマイクを刺して通話しています)
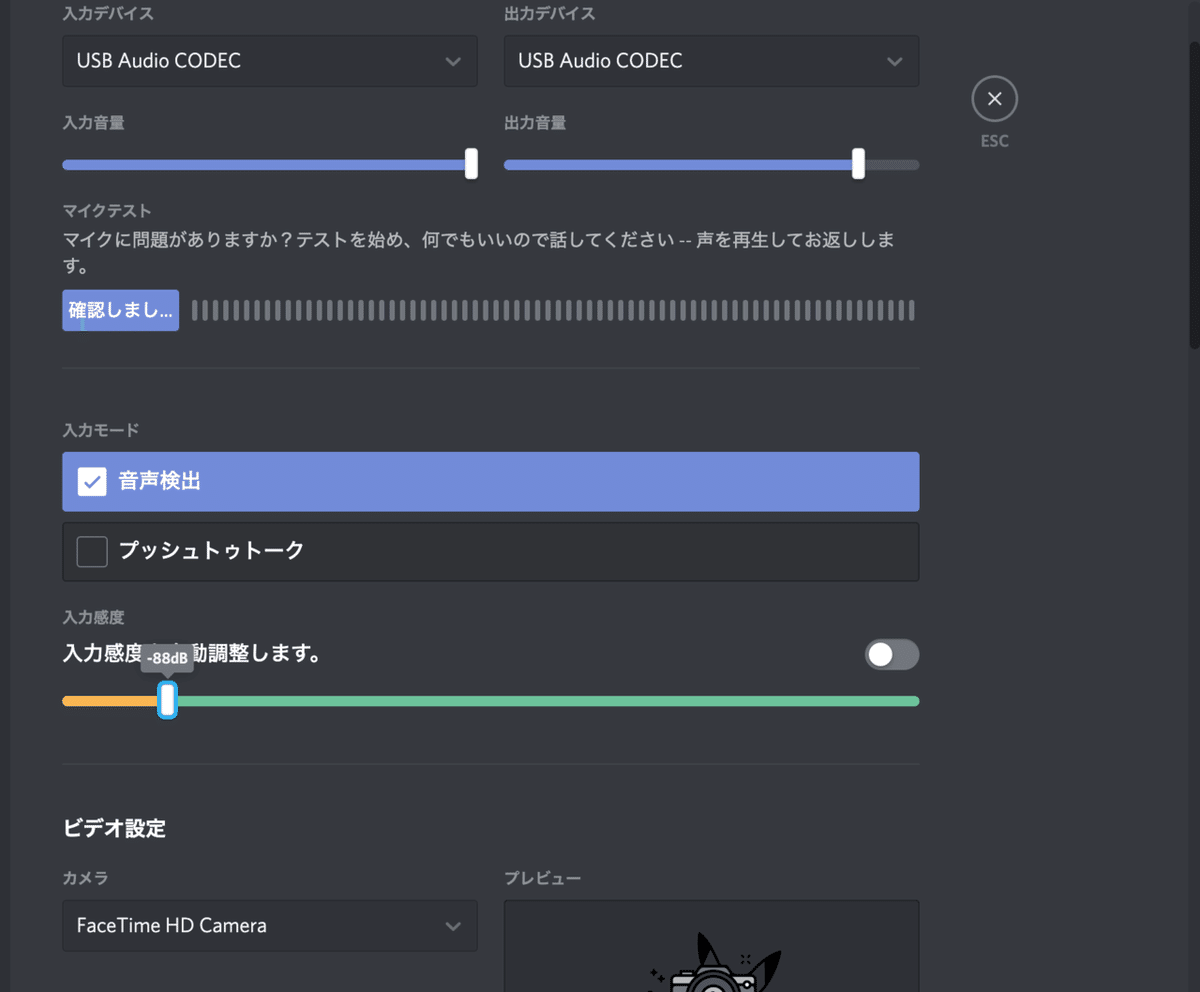
入力感度の項目も、DJをする際には『入力感度を自動設定します』の項目をOFFにした上で、入力感度を極端に下げています。
デフォルトは-40dBになっているかと思いますが、ここを下げておかないと曲によっては音声が途切れてしまうので注意です(特にバラードとか)。
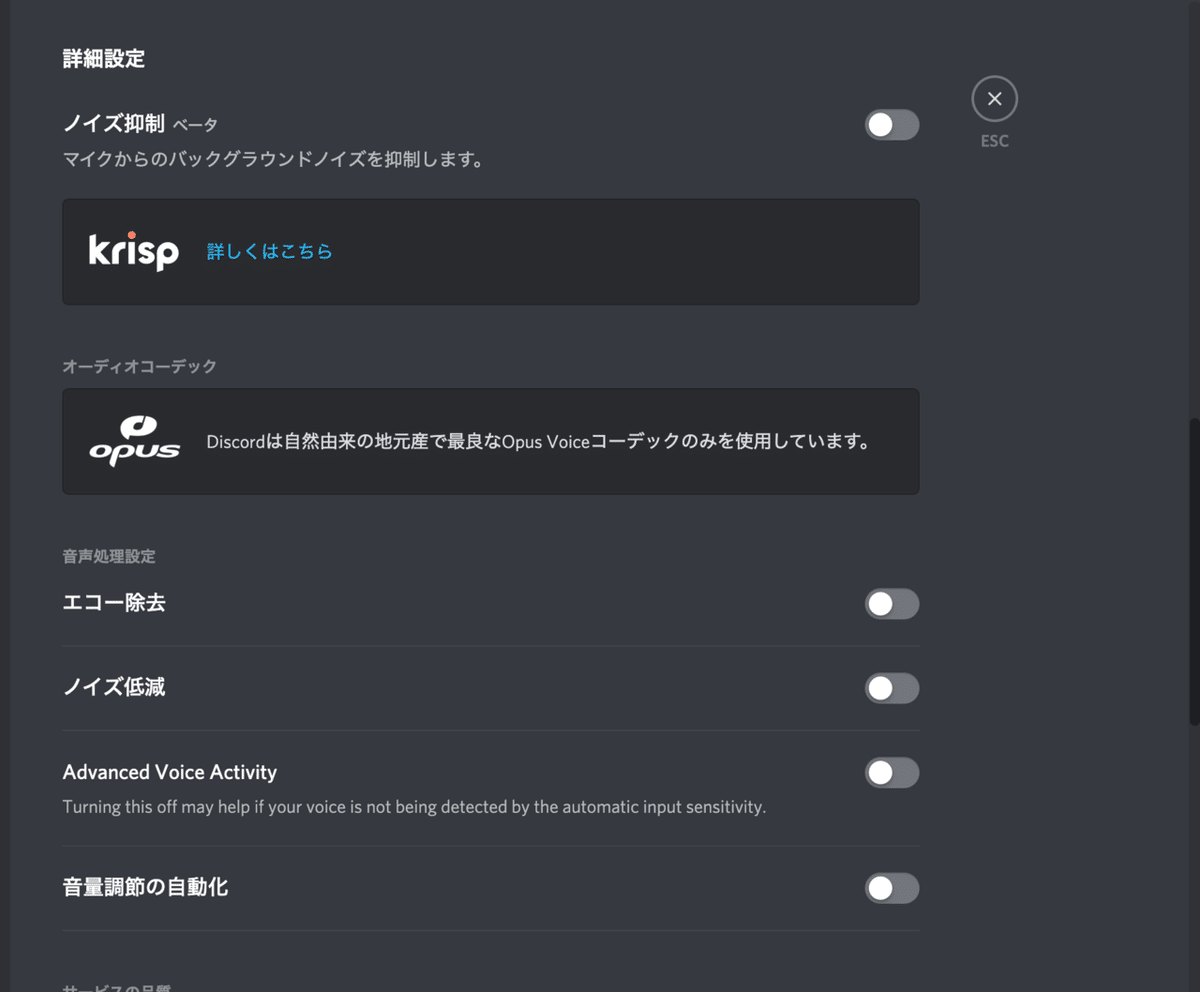
続いて下にスクロールさせて、詳細設定の項目は全てOFFです。
Discordはノイズ抑制が非常に優秀でキーボードの打音を切ってくれたり、オタクくんがボソボソ喋っていてもブーストかけて声を聞こえやすくしてくれるのですが、楽曲を流すのにはジャマになってしまいます。
あ、ちなみに私のDJ環境はmacbook Proです。
で、オーディオI/Fを持ってないよ!という人はmac環境だと、仮想サウンドカードを使ったりすると良いのですが、これがなかなか難しいのと、それだけで記事一本書けちゃうので、ここでは参考記事だけ載せときます。
私はsoundflowerとLadiocastを使っておりますゆえ、そっちの設定については色々説明できると思うので、何かあったら質問してみてください。
(FF外からもお待ちしてます。note見ました!と言ってもらえると喜んで答えます)
これで音声側の設定は完了です。
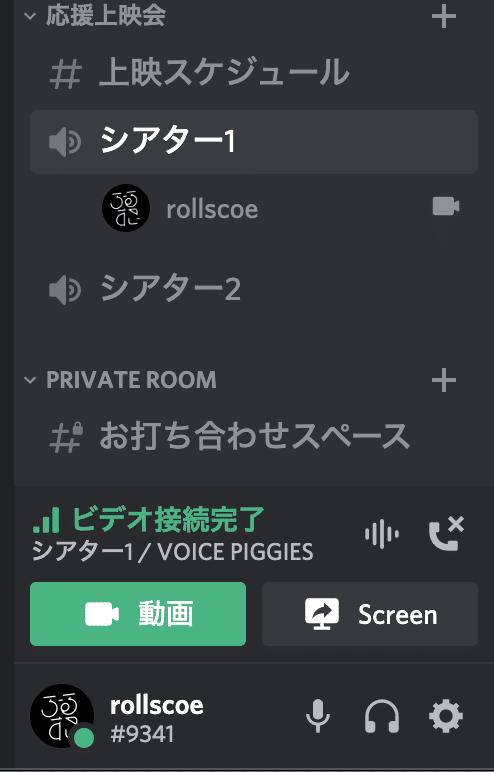
任意のボイスチャンネルに入ります。
この時『Screen』を選択するとDiscord内の『Go Live』という機能が使えます。画面共有機能ですね。
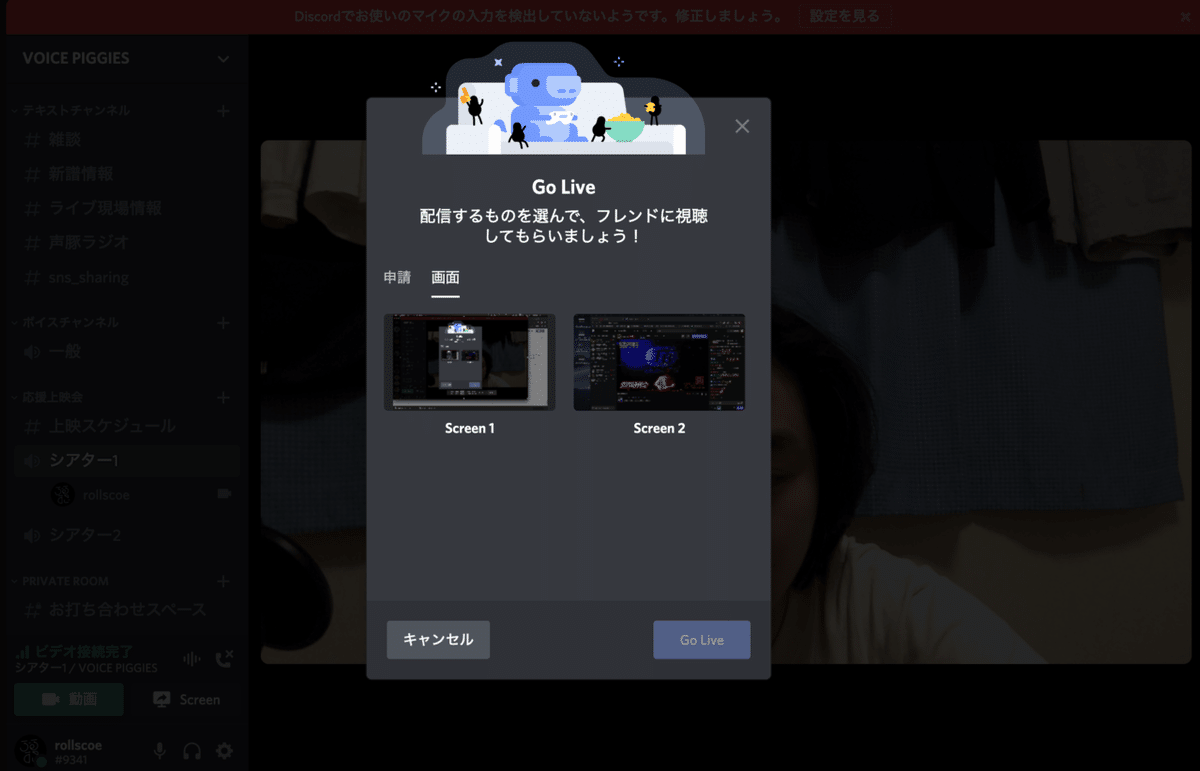
▲私はモニターと接続して2画面状態なので2つ選べるようになってます。
つまりVJさんがいる場合は、(DJとVJ含めて)25名までの小さなクラブスペースみたいなものがDiscord内で作れるわけです。
自分のDJ画面を共有すれば、DJスクールみたいなこともできるし、DTMの画面を共有すれば勉強会だって出来ますね。
ちょっと待って!ここに注意!!
Discordって一見クローズドな環境に見えるんですが、実は検索から入れてしまう可能性があります。
(ボクみたいにこういうnoteで無期限の招待リンクを貼ったりしていると誰が来るかわからないですし)
非営利目的で、私的利用の範囲内ならOK……なのかもしれませんが、これではそもそも"私的利用の範囲"から少し外れてしまうかもしれませんよね※。
(というか厳密に言えば配信サイトでも原盤権の問題は残っています)
▲※参考にしたリンク:
https://chosakuken-kouza.com/tsukau/hieiri.html
https://note.com/eisukemizuguchi/n/n932136d2c9e4
https://www.jasrac.or.jp/info/event/bepro.html
実は、Discordにはサーバー主が許可した人しか入れないようチャンネルに鍵をかけることが可能になっています。
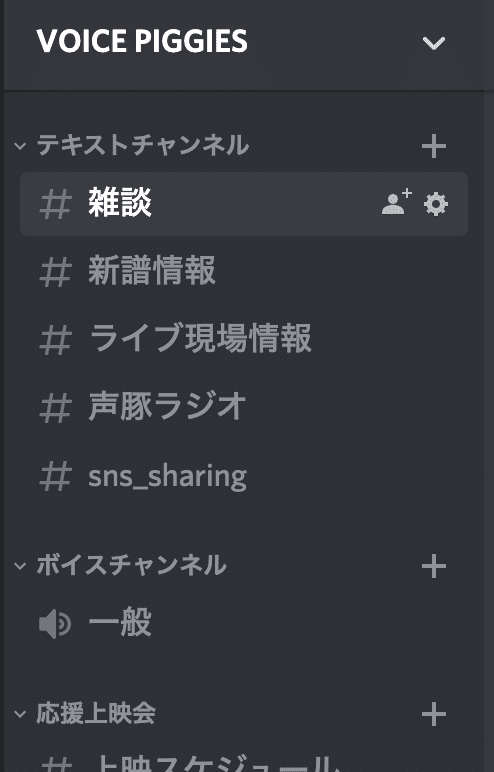
サーバー名の横にある"V"をクリックします。
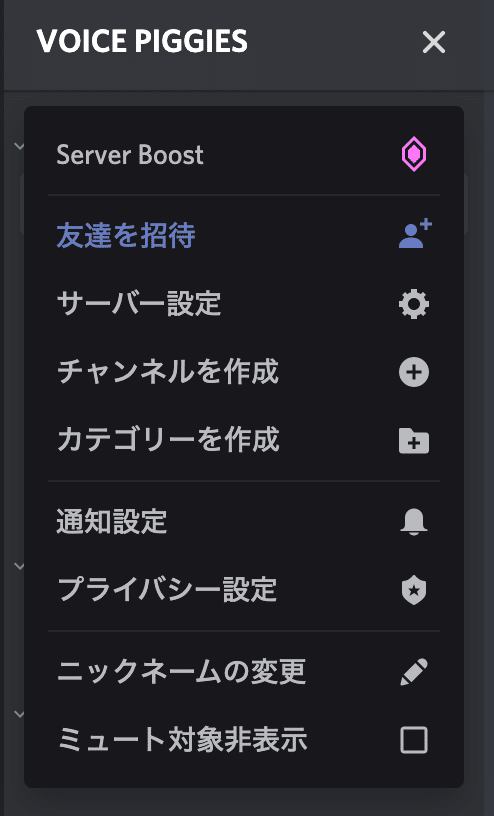
するとプルダウンされるメニューから"サーバー設定"へ。

サーバー設定内の"ロール"を選択し、画面中央上部の丸で囲まれた"+"を押して新たなロールを追加します。
私が管理している『VOICE PIGGIES』サーバーでは現在、
"Organizer"/"Voice_Piggies_Crew"/"Guest"の3つのロールを加えています。
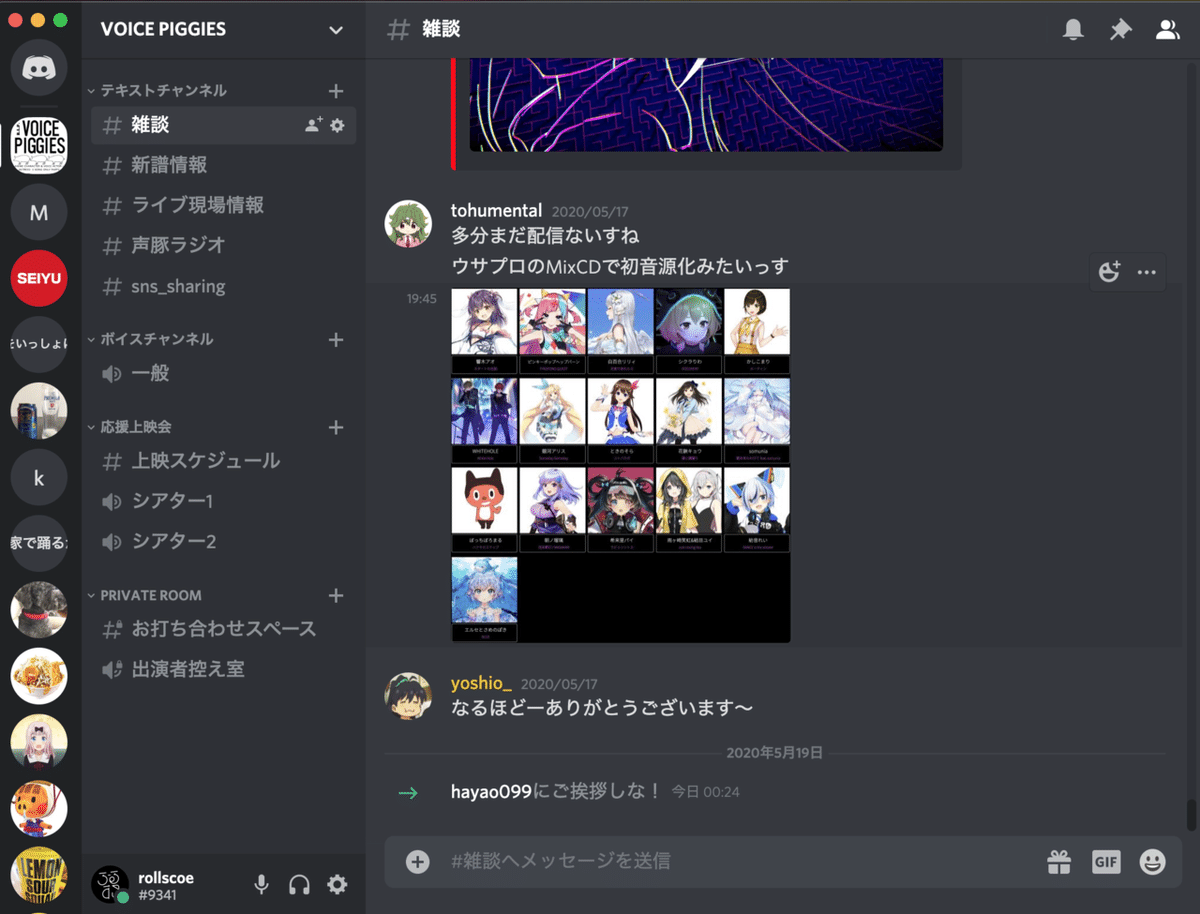
先ほども見てもらったコチラの画像ですが、実はよく見てもらうとチャンネルの下の方に『PRIVATE ROOM』というのがあると思います。
実はコチラが鍵チャンネルとなっており、更によく見るとアイコンに鍵がかかっているのがわかると思います。
ここのチャンネルへは先ほど紹介した3つのロールのうちのいずれかの権限を持ってる人しか入れないようになっているのです。
ここの声豚サーバーでは、声優さんの新譜情報やライブ情報などをシェアする目的のチャンネルが設置されており、こちらは誰でも入れるようになっています。
『PRIVATE ROOM』内の"お打ち合わせスペース(テキストch)"では、イベント開催についての情報等をメンバー/ゲストさんをお招きして共有したり、"出演者控え室(ボイスch)"で話したりしているという訳です。
ロールに関しては細かく設定を変えることが出来ます(例えば誰でもスタンプを作れる…というわけでもない)ので、色々イジってみてください。
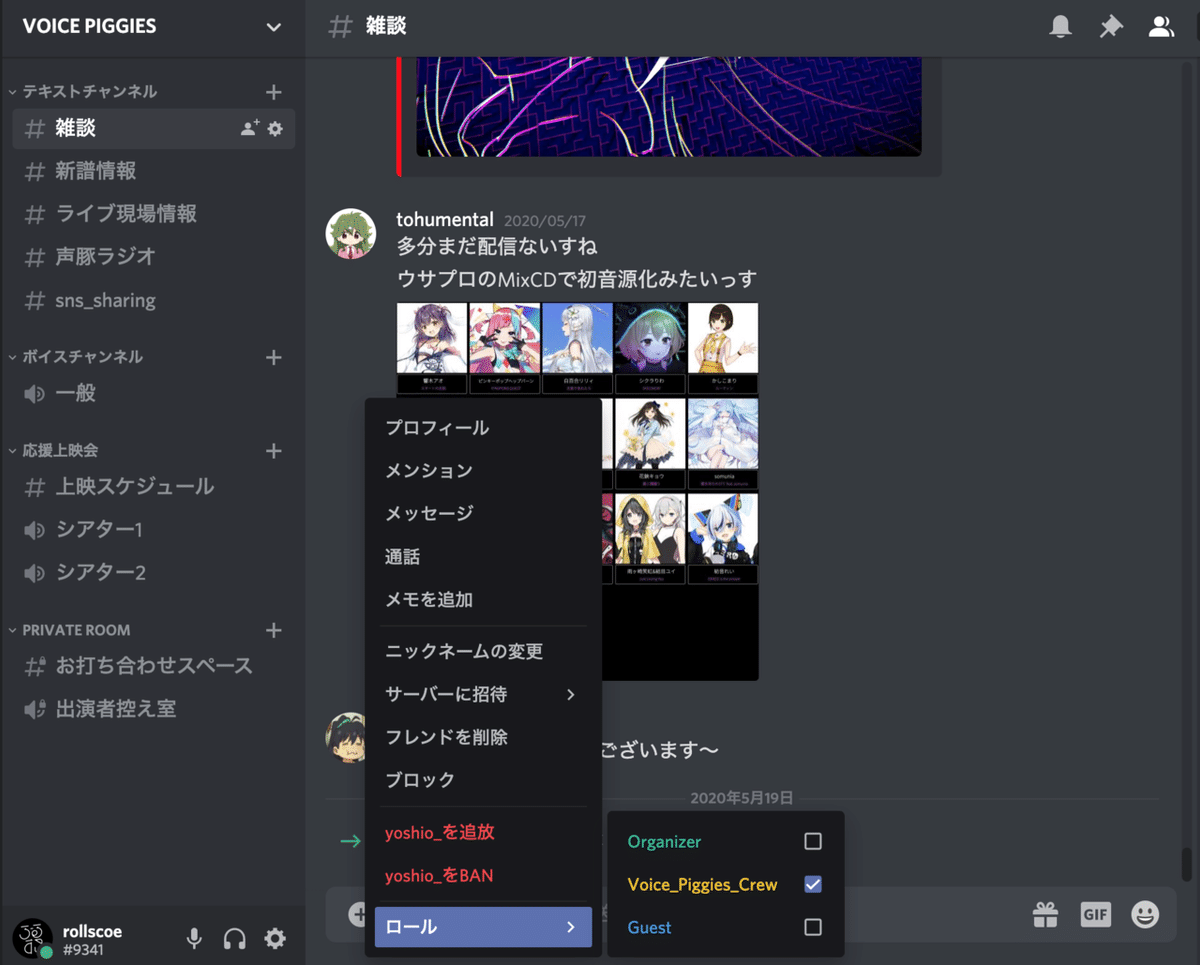
▲声豚クルーのよしおくんにはロールが付与されていますね。
ロールの付与は、付与させたい人のアイコン上で右クリックして、1番下のロールから可能です。
間違ってもBANしないように気をつけてくださいね。
このように身内のDJ遊びは鍵chを作っておいて、ロールで付与した部屋の中でやっておくのが無難でしょう。
チャンネル名を『ゲットー』とかにしておくと雰囲気が出るのでオススメです。
ということで、皆さんもぜひぜひDiscordを活用して、楽しんでみてはいかがでしょうか?
ロールを駆使すれば、お客さんとの交流の場と作戦会議の場を一元化出来ちゃうからメチャクチャ便利だと思いますよ。
@オーガナイザー各位。
言うて私もちょっと前までは通話に参加する側(ROM専的な…?)だったのですが、ちょっと勉強してサーバー建ててみたら結構楽しかったのでササッとご紹介してみた次第。
むしろ便利な機能とかあったら教えて欲しいくらいですわ!
声優楽曲/声優好きの皆さんはVOICE PIGGIESサーバーにもぜひ遊びにきてくださいね〜。
面白い!と思ってくださったら、スキ♡やサポートをいただけると励みになります。「こんなの読みたい」というご意見なども随時お待ちしてます〜。
