
PowerPointの資料作成が3倍早くなる!実践的ショートカット習得法
ショートカットを覚えれば、PowerPointの作業が早くなりそうなことはわかるけど、ショートカット集を見ても覚える気がしない…という方にオススメする、「資料作成の手順に沿った」実践的なショートカットの紹介です。
ひとまず基本としてこれだけ覚えておいて、その他のショートカットは必要に応じて覚えるのがおすすめです!
スクリーンショット付きで解説します。
①新しいスライドの作成:Ctrl+M
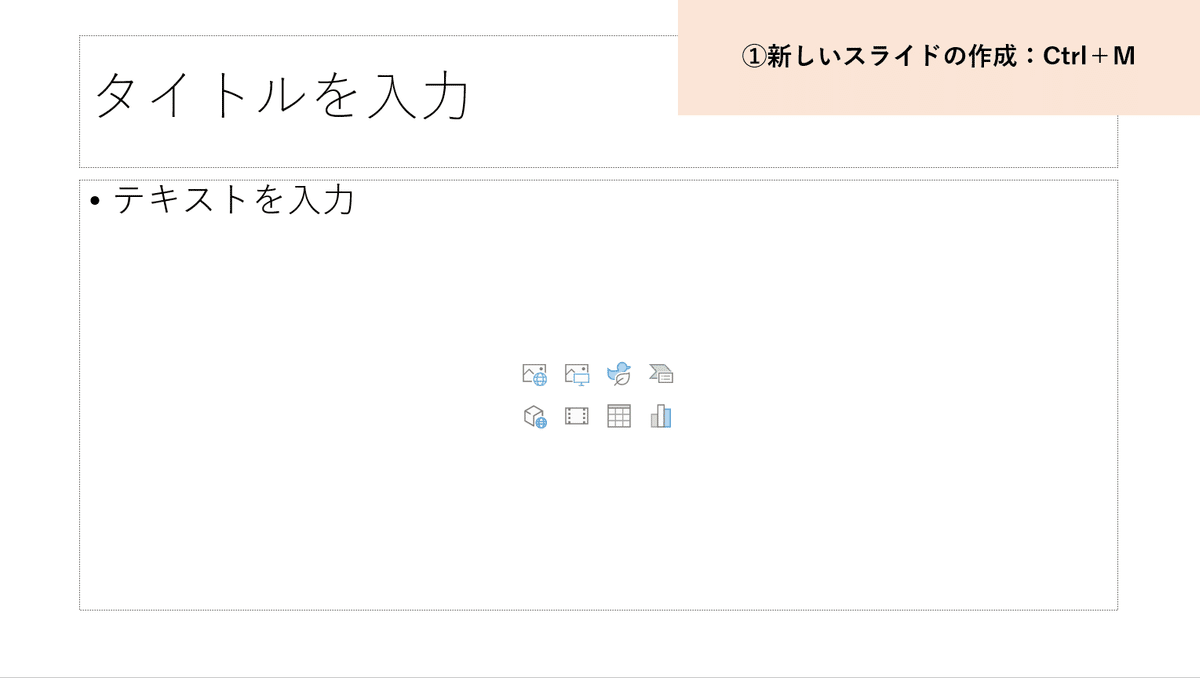
Ctrl+Mを押すと、新しいスライドが作成されます。
②図形の選択・挿入:Alt→N→SH
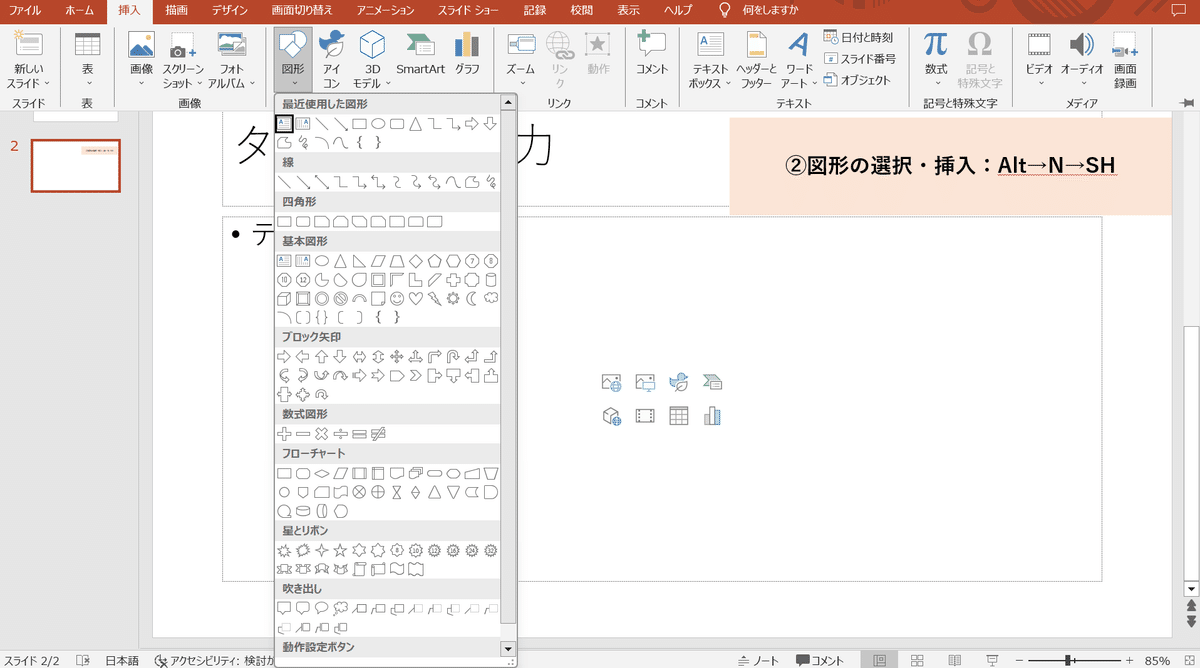
タイトルを入力した後、図形(オブジェクト)を入れる際は、Alt→N→SHで図形を指定できます。
③図形の大きさ調整:Shift+カーソルキー(↑↓→←)

図形を選択しながらShift+カーソルキーで図形の大きさを調整できます。
微調整したい場合には、Shift+Ctrl+カーソルキーとすると、最小単位で図形の大きさを変更できます。
④図形の背景色変更:Alt→JD→SH

図形を選択しながらAlt→JD→SHで背景色を選択できるカラーパレットが出てくるので、自由に変更可能です。
⑤図形の枠線変更:Alt→JD→SO
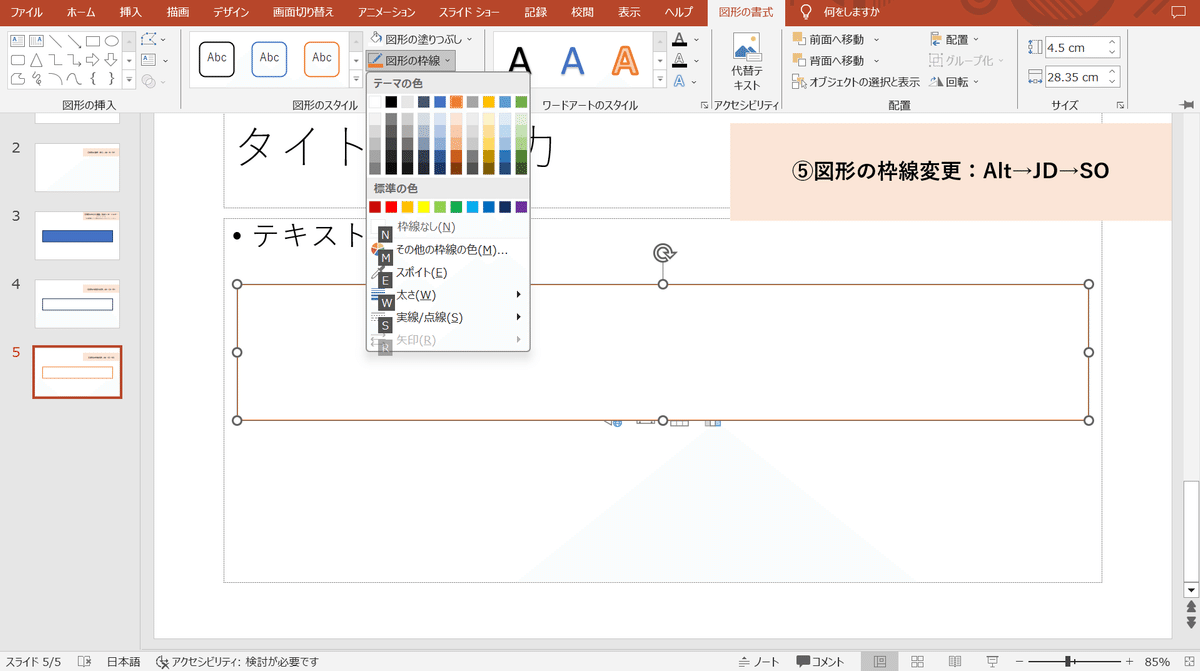
図形の枠線変更は、Alt→JD→SOです。色はカラーパレットから選択できますし、太さや枠線の種類も変更可能です。
⑥文字色の変更:Alt→H→FC
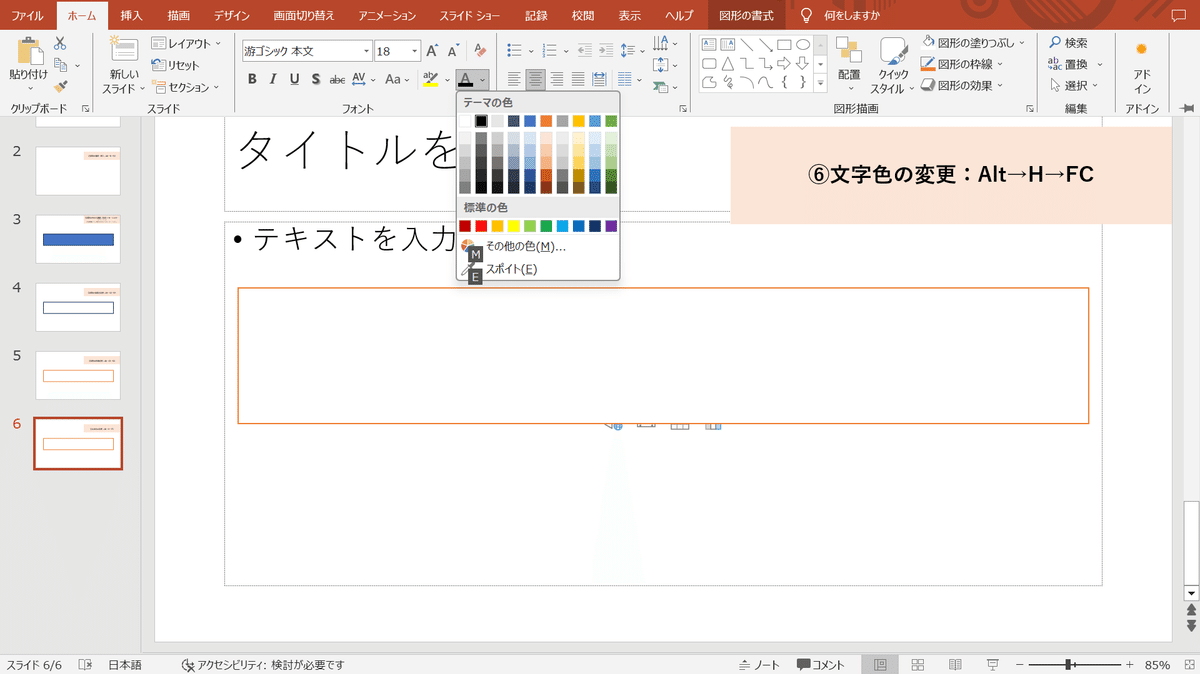
次は文字色を変更しましょう。Alt→H→FCでカラーパレットが出てくるので好きな色に変更可能です。
⑦文字位置の変更:Alt→H→AL(左) or AC(中央) or AR(右)

文字位置も一発で変更できます。Alt→H→AL(左) or AC(中央) or AR(右)です。LeftのL、CenterのC、RightのR、と覚えておくと便利です。画面では左寄せにしています。
⑧文字サイズの変更:Ctrl+Shift+< or >

文字サイズもCtrl+Shift+< or >で変更できます。
直接変更したい場合には、Alt→H→FSですが、多くの場合はCtrl+Shift+< or >で事足ります。
⑨箇条書き/ナンバリング:Alt→H→U or N

ビジネス用の資料では、文字を箇条書きにしたりナンバリングしたりして、見やすくすることが多いと思います。
Alt→H→U(箇条書き) or N(ナンバリング)ですぐ変更可能です。
画像ではU(箇条書き)にしています。
ここまでで、スライド作成~1つのオブジェクトを背景色・枠線からテキストの色・サイズ調整までカバーしました。
⑩以降では、複数の図形の位置を調整するためのショートカットをまとめます。
⑩図形の複製:Ctrl+図形選択+ドラッグ(ポインターを動かす)
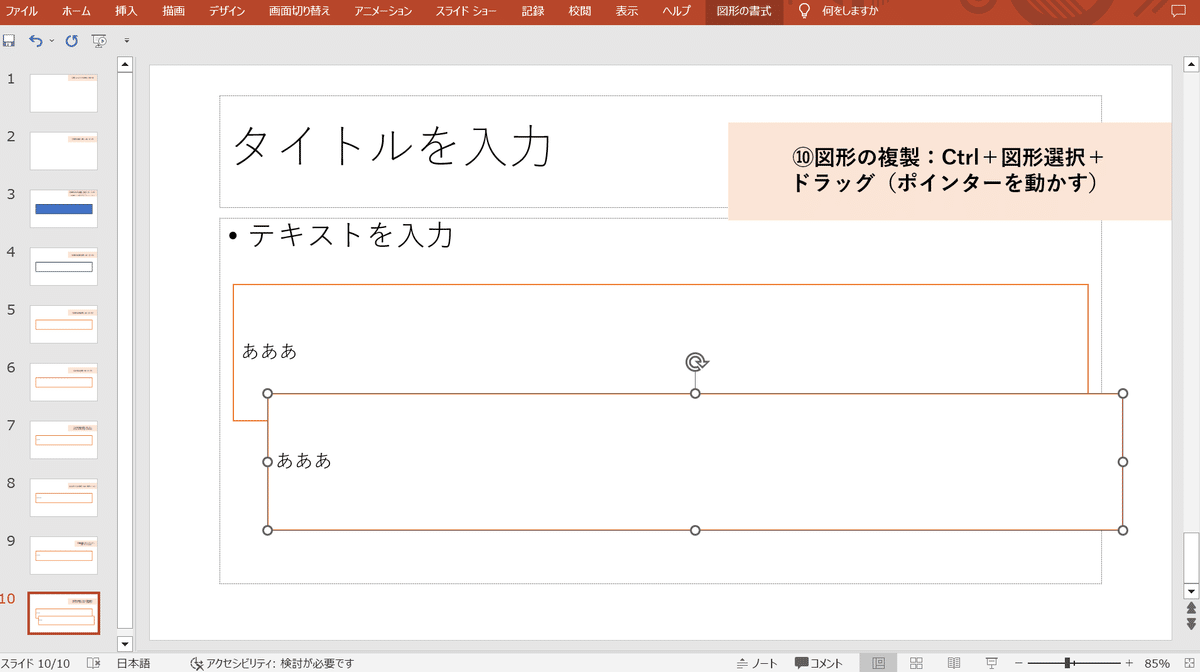
図形の複製は、図形選択→Ctrl+C→Ctrl+Vで対応している人も多いかもしれませんが、Ctrl+図形選択+ドラッグ、で簡単に複製可能です。
なお、Ctrl+Shift+図形選択+ドラッグ、とすると図形を平行移動しながら複製できますので、位置合わせの手間が省けることが多いです。
⑪図形の位置合わせ:Alt+JD+AA+L or R or T or B
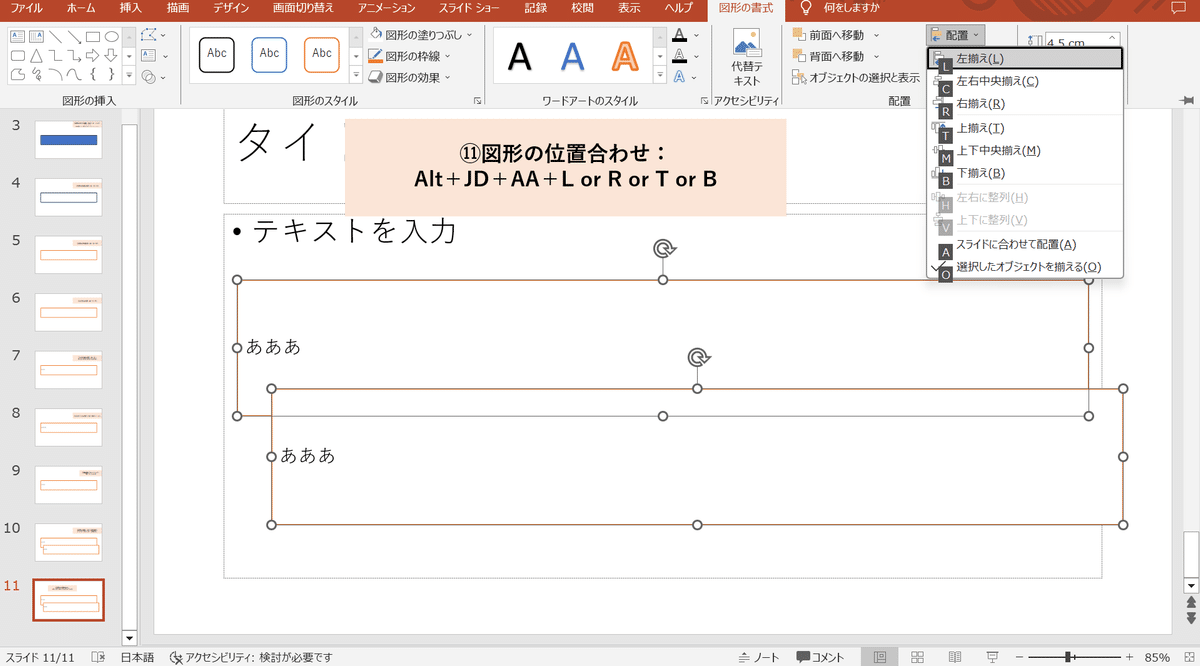
図形の位置をきっちり合わせたいときは、Alt→JD→AA→L(左) or R(右) or T(上) or B(下)です。
一見複雑なショートカットですが、とにかくAlt→JD→AAだけ覚えておけば、あとは目視で位置を選択できるのでとても便利です。
面倒な位置合わせがとっても楽にできるようになり、見た目を一瞬で綺麗にすることが可能です。
他にも便利なショートカットはありますが、まずはパワーポイントでスライドを作成するための作業順に、上記のショートカットを覚えてしまうことをオススメします。上記11個のショートカットを覚えるだけで、作業が抜群に早くなります。
これらをベースにして、慣れてきたら他のショートカットも覚えていければOKです。
この記事が気に入ったらサポートをしてみませんか?
