
【 無料配布 】Twitter分析用のグラフ自動作成スプレッドシート
今さらですがTwitterを始めました。(2020年8月)
分析用にスプレッドシートを作成しました。
Twitterアナリティクスのデータを自動でグラフ化したり、ツイート別でインプレッションでソートかけたりできます。
せっかくなので汎用的に修正したスプレッドシートを公開します!
※将来的に公開中止するかもしれませんので、必要な方は今のうちにコピーしてください‼️
分析の仕方ではなく、スプレッドシートの使い方を中心に書いてあります。
⭕️こんな方向け
・Twitter分析を手動で集計していて面倒
・グラフを自動で作成したい
・これからTwitter分析を始める or 始めたばかり
❌こんな方は不向き
・すでに自前で分析用ファイルを作っている
・過去データを持っていないけど、過去のデータを分析したい
ちなみに私も始めたばかりで何の実績もないので、それも載せておきますね。
【Twitter 実績】(随時更新予定)
2020/8/5 Twittetつぶやき開始
2020/8/23 フォロワー数 33人
(更新)
2021/12/11 フォロワー数 1279人
2022/3/17 フォロワー数 2873人
伸ばす運用を全くしてこなかったんですが、地道にゆっくりと伸びています。
【前提条件】
【前提条件】
✅効率よくフォロワーを伸ばしたいと思っている
✅Googleアカウントを持っている
✅分析自体に興味がある
実は今は分析をあまりしていないんですが、数字だけはちゃんと取っておこうと、と思いスプレッドシートを作成しました。どうせなら始めたての人たちの作業効率良くなれば、と思い公開しちゃおうという流れです。
ちなみに分析データの母数が少ないと、データとしての信憑性が低くなるので、特にデータが少ないうちは、数字を信じすぎない方がいいです。
とにかくあれこれやってみる。
【用語説明】
✅スプレッドシートのメイン分析用語
インプレッション数 = ツイートを見られた回数
エンゲージメント数 = ツイートに対して何かのアクション(いいね、リプなど)をした回数
エンゲージメント率 = エンゲージメント数/インプレッション数
※数値が高いほど、いい内容のツイート
フォロー率 = 増えたフォロワー数/プロフィールクリック数
※数値が高いほど、いいプロフィール内容
FF比率 = フォロワー数/フォロー数
※数値が高いほど、効率良くフォロワー数が取得できている
【スプレッドシートの内容】
【集計されるデータ内容】
✅Tweet毎のインプレッション数、エンゲージメント率、エンゲージメント内訳(リツイート、返信、いいね、プロフィールクリック、@ありなし、ハッシュタグありなし)
✅日毎のフォロワー数/フォロー数、Tweet総数、エンゲージメント率、フォロー率の推移
✅月毎のフォロワー数/フォロー数、Tweet総数、エンゲージメント率、フォロー率の推移
✅サマリデータ(総ツイート数、FF比率など)
✅施策メモ

こんな感じのグラフが生成されます。
では、使用方法を説明したいと思います。
→STEP1 スプレッドシートのコピー
以下からスプレッドシートにアクセスしてください。
そのままでは閲覧権限しかなく、利用できません。
ローカルドライブにコピーをします。
【スプレッドシートのコピー】
[ファイル] - [コピーを作成]を選択。
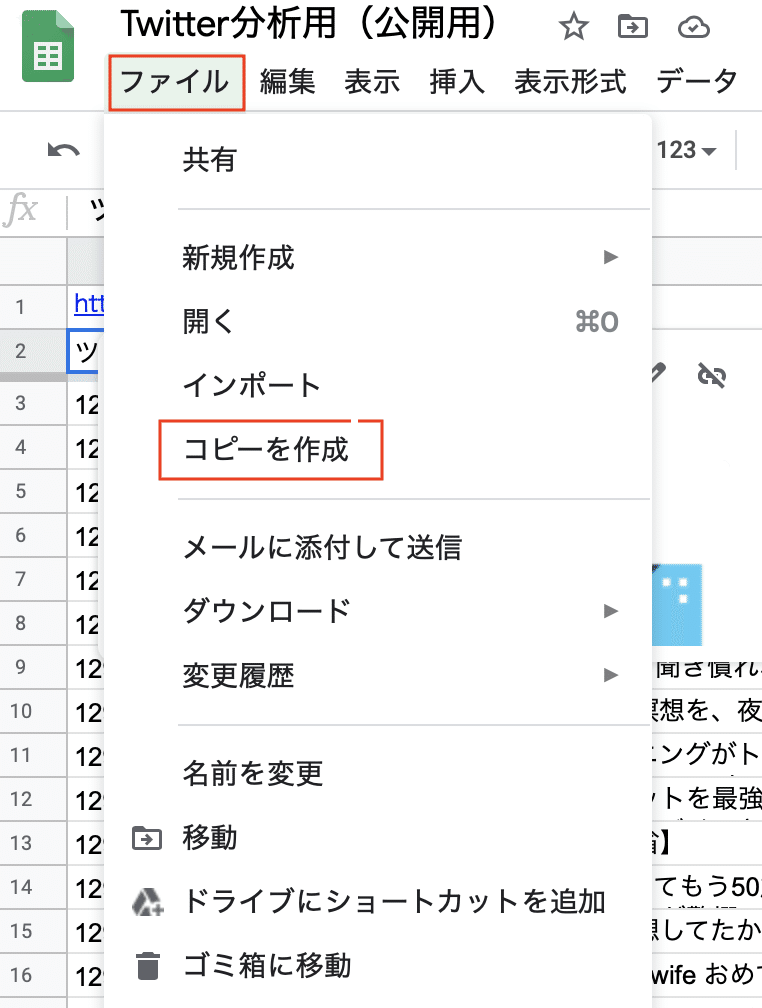
保存場所とファイル名はわかりやすいように適当に変更してください。
以上で終了!
→STEP2 データの更新
【ツイートデータの更新】
Twitterアナリティクスからデータをインポートする方法です。
①Twitterアナリティクスへの接続
Twitterアナリティクスへアクセスします。
Twitterホームからは「もっとみる」から「アナリティクス」の選択でアクセスできます。
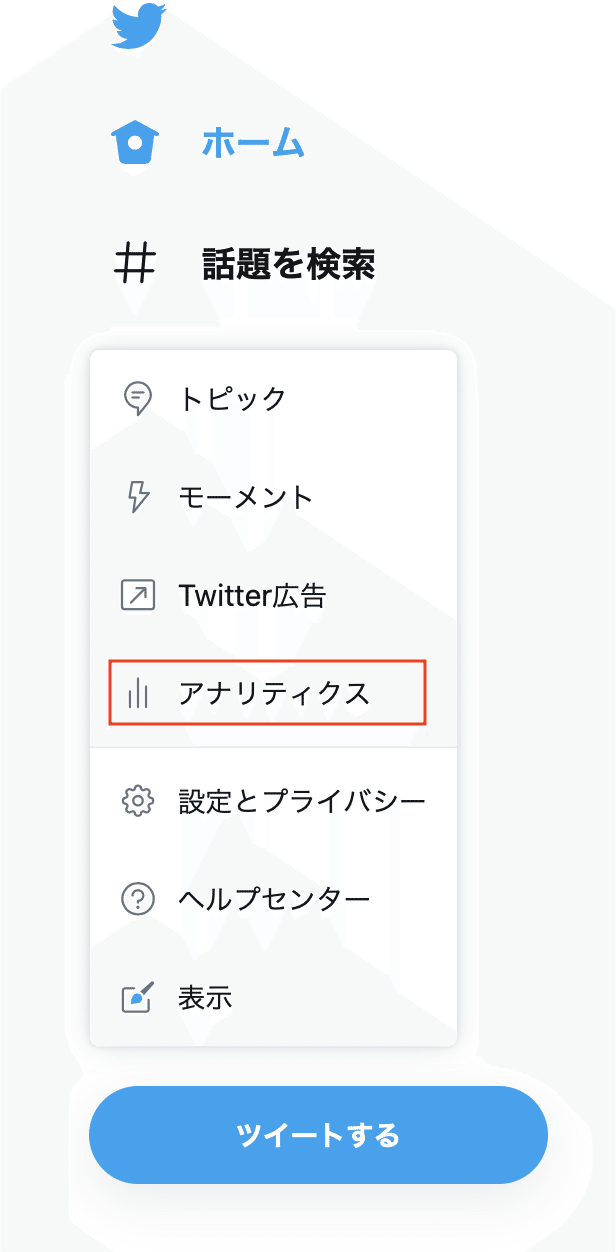
②CSVファイルのエクスポート&ダウンロード
アナリティクスにアクセスしたら画面上部の[ツイート]を選択します。
エクポートしたいデータの期間を設定して、「データのエクスポート」を押します。「By Tweet」を選択してください。

※過去28日以前のデータは取得できなそうです。
③CSVファイルをスプレッドシートへインポート
[ファイル] - [インポート]を選択

下記画面で「アップロード」を選択して、
先ほどダウンロードしたファイルをアップロード。
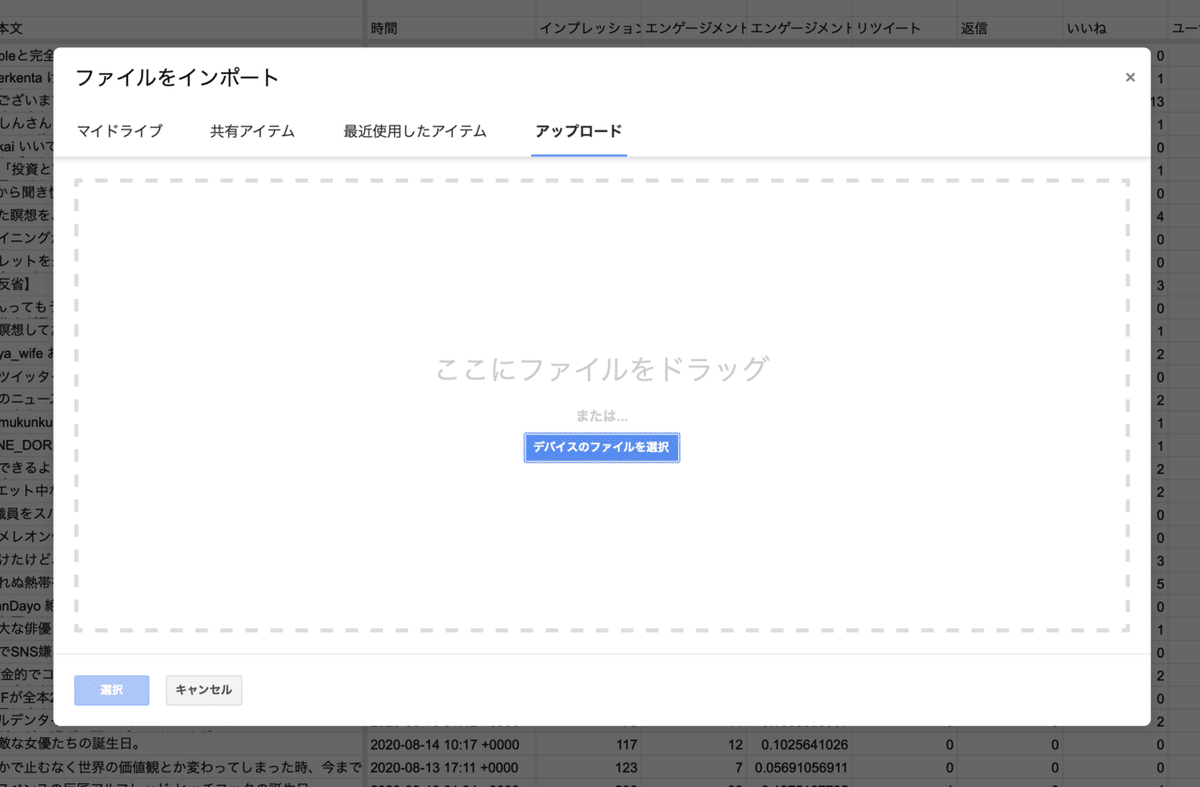
[場所のインポート]: 「新しいシートを挿入」 を選択。
[区切り文字の種類]:「カンマ」を選択。(自動的に検出でも大丈夫)
「データをインポート」ボタンを押すとインポート完了!
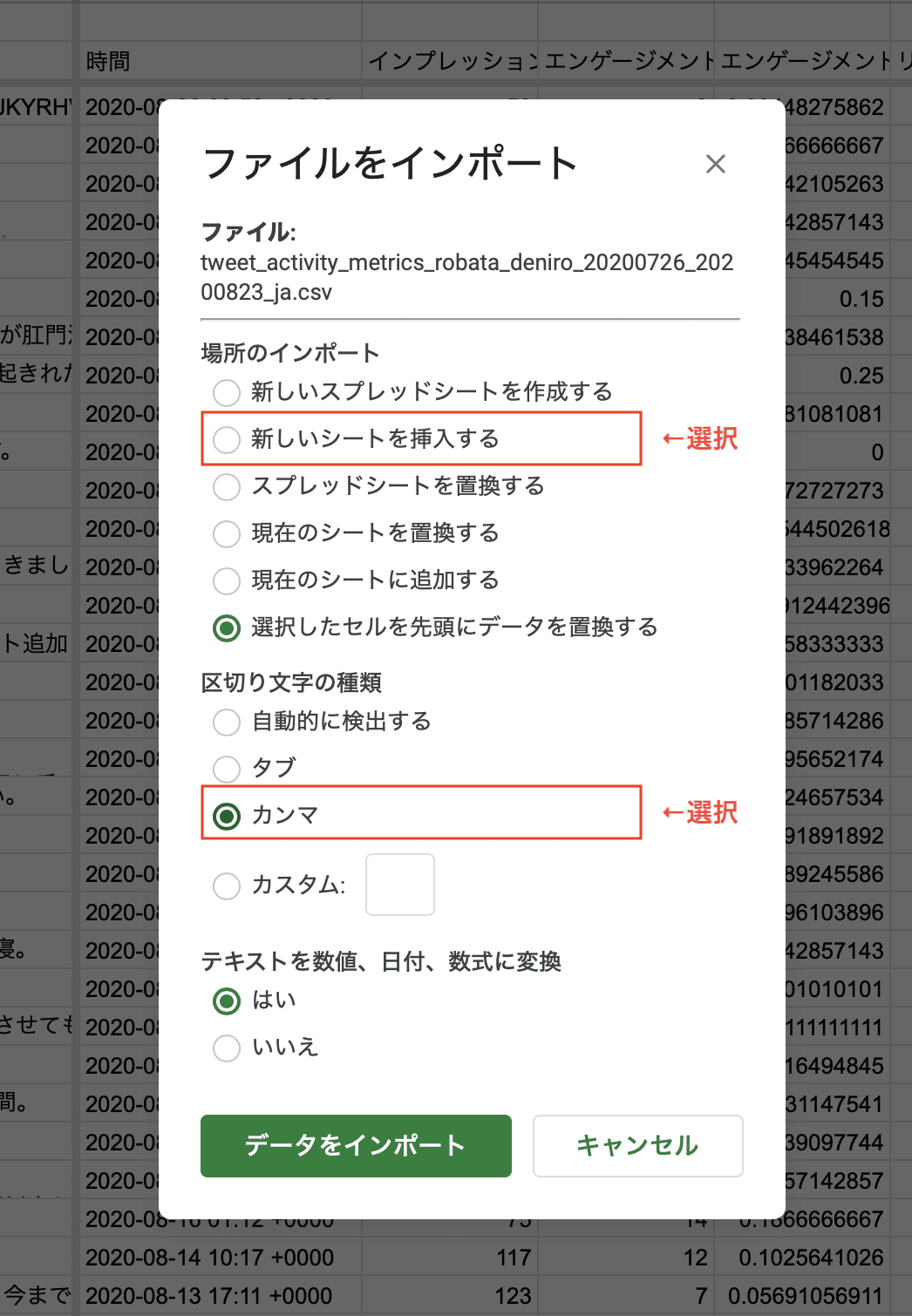
④『[DATA]Twitterアナリティクス』シートにデータをコピー
インポートされた新しいシートのデータをコピーします。
新規の場合は、「A3」セルに貼り付けてください。
データを更新する場合は、新しいデータ部分のみを、データの最後尾に貼り付けてください。
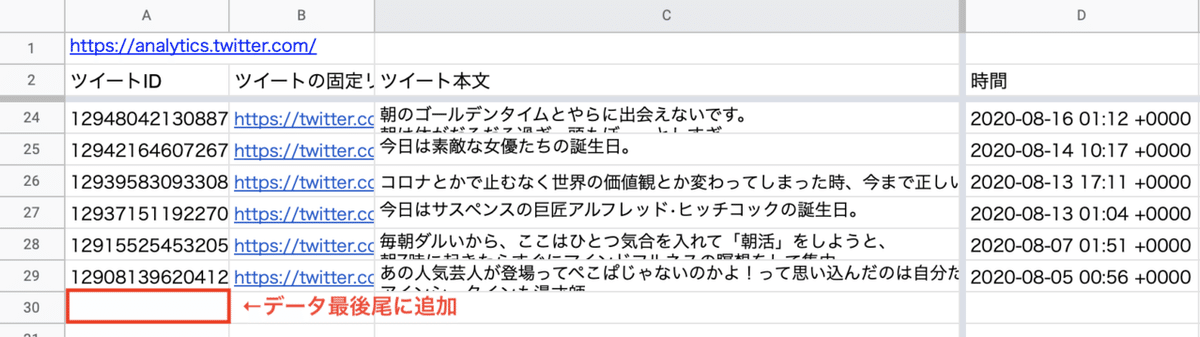
以上で終了です。
【フォローデータの更新】
フォロワー数の推移についてはSocialDogを利用した場合の説明をします。
SocialDogでなくても、日毎のフォロワー数/フロー数のデータが取得できるものであれば、なんでも問題ないです。
既に自分でデータを持っている方は、そちらを利用します。
①-1 SocialDogからのダウンロード(課金者向け)
CSVのダウンロードは課金しないとできませんが、14日間の無料期間があるので一旦プラン変更してデータダウンロードしたら無料プランに戻すという技もあります。
※ちなみにSocialDogに登録した以降のデータしか取得できません。
アクセスしたら[分析]を選択。
右上で期間を設定して、ダウンロードします。
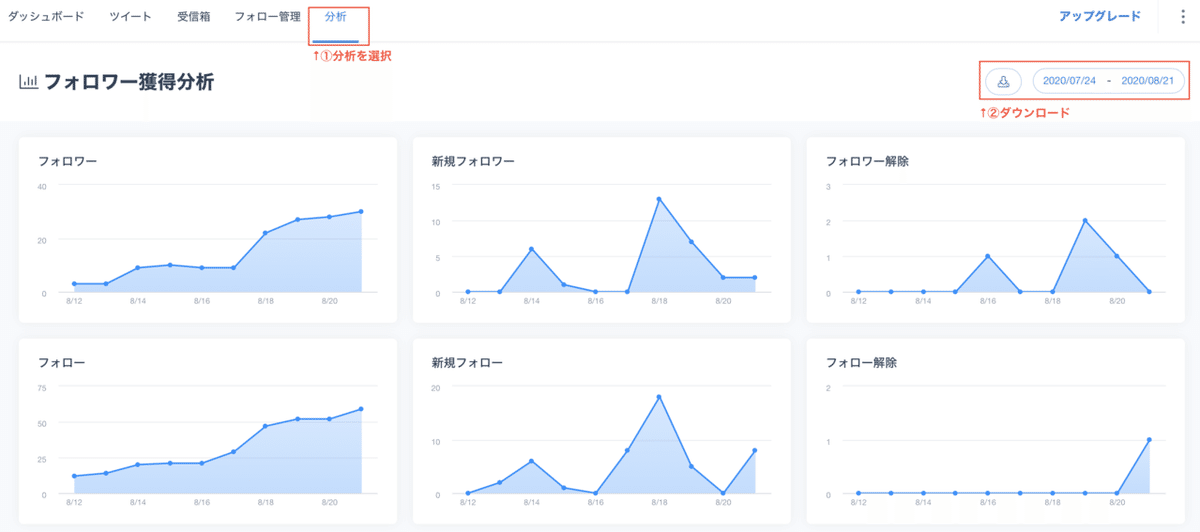
①-2 SocialDogからの手動入力(無課金向け)
同じく[分析]ページにアクセスし、日々のデータをグラフを見ながら手入力します。
グラフをマウスオーバーすると数字が表示されます。曜日を決めて1週間に1回以上は更新することをオススメします。
②『[DATA]SocialDog』シートにデータをコピー
「[DATA]SocialDog」シートを選択します。
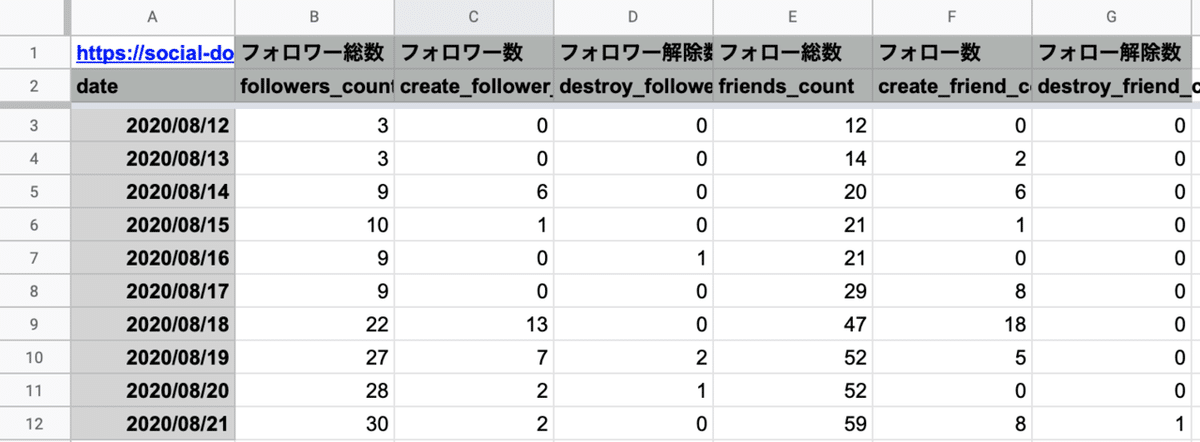
csvファイルがある方は、Twitterアナリティクスのデータインポートと同様にデータをコピーしてください。
csvファイルがない方は、手入力ですみません🙇♂️
APIで自動化できるんですが、ちょっと手間がかかるのでやっておりません。もし、アップデートしたら追記します。
既にデータを持っている方は、日付、フォローワー数、フォロー数などをコピーしてください。
カラムの位置は入れ替えたり変更したりしないでください。変なことになります。
無事データがコピーできれば、あとは自動でグラフが生成されます。
ツイートの分析のみであれば、フォロー数のデータはなくても可能です。
→STEP3 利用方法
【[Tweet別]imp推移】シート
ツイート毎にインプレッションの内訳などが確認できます。
スプレッドシート標準のフィルター・ソート機能でツイートを抽出することができます。便利ですね。
各セルの右にある「▼」をクリックするとフィルター・ソート機能が使えます。
たとえば、「ユーザプロフィールクリック数」が多い順にツイートを並べたいときは、「プロフィールクリック」の右の「▼」を押し、
[ Z→Aで並び替え ]を選択すると並び変わります。
また、ハッシュタグがあるツイートのみにしたい場合は、
同じく「ハッシュタグ」の右の「▼」を押し、
「(空白)」のチェックを外します。
元に戻したいときは、「全てを選択」をチェックすると戻ります。
@ツイートもある/なしで同様に絞れます。

これらを駆使して、
・エンゲージメント率が高いツイートの傾向
・プロフィールクリック数が高いツイートの傾向
・有効なハッシュタグの検討
・@ツイートで絡むとインプレッションが高くなる人
などが見えてくるようになると思います。
あとは仮説と検証の繰り返しです。
ちなみに私の場合は、トレンドやニュースのネタツイートするとドッカンとインプレッションが伸びますが、エンゲージメント率はよくないです。
【[日別]FF/imp推移】【[月別]FF/imp推移】シート
黄色いセルで期間を選択します。
「エンゲージメント率」「フォロー率」の推移が大きく下がっていないかチェックです。

フォロー人数の推移はグラフに表示されます。
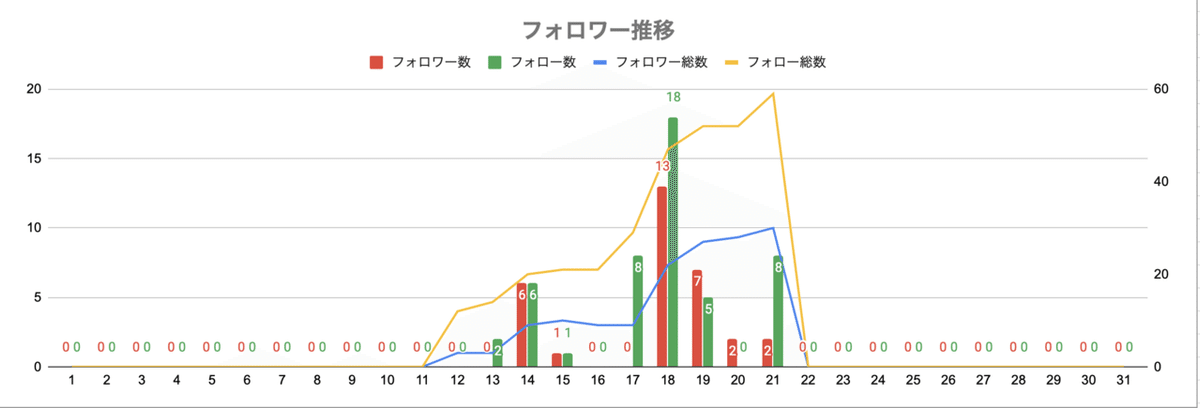
見てください。なんか18日にフォロワー数がグンっと伸びています。
が、同じくフォロー数も伸びているので、フォロー返しで伸びているだけ、ということがわかるようになります。
また、ツイートのインプレッション数とエンゲージメントの内訳もグラフ化されています。
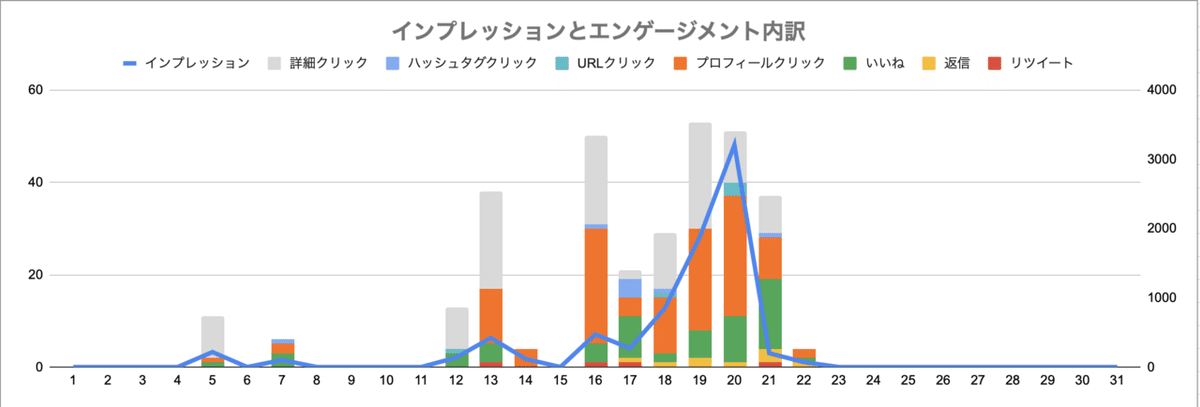
数字の推移が狙い通りになっているかどうかを確認しましょう。
もし、いいねの数を増やしたいのに、伸びていなかったらツイート別の分析をしてつぶやく内容を研究した方がいいかもしれません。
【施策メモ】シート
おまけでシートをつけてありますが、ここが一番重要だと思います。
日々の施策(アイコン変更、プロフ変更、固定ツイート変更、ツイート時間変更など)をいつやったかメモしておきましょう。
ただ、データを入れて眺めるだけでは分析ではなく、ただのデータ集計です。
必ず次のアクションへとつなげる必要があります。
実施した施策とグラフに何らかの関連性があったのかどうか、
効果がないのであれば、次にどうするのかを考えるといいと思います。
サンプルには私のリアルな施策と評価を素っ裸で書いたままにしておきますので、
何かの参考になればこれ幸いです。
こちらの記事も読まれています
よろしければサポート頂けると調子にのります。 ゆるーくタメになる情報をお届けできるようにゆるーくガンバりつづけます!!
