
動画ファイルから一定間隔で画像を抽出してスライドショーを作成する方法
動画ファイルから一定間隔で画像を摘出して、その画像からスライドショーを作成する方法をご紹介します。例えば、「セミが羽化する様子を2時間映像で撮影して、それを30秒間の尺に早回しして見せる」のような用途に使える方法と思います。つまり、タイムラプスを後付けで作成する方法です。
いい映像素材がなくて申し訳ないのですが、私がピアノ演奏をした2分半の映像から2秒のスライドショーを作成してみます。
元素材がこちらです
あまり題材として良くないのですが、今回はこちらの映像を使います。2分半のピアノ演奏です。
使用するソフトは「Free Video to JPG」(無料)
今回使用するソフトは「Free Video to JPG」というソフトです。
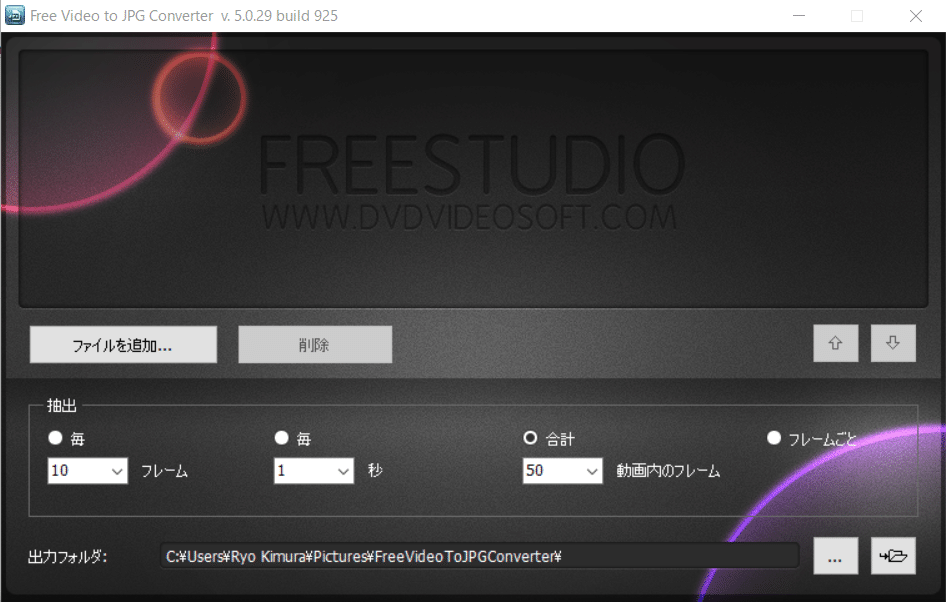
Windows用のソフトが無料でダウンロードして使用することができます。
Free Video to JPGは、動画内のフレームを、JPEG 画像として抜き出してくれるソフトで、
指定したフレーム数おきに
指定した秒数おきに
全部で ○ 枚になるように
といった条件の下、動画内のフレームを静止画として切り出してくれます。
動画からお気に入りのシーンを抽出したい時や、動画編集の場面などでも使えると思います。一般的に使われている動画であれば大抵読み込むことができ、また複数の動画ファイルをまとめて処理することも可能とのことです。
以下ページから無料でダウンロード出来ます。(Windows)
インストール方法と使い方を説明したページがありましたので、リンクしておきます。参考になさってください。
10秒ごとに画像を書き出す
Free Video to JPGがインストールできたら、ソフトを立ち上げます。「ファイルを追加」から動画ファイルを選択してください。
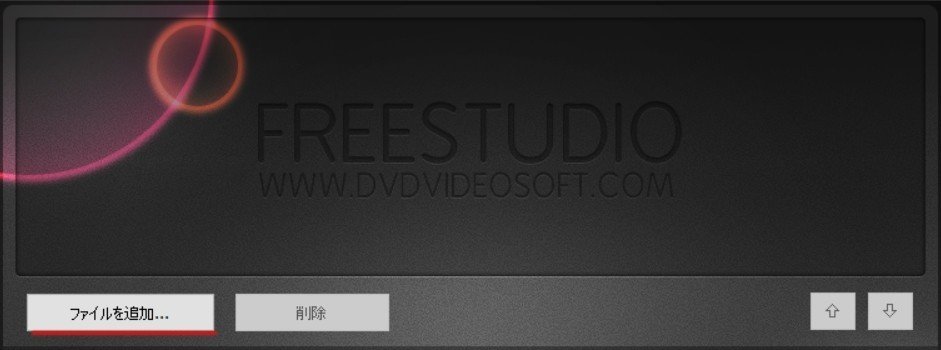
どのような条件で画像を摘出するかを設定できますので、今回は「10秒毎に」という設定にしてみました。

摘出の設定をして「変換」をクリックすると。処理が始まります。
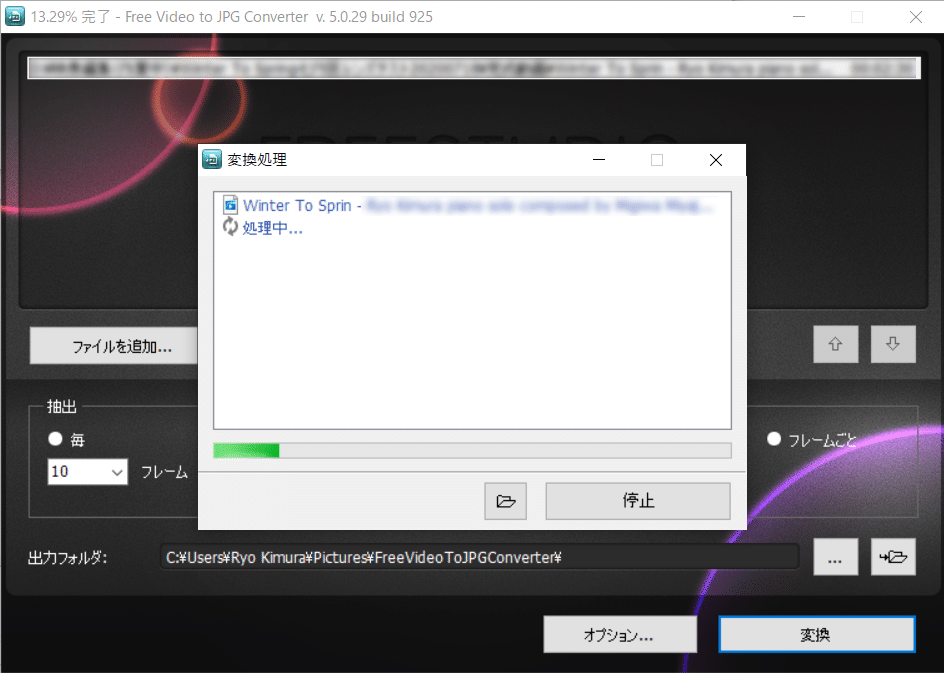
ほどなくして変換が終了します。
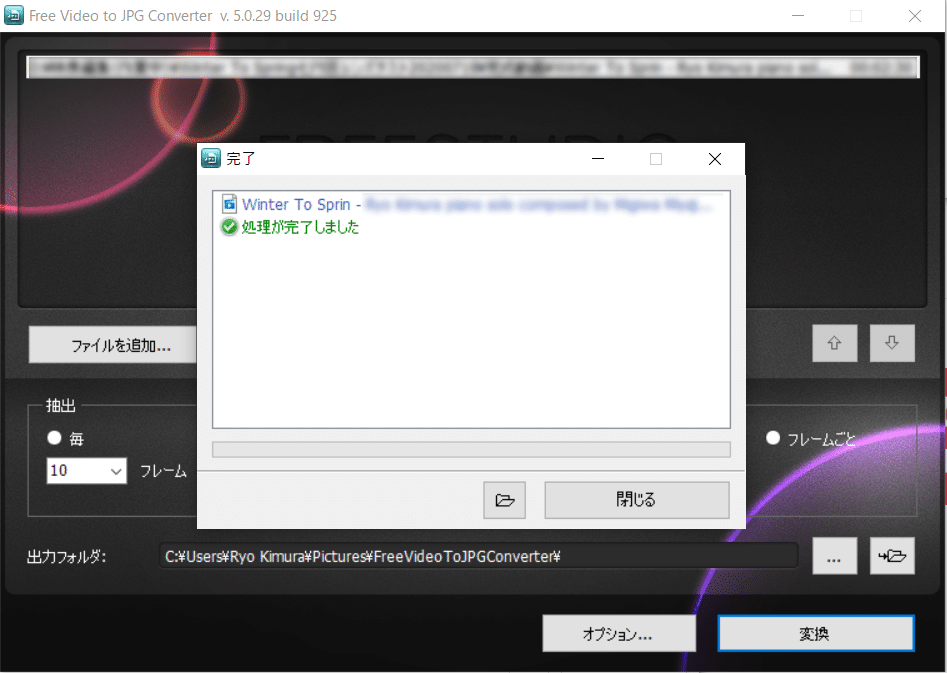
指定したフォルダに画像が書き出されました。
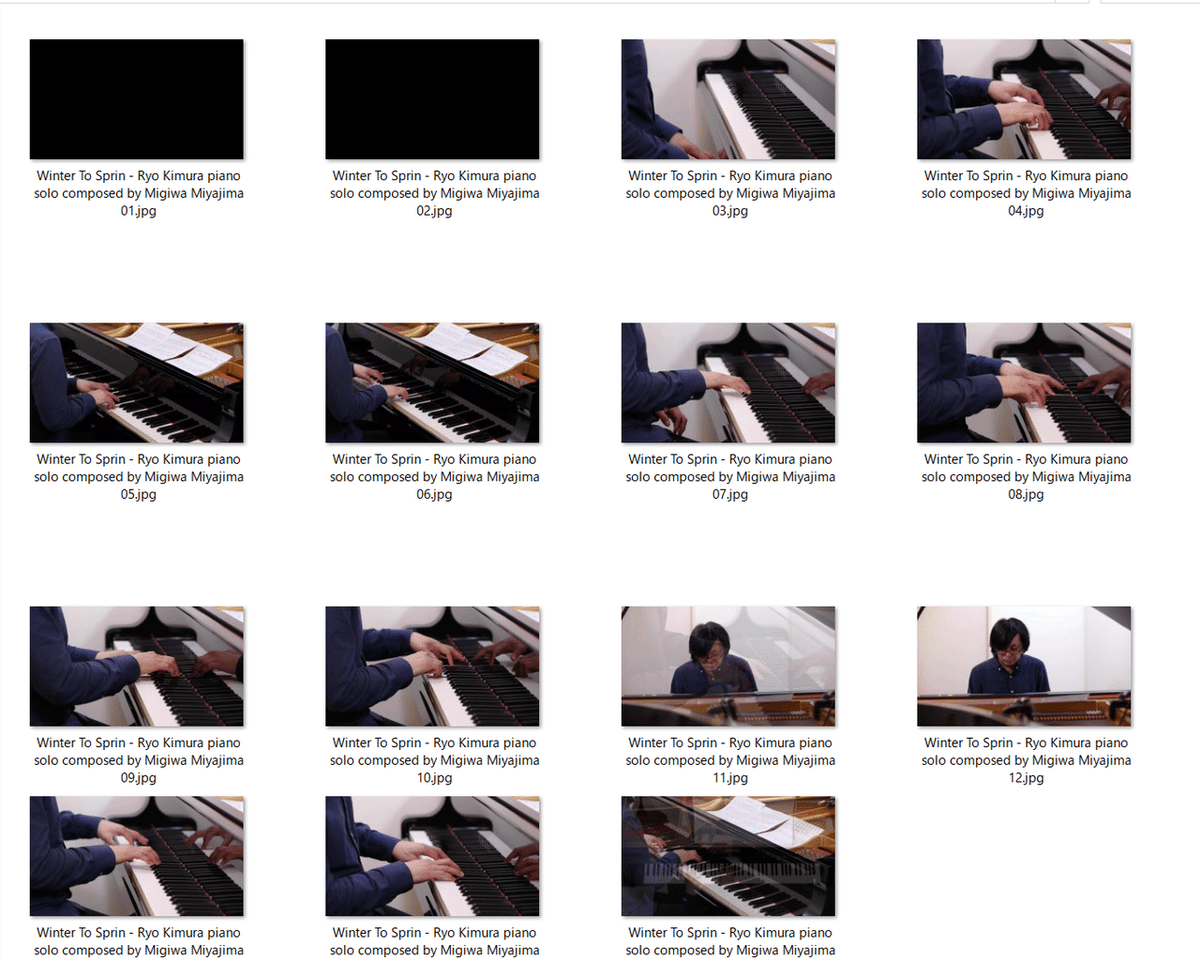
Adobe Premiere Proでスライドショー作成
スライドショーを作る方法はいくつかありますが、私がいつも使用している「Adobe Premiere Pro」で説明します。
画像を読み込む前に設定しておくコツがあります。
「環境設定」→「一般」→「タイムライン」に行きます。
「静止画像のデフォルトデュレーション」という項目を今回は「5」「フレーム」に設定しました。
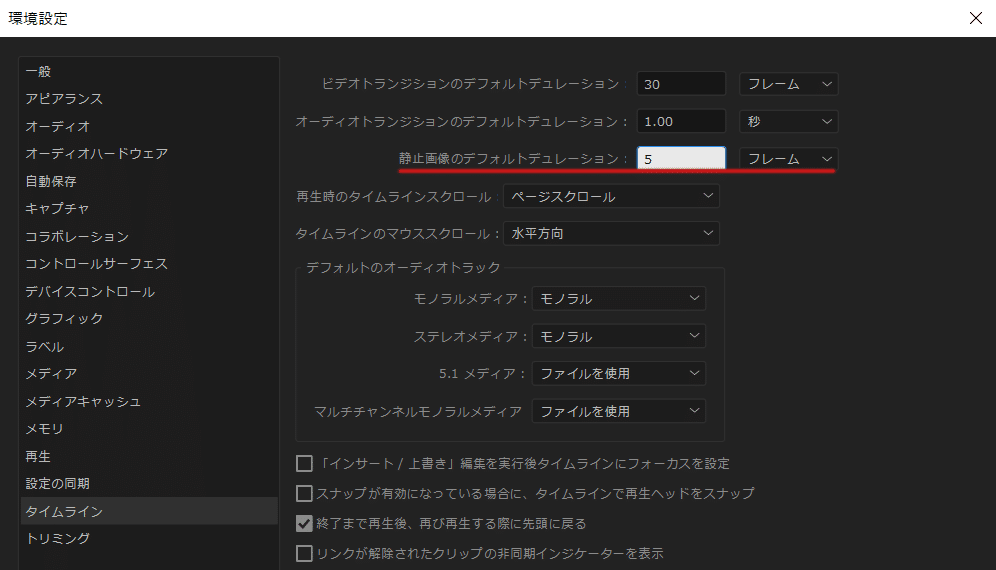
その上で、画像ファイル一式をPremiere Proに読み込みます。読み込んだら、そのまま画像一式を全部選択してタイムラインにドロップします。
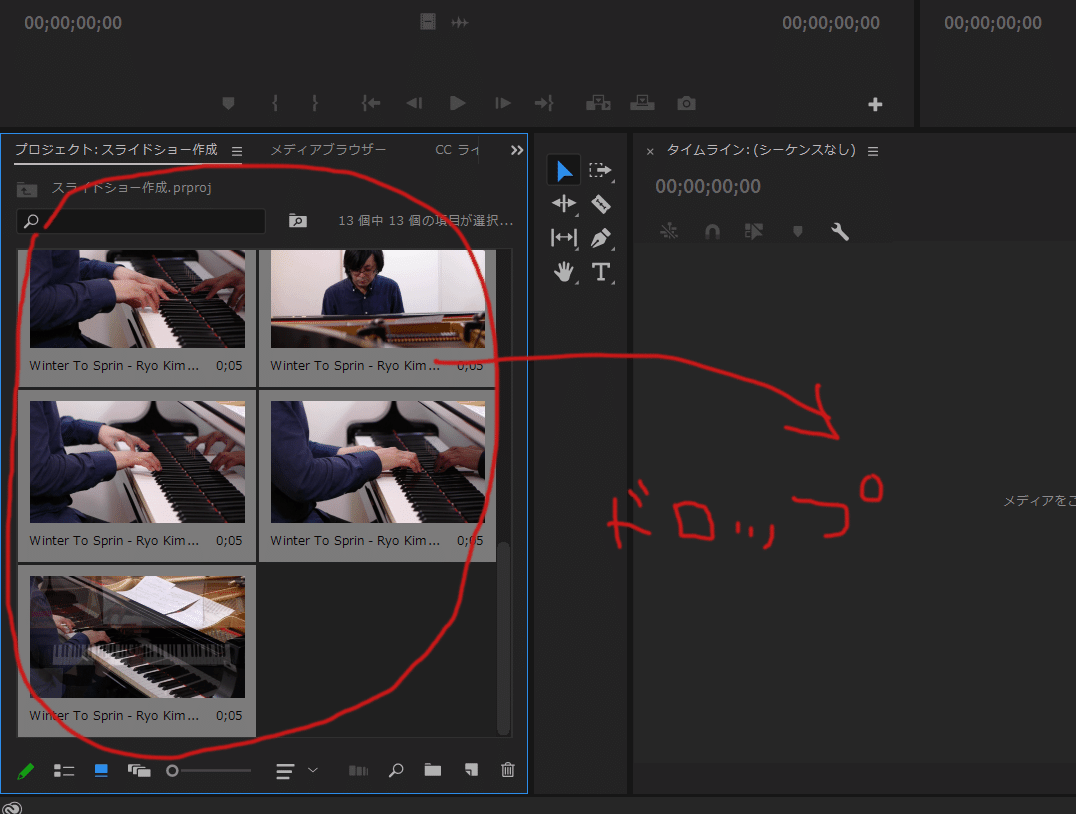
ドロップした状態がこちら。先程設定した「5フレーム」間隔で画像が既に並んでいます。

意味はないのですが、効果音を入れてみました。
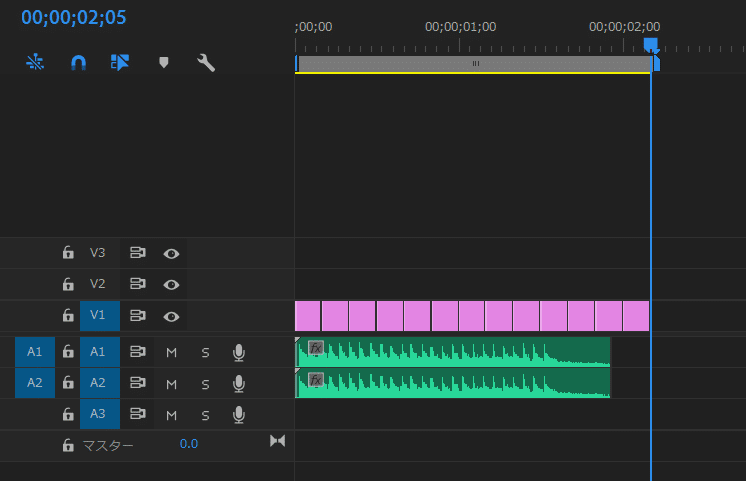
完成したスライドショーがこちら
素材があまり良くなくてごめんなさい。参考になさってください。
アニメーションGIFも作れます
応用でアニメーションGIFも作れます。

この記事が気に入ったらサポートをしてみませんか?
