
⑫【ゲスト予約の場合】「予約内容確認」と「予約変更・キャンセルの方法」について
リザエンでは、「ゲスト予約」と「会員予約」で「予約内容確認」と「予約変更・キャンセルの方法」が異なります。
今回は「ゲスト予約」をした場合の「予約内容確認」と「予約変更・キャンセルの方法」をご紹介します。 まず、「予約変更・キャンセル」は、利用設定が必要です(【基本設定】>【予約サイトのルール設定】>【予約受付ルール設定】で予約変更、キャンセルを「受付ける」と設定ください。)
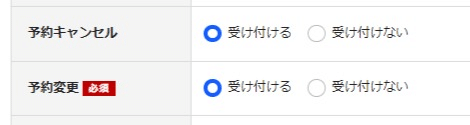
「ゲスト予約」をした場合の「予約内容確認」と「予約変更・キャンセル」は、「予約登録完了時」(または、予約変更や仮予約承認時など)に送信される自動返信メールに記載される「ゲスト予約確認用のURL」から行うことができます。
自動返信メールに「ゲスト予約確認用のURL」が記載されるためには、管理側であらかじめ設定が必要になりますので、まずは設定方法をご説明します。
【基本設定】>【メール設定】>【自動返信メール設定】で、各予約ステータスごとに用意されている自動返信メールの「編集ボタン」をクリックします。
「その他情報(自動挿入)」にある「ゲスト予約確認ページ」にチェックを入れて登録することで、自動返信メールに「ゲスト予約確認用のURL」が記載されるようになります。
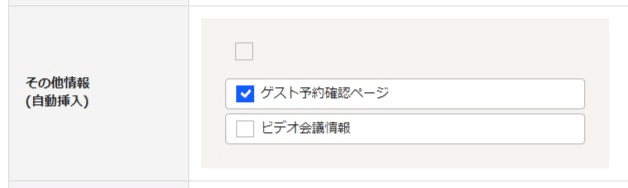
上記設定を行っていない場合、予約者が自身で、「予約内容確認」「予約変更・キャンセル」をする方法がなくなりますのでご注意ください。※予約完了画面にURLは表示されますがブラウザを閉じると見れなくなります。また、「予約番号」や「メールアドレス」もメールに記載されるように設定してください。
では、実際に「予約内容確認」、「予約変更・キャンセルを行う方法」を説明いたします。
自動返信メールに記載されている「ゲスト予約確認ページ」のURLをクリックします。
URLをクリックすると、「予約番号」と「メールアドレス」を入力する画面が表示されます。
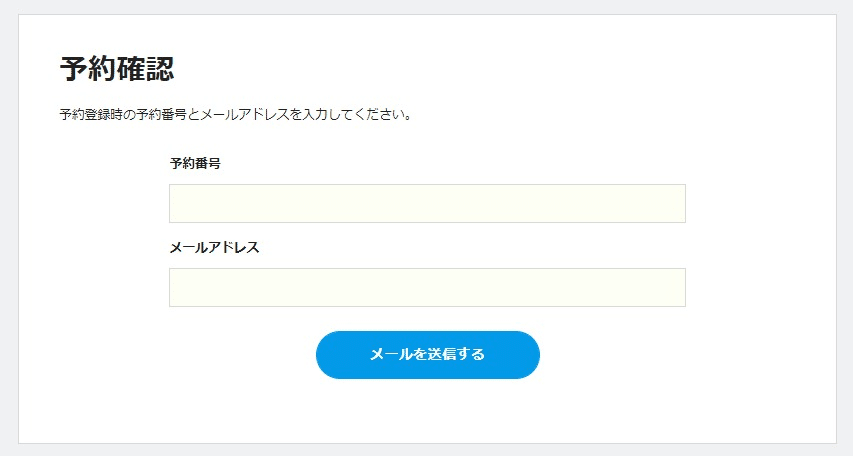
自動返信メールに記載されている「予約番号」と「メールアドレス」を入力し、「メールを送信する」をクリックします。
続いて「確認コード」(8桁の数字)を入力するページが表示されます。
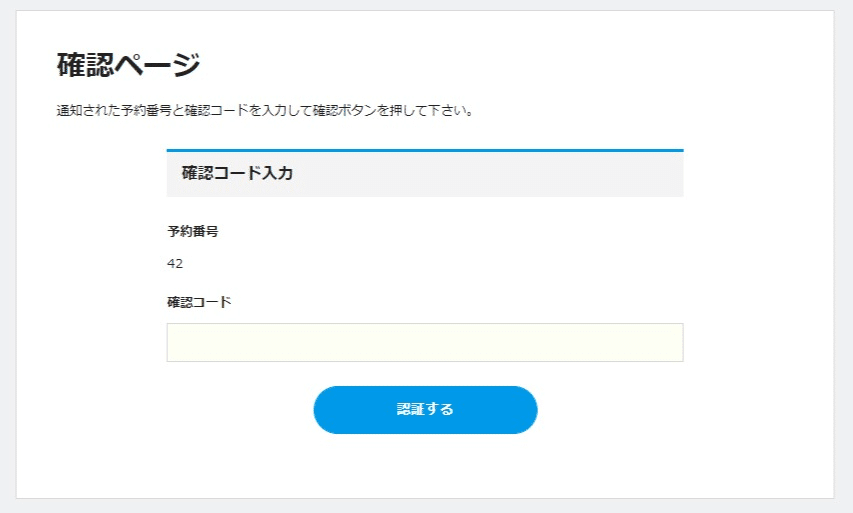
同時に入力したメールアドレス宛に、「確認コード」(8桁の数字)が記載されたメールが送信されます。
「確認コード」をリザエンの画面に入力し「認証する」ボタンをクリックすると、「予約内容」が表示されます。
また、ページの下部に表示されている「予約内容を変更する」「キャンセルする」ボタンから、予約変更・キャンセルが可能です。
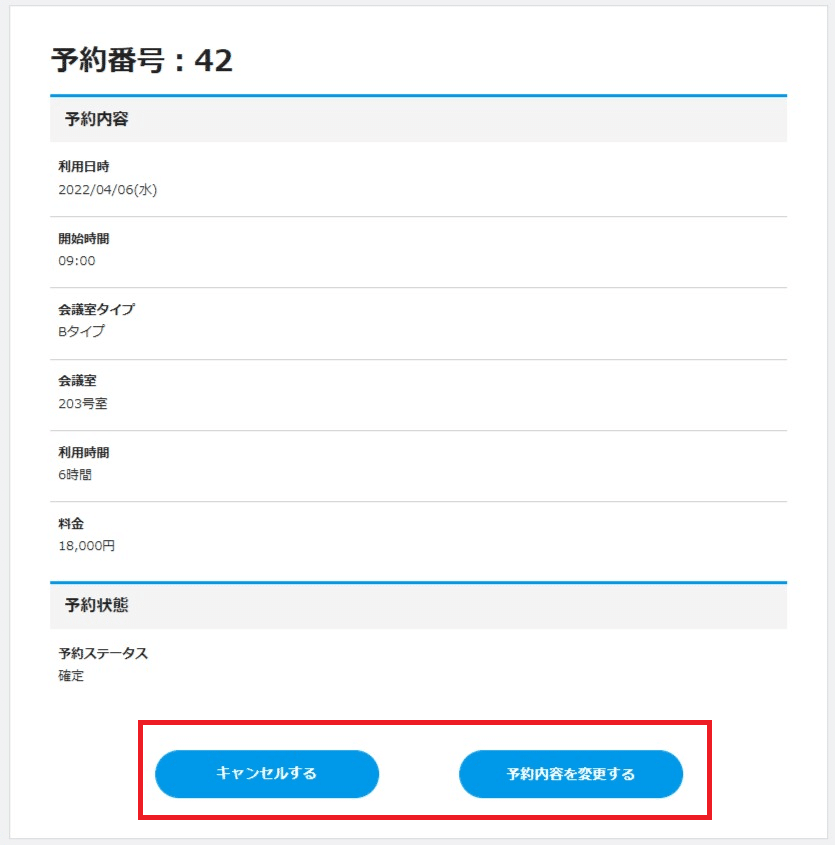
※予約変更・キャンセルができるのは、【基本設定】>【予約サイトのルール設定】>【予約受付ルール設定】で設定した期限までとなります。
「ゲスト予約」で「予約内容確認」と「予約変更・キャンセル」を行うためには、管理側で事前設定を行う必要があります。また、自動返信メールの情報を元に予約情報を確認する仕組みになっております。ぜひ、お試しくださいませ。
