
デューカスコピージャパンから正確なヒストリカルデータを取得しよう
正確なヒストリカルデータの取得方法(自分用)
前回の記事の続きです!
この記事では、ヒストリカルデータの取得方法を具体的に解説していきます!ヒストリカルデータの取得先としては「デューカスコピー ジャパン(Dukascopy)」を選びました。
※なぜ「デューカスコピー ジャパン」を選んだのかは前回の記事をご参照ください。
大まかな流れとしては
1. デューカスコピージャパンのデモ口座開設
2. JFOREXをインストール
3. JFOREXからヒストリカルデータをダウンロード
4. MT4にヒストリカルデータを取り込む
という流れになります。
1. デューカスコピージャパンのデモ口座開設
まずデューカスコピージャパンのサイトに移動しましょう。
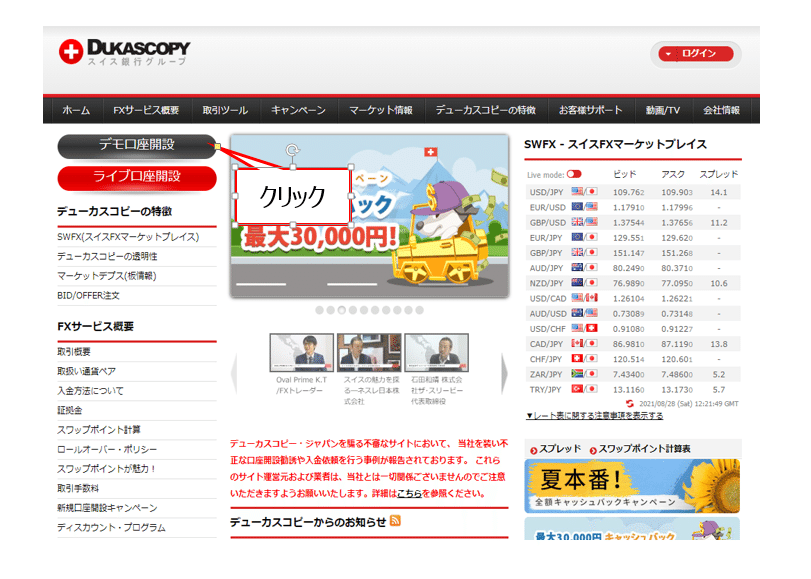
デモ口座開設をクリック
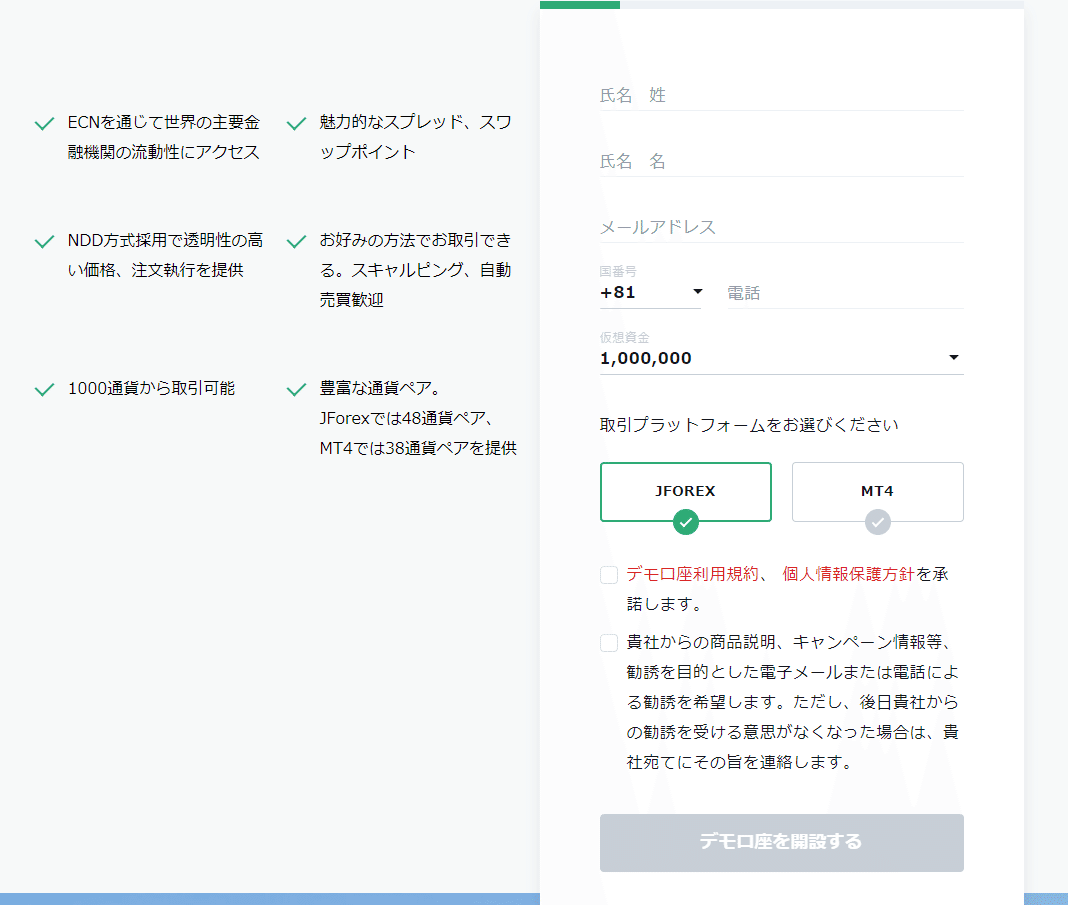
必要な項目を入力して、デモ口座を開設しましょう。
その後メールが来ます。そのメールにJFOREXのログインIDとパスワードが明記されています。メモしましょう。
2. JFOREXをインストール
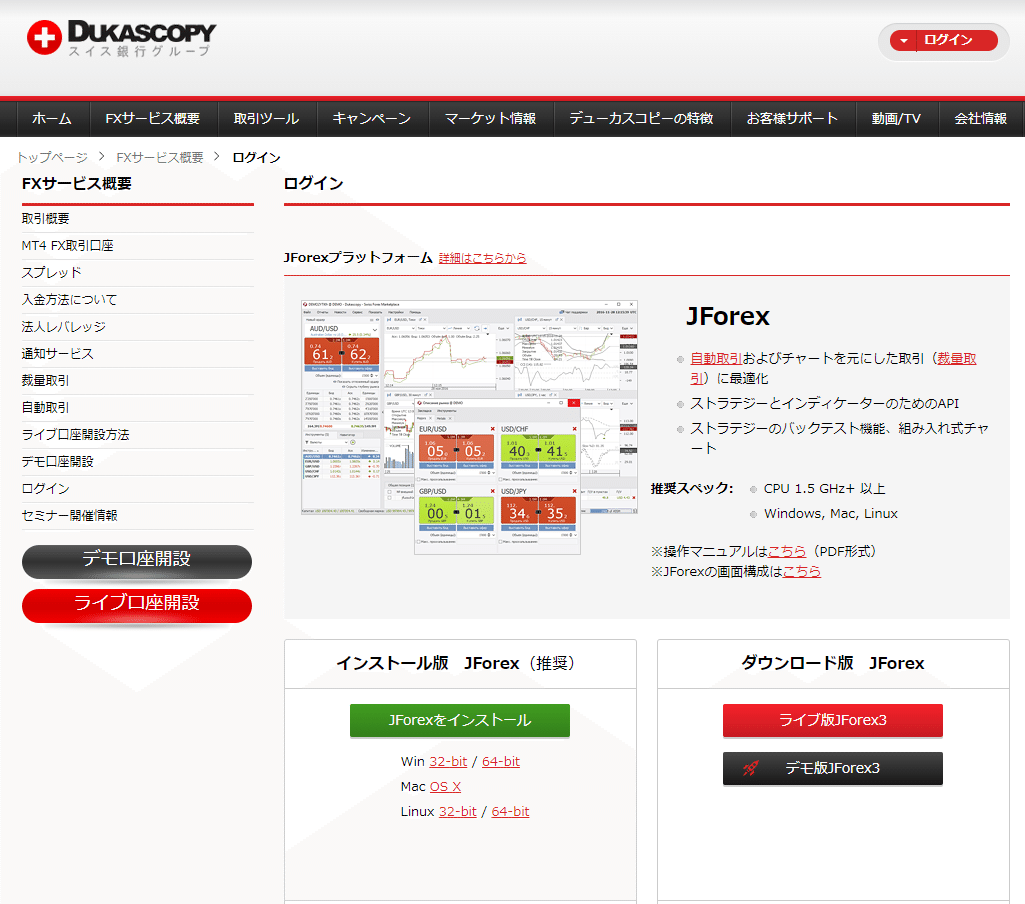
JForexをインストールをクリックで、インストーラがダウンロードされます。ダウンロードされたインストーラを起動しましょう。
インストール完了後、デスクトップに「JForex」アプリが作成されていると思うので、起動しましょう。
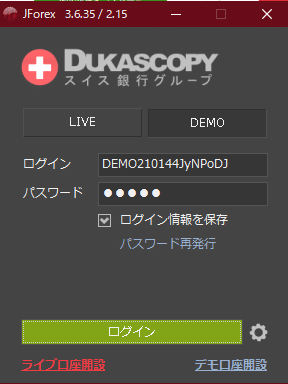
先程メモしたログインIDとパスワードを入力してログインしましょう!
3. JFOREXからヒストリカルデータをダウンロード
「JForex」上部にあるツールバー上の「表示」→「ヒストリカルデータ取得」をクリックします。

「時間範囲」→「カスタム」から取得するデータの範囲を指定できます。
また、右上の歯車マーク
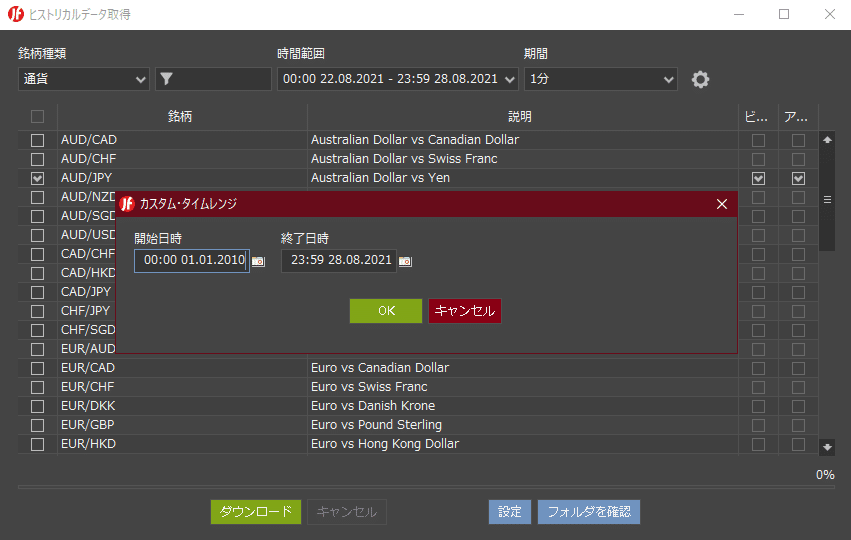
左のチェックボックスから取得したい通貨ペアを指定しましょう。

右のチェックボックスから「Bid」、「Ask」を指定できます。「Bid」だけでいいでしょう。
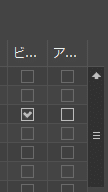
下部の「設定」からダウンロードするデータの形式を指定できます。
「HST」か「CSV」を指定可能です。
私は「CSV」を指定しています。指定後、OKをクリック。
※ダウンロードしたヒストリカルデータをMT4にインポートするときに、
「HST」にした方がインポート時の処理が早いようです。

このままダウンロードすると、GMT+0のローソク足データになります。
私は日本時間を基準に検証することが多いので、GMT+9に設定します。
(多くのMT4はGMT+2/+3が多いです。)
上部の歯車マークをクリックし

「一般」からプロットフォームの時間を「JST(UTC+9時間)」に設定し、OKをクリックです。
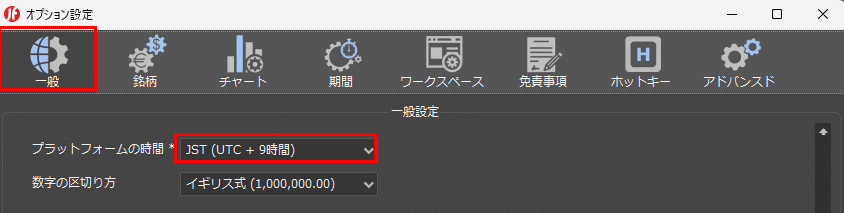
以上で設定は終わりです。
下部のダウンロードをクリックすると、ヒストリカルデータのダウンロードが始まります。
4. MT4にヒストリカルデータを取り込む
MT4上部の「ツール」→「ヒストリーセンター」をクリック

通貨ペアを指定→1分足(M1)を指定(ダブルクリック)→下部のインポートをクリック
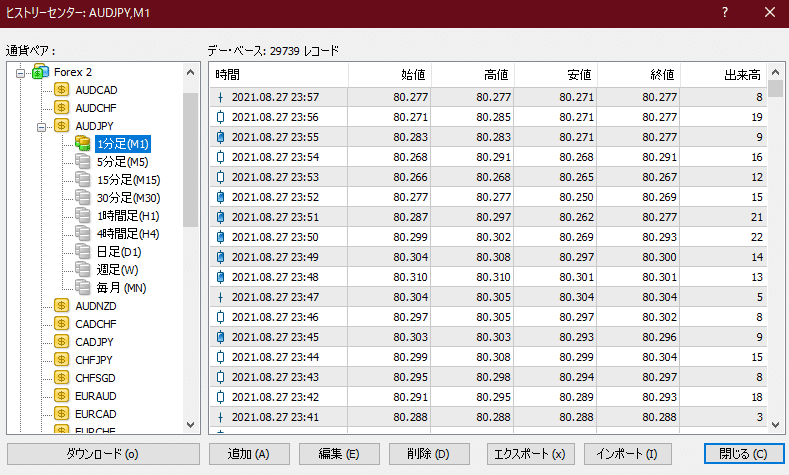
「参照」からJForexからダウンロードしたヒストリカルデータを指定する。
すると下記のようにデータが反映される。
OKをクリック。
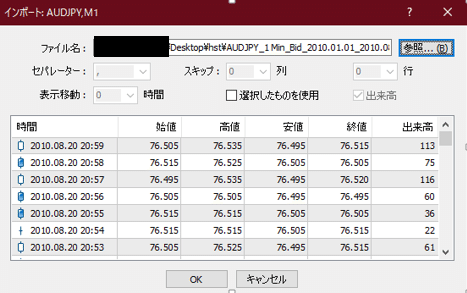
他の通貨も同様にインポートしていく。
「ヒストリーセンター」を閉じる。
MT4を再起動。
(長い期間で他通貨ペアをインポートする場合は、2,3通貨ペアおきにMT4を再起動するのがよいです。)
以上で完了です。
これで取得した1分足のヒストリカルデータがMT4に取り込まれました。
表示方法は、MT4上部の「ファイル」→「オフラインチャート」から表示できます。
5分足以上は次のスクリプトを実行すると作成できます。
使い方を説明すると、
まず、上記のスクリプトをMT4データフォルダ→MQL4→Scriptsに保存。
MT4で取得した1分足のオフラインチャートを表示し、ナビゲーター→スクリプト→PeriodConverterAllTimeframeをチャート上に挿入。
すると5分足以上を自動で作成してくれます。
最後に
過去18年間のバックテスト、勝率62%以上のバイナリーオプション自動売買ツール無料提供中です。詳細は下記ページへ。
それではまた!
この記事が気に入ったらサポートをしてみませんか?
