
Stable Diffusion モデルの探し方
前回はStable Diffusion Web UIの導入の仕方を解説しました!
まずは以下の記事を参考に入れてみてね
今回は、実際に画像生成をしていくのに使う「モデル」の探し方・使い方を説明していくね
モデルって何?
まずは、モデルって何?っていうところから。
Stable Diffusionは、AIに学習させた学習をもとに、プロンプトに合う画像を生成してくれるの
だから、どんな画像を学習させたのかで生成される画像が変わってくるってこと
この「学習させた画像の集まり」をモデルと呼ぶよ
自分で画像を集めて学習させることもできるけど
ハイスペックなPCもいるし、難しい知識が必要になるよ
だけど、世界中の人がモデルを公開してくれているから
それを使えば簡単に画像を生成できるの
そこでこの記事では、モデルの探し方を紹介するね。
モデルの探し方
モデルの探し方は大きく2つあるよ
・Hugging face を使う
・Civitaiを使う
それぞれ簡単に紹介するね。
Hugging Faceを使う方法
ハギングフェイスって読みます
以下のURLからアクセスできるよ。
Hugging faceは、世界最大のAIコミュニティです
AIフィールドでのGitHubみたいな役割を持ちたいらしいですよ
すごいね
Hugging Face Hub は、ユーザーが事前学習済みモデルやデータセット、機械学習プロジェクトのデモなどを共有できるプラットフォームである[15]。プロジェクトに関する Discussions や Pull Requests、コードの共有やコラボレーションなど GitHub にインスパイアされた機能が存在する。また、Gradio や Streamlit、Docker を利用した Web ベースでの機械学習アプリケーションのデモを公開できるホスティングサービス Hugging Face Spaces を提供している。
探し方は、検索窓にキーワードを入力して、気に入ったものをダウンロードするだけ
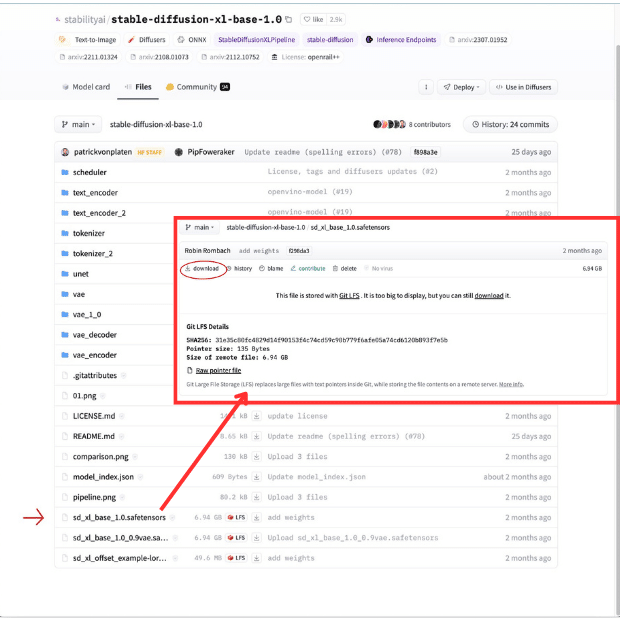
でも、検索時にファイル名しか出ないからちょっと面倒だよね
そこで私は次のCivitaiをよく使っています。
Civitaiをを使う
シビットエーアイまたはシビタイと読むよ
以下のURLからアクセスできます
このサイトのいいところは、
検索した時に参考画像が見れるところ!
これなら簡単にお気に入りを見つけられるよね
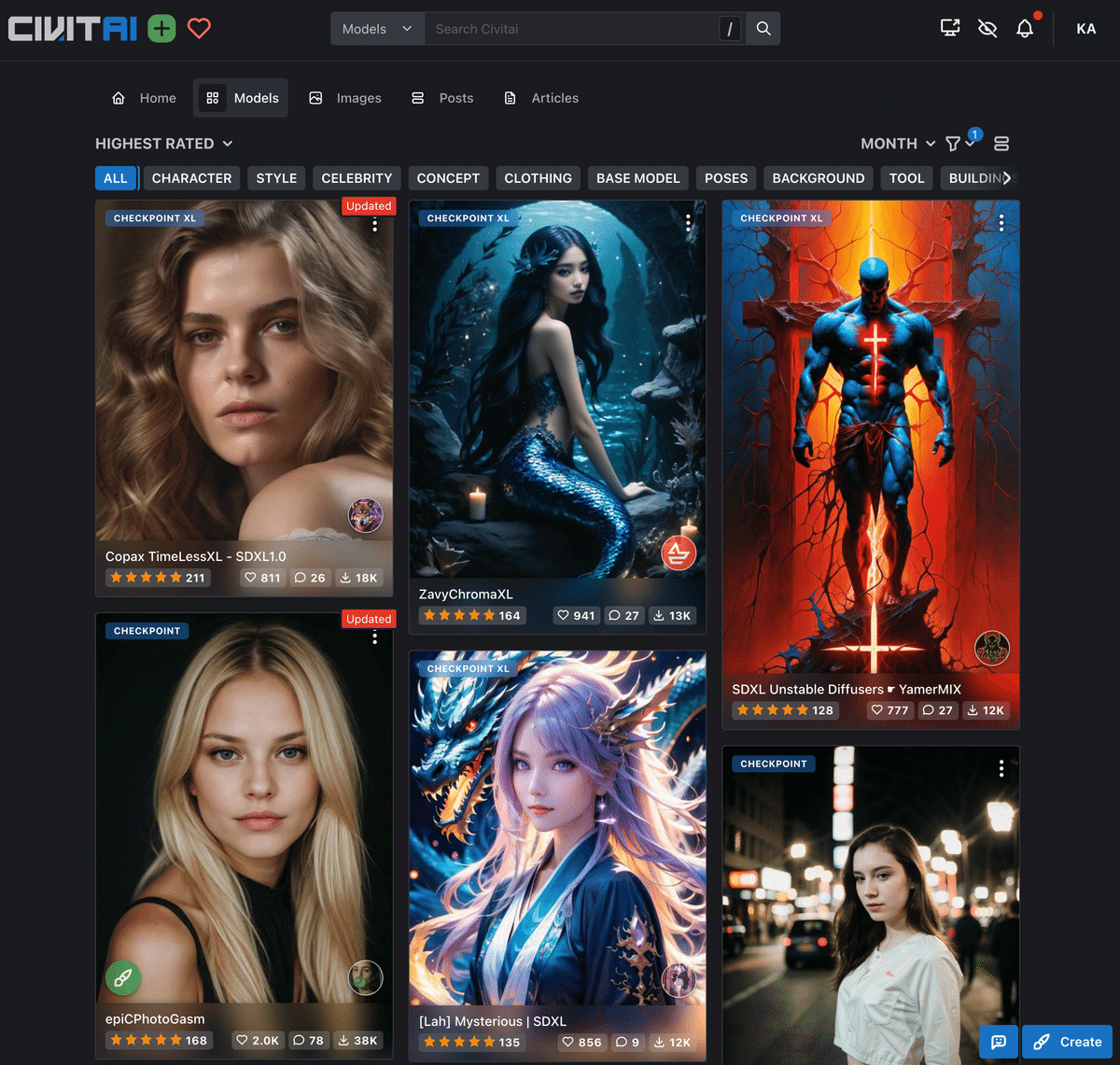
ダウンロードの仕方は、ダウンロードボタンを押すだけ
ファイルが数GBあるのでちょっと時間がかかるから
ワクワクしながら待とうね

じゃあ次は、Stable Diffusion Web UIへの導入の仕方を説明するね
ただ、記事の最後にモデルを探す際の注意点を載せてるので、
そっちも見てみてね
Stable Diffusion Web UIにモデルを入れる
まずは、上記のやり方でダウンロードしてきたモデルファイルを
Stable Diffusion Web UIのディレクトリにコピーします。
前回の記事で紹介したやり方でインストールした方は
以下のディレクトリにコピーしてね。
(***にはあなたのユーザー名を入れてね)
それ以外の場所に入れた人は、
…/StableDiffusion-webUI/models
に入れてくれれば大丈夫
/Users/***/stable-diffusion-webui/models/Stable-diffusionはい、これで準備完了!
簡単でしょ?
じゃあ次は、Web UIを起動します
ターミナルを開いて、以下のコマンドを実行!
cd stable-diffusion-webuiカレントディレクトリ(今いる場所)が
StableDiffusion-WebUIに移動するよ
そこで次のコマンドを入力して実行!
./webui.shこれでWeb UIが起動するんだったね
何回も使うから覚えておくと時短できるよ
ちょっと起動までに時間がかかるけど、待ってね
起動したら、以下の画像の赤枠の部分を選択します
すると、さっきコピーしたモデルファイルの名前が表示されるので、
それを選択!
もし表示されない場合は、隣のリフレッシュボタンを押してみて

もし、それでも追加したモデルファイルが表示されない場合は
Web UIを再起動してみて。
一回ブラウザを消して、ターミナルで./webUI.shを再実行
ターミナルで%が表示されていない場合は、
Ctrl+Cを押して。実行中のコマンドがキルされます。
それじゃあ、いよいよ画像を生成してみましょう
下図の赤枠のプロンプト欄に好きなプロンプトを打ち込んで
Generateボタンをカチッ!!
他のよくわからない設定は触らなくても大丈夫
ボタンを押したらPCのスペックにもよるけど
数十秒あれば生成されるよ
多分思い通りの画像にはならないと思うけど
なんだか画像が生成されるはずです!

いらっしゃいませ!
楽しい画像生成の世界へ!
色々試して自分の好きな画像を作ってみましょう!
プロンプトやWeb UIの使い方も今後記事にしていくので
よかったらフォローなどお願い✨
まとめ
今回はモデルの探し方と使い方を説明しました
皆さん画像生成沼へようこそ😁
いくら作っても無料です
いっぱい遊んじゃおう!
補足:注意点
さて、モデルを探す際の注意点を述べておきます
著作権に注意しよう
公開されているモデルは製作者の著作物になります。
ですので、勝手に商用利用したりすると怒られます
各モデルについてどんなふうに使っていいか確認するようにしましょう
もちろん、商用利用を許可している製作者様もいるので
その時はありがたく使わせていただきましょう
また、学習に使った画像の著作権については、
現在法律が整備されているところです
グレーなところなので気をつけましょう
個人的には、実写系でどっかでみたことあるなぁと思えるものや
キャラそのもののモデルなどは公開しないようにした方が安心かなと思ってるよ
出版社がAIグラビアを販売停止した、という話もあるので、
気をつけるに越したことはなさそう
ファイルの拡張子はSafertensorのものを選ぼう
拡張子とは、ファイルの最後についてる「.XXX」の部分のことね
モデルには .ckptと.safetrensorsという2種類があります
前者は古いものでセキュリティ上不安があるらしい。
なので、後者を使う方がいいよ
私も全部確認してからダウンロードしてる
モデル製作者の支援
モデルを作ってくれている製作者さんも
色々コストがかかっています
もし気に入ったものがあれば
寄附などで支援できるようになってたりするので
支援してあげると喜ばれるし、新しいモデルの公開の助けになるよ
以上、本当に終わり。
次回もよろしくね♪
この記事が気に入ったらサポートをしてみませんか?
