
MacでStable Diffusionを使うための手順
最近なにかと話題の画像生成AI “Stable Diffusion”がローカル環境で使えるようになる方法を紹介します!
それなりのPCスペックが推奨されますが、
低スペックでもできないことはないですよ!
また、高スペックPCを持ってるけど、何に使おうって方も参考になると思います!
何せ全て“無料“ですので。
とりあえず入れてみて遊ぶだけでも十分楽しいですよ♪
Stable Diffsionを使う方法
Stable Diffusionを使う方法はいくつかありますので、
簡単に紹介しますね。
Google Colabを使う
最もお手軽に始める方法です。
GoogleのアカウントとPCさえあれば始められます。
Google Colabとは、Googleのサービスの一つでGoogleが持つGPUを使って
プログラムを動かすことができます。
無料でも使えますが、有料プランがGPUを優先的に使えるようになっており
時間帯によってレスポンスが悪かったりします。
また、私も無料版を使ってみましたが、
やはり制限の関係で容量の大きい美麗な絵は生成できませんでした。
ただし、あなたが持つPCのスペックに影響されないので、
有料プランでも問題ないよ、て方はいい選択肢だと思います。
ローカルで使う
こちらが本題の方法です。
お手持ちのMacにソフトをダウンロードして使います。
Stable Diffusion自体は無料ですので
容量の許す限りいくらでも生成することができますので、
こちらがオススメ!
それでは肝心の設定方法について解説します!
Stable Diffusionの設定の仕方
Stable Diffusionを使うために
Stable Diffusion Web UIというソフトを導入します。
こんな画面でプロンプトを打ち込むことで簡単に画像が生成できます。
手順1)Homebrewを入れる
Stable Diffusion Web UIを導入するのに必要なソフトを設定するため、
Homebrewをインストールします。
Homebrewとは、Mac用のパッケージ管理ソフトです。
色々なソフトをまとめてインストールしてくれて、
目的のソフトの動作に必要なバージョンなども管理してくれる
優れものです。
まずはターミナルを開きましょう!
COMMAND+スペースキー
でSpotlightの検索窓が表示されますので、
「ターミナル」と打ち込んでください
そして「ターミナル.app」を実行しましょう
以下のような画面が表示されます。
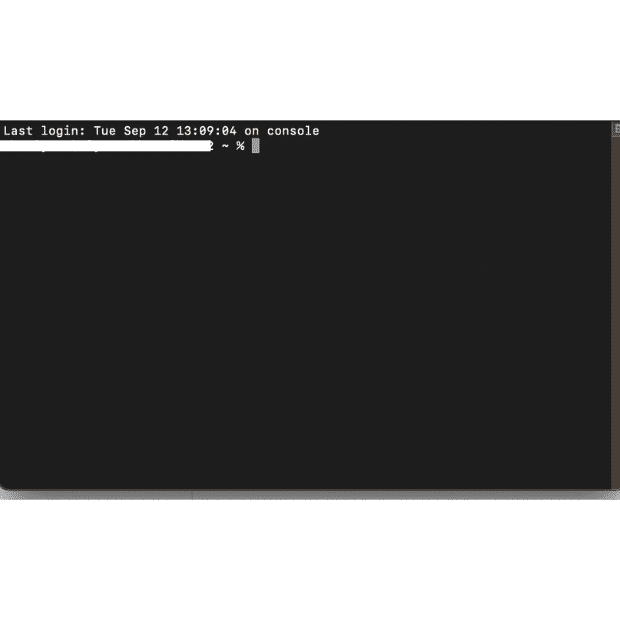
〜%の後ろにコマンドを打ち込むことでプログラムを実行できます。
以下のコマンドをコピーして実行してください。
(スライドして全部コピーしてくださいね!)
/bin/bash -c "$(curl -fsSL https://raw.githubusercontent.com/Homebrew/install/HEAD/install.sh)"実行するためにパスワードを聞かれますので、
ログイン時のパスワードを打ち込んでください(表示されませんが気にせず!)
さらに、Enterボタンを押して引き続き実行を促しますしょう。
Enter以外を押すと中断されます。

これでhomebrewのインストールがはじまります。
環境によっては数分かかりますので、しばらく待ちましょう!
ターミナルの動作が止まったら、最後に以下のコマンドを打ちましょう。
PATHを設定せよ、ということで、丁寧にも画面表示してくれています。
Next Stepと書かれた
echo以下とeval以下をそれぞれ1行ずつコピペして実行してください。
(以下の/Users/***部分はあなたの環境により変わりますので、
お使いのターミナル画面からコピペしてね)
==> Next steps:
Add Homebrew to your PATH in /Users/***/.zprofile:
echo 'eval $(/opt/homebrew/bin/brew shellenv)' >> /Users/***/.zprofile
eval $(/opt/homebrew/bin/brew shellenv)インストールが完了したら、以下のコマンドを実行してください。
brew -vこれで
Homebrew 4.1.12
Homebrew/homebrew-core (git revision 350287d04fe; last commit 2023-09-23)
Homebrew/homebrew-cask (git revision 63b9738354; last commit 2023-09-23)などと表示されればインストール完了です!
手順2)関連ライブラリをインストールする
以下のコマンドを実行して必要な関連ライブラリをインストールします。
"install"以下の6 つのライブラリがインストールされます。
brew install cmake protobuf rust python@3.10 git wget手順3)Automatic1111のダウンロード
次にAutomatic1111をインストールします。
以下のコマンドを実行すれば
gitというサイトからダウンロードされ、インストールされます。
git clone https://github.com/AUTOMATIC1111/stable-diffusion-webuiこれでStable Diffusion Web UIがインストールされました!
早速起動してみましょう。
Stable Diffuionを起動するために、まずはインストールディレクトリに移動します。
以下のコマンドを実行してください。
cd stable-diffusion-webui 起動コマンドは以下です。
./webui.sh初回は時間がかかりますので、しばらくお待ちください。
以下の画面が表示されるはずです!

まとめ
以上でStable Diffusionの導入が完了しました!
好きな画像を作っていきましょう!
すごく楽しいですよ
次回は、画像生成に必要なモデルの導入について説明します
この記事が気に入ったらサポートをしてみませんか?
