
【VRMをもっと素敵に改造しよう#00】
『#00VRMの改造を始めるためにUnityとBlenderをインストールしておこう』
※この記事は2022年4月に作成しました
~序~
VRIDStudioを使ってアバターを作成している方はエクスポートでVRMというフォーマットの3Dアバターファイルにして別のアプリでVRMをインポートして遊んでいたりすると思います
VRoidStudio以外にも様々なキャラクターアバターエディタがありその多くはVRMでエクスポートできます
筆者はVRMを改造しようという記事の作成を始めたりしています
VRMではあれば同じ様な方法で編集していけるのですが、その中でもVRoidStudioでエクスポートされたVRMをメインに記事を作成しています
VRMを改造する記事を作成しだしたら質問を受けるようになりました
それは改造や編集のメインになるUnityとBlenderのインストールから解説も欲しいということでした
そんなインストールぐらいは…と思いましたが一人でも多くの方が自分で作成したキャラクターアバターVRMを自分の手で改造をしたり
より自分の作成したキャラクターアバターを自分で触って愛着を持ってもらいたい見たいな目論見もあるのでインストール編からやっていきたいと思います
~Unityのインストールと準備~
UnityのサイトからUnityHubをダウンロードします

『UnityHubSetupBeta』をダウンロードしてインストールします
インストールを開始すると最初は利用規約のウィンドウから始まります
『同意する(A)』をクリックします

インストールするディレクトリのウィンドウに切り替わります
特に何か理由がない限りはそのままで大丈夫ですので『インストール』をクリックしましょう

インストールは直ぐに終わりますので『完了』をクリックしてインストールを完了させます

インストールが出来ればUnityHubを起動してUnityを使っていく上で必要最低限設定しておくべき項目を設定しておきます
起動しようとすると『WindowsDefender』がセキュリティの許可を求めてきますので『アクセスを許可する(A)』をクリックして下さい

続いてUnityHubが起動する前にブラウザが開いてUnityIDのサインインを求めてきます
初めてUnityを使用する方はUnityIDを所持していないのでUnityIDのアカウントを作成して下さい
Unityアカウントの作成が出来ましたらEmailとPasswordを入力して『Sign in』をクリックしてサインインして下さい
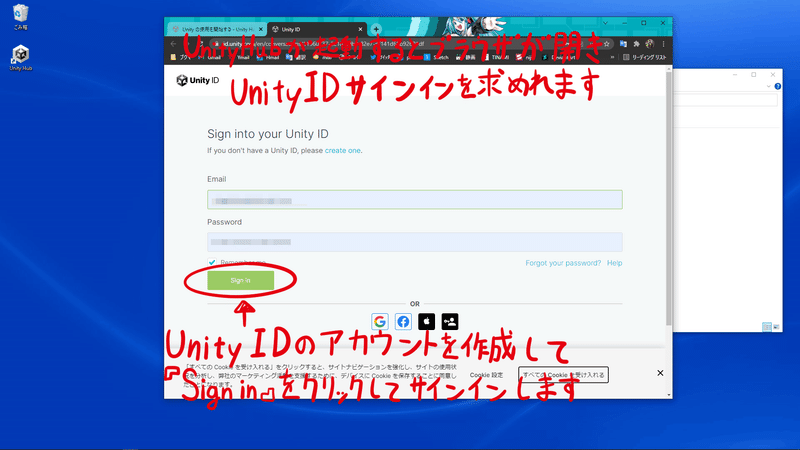
UnityIDのサインインが完了するとブラウザでUnityHubを起動するポップアップが開きます
『UnityHubを開く』をクリックしてUnityHubを起動しましょう
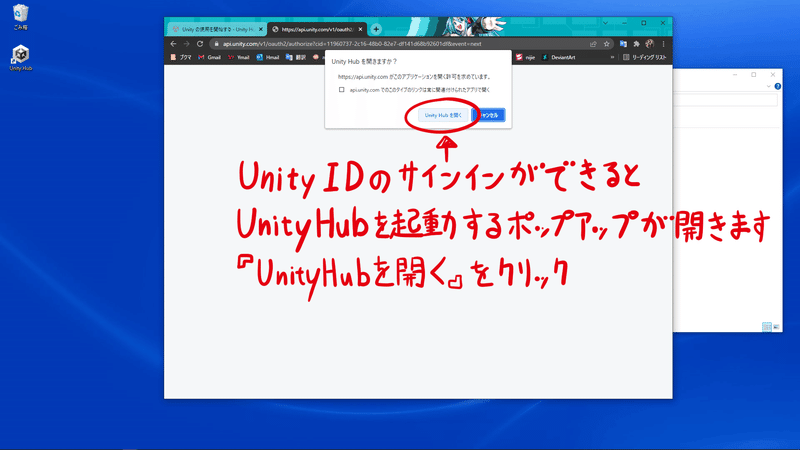
UnityHubが起動します
初めての起動ではUnityのプロモーションが出てきます
『Got it』をクリックして次に進めます

まだ何も設定されていないUnityはエディターのインストールを求めてきます
何かわからないでしょうがとりあえず右下の『Skip Installation』をクリックしてスキップして下さい
必要なことですが日本語化したあとに設定していく方がわかりやすいので後述します
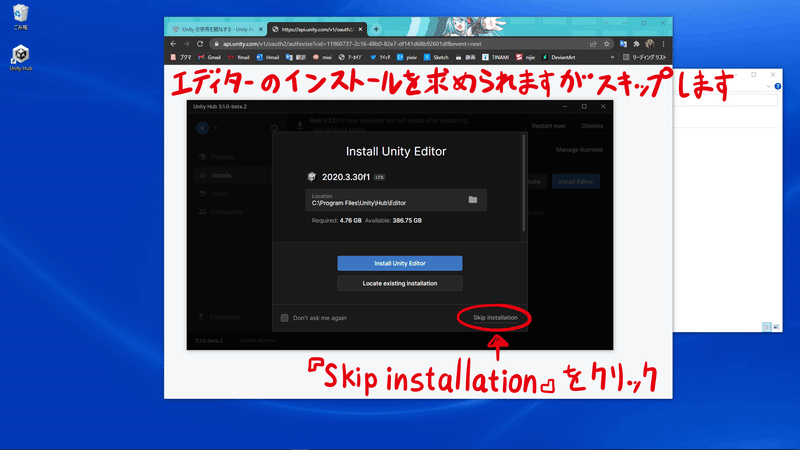
続いてライセンスを求められますがこれも『Skip license activation』をクリックしてスキップして下さい

UnityHubのメインが起動します
とにかく設定をしていきましょう
歯車のマークをクリックして設定ウィンドウを開きます

『Preference』のウィンドウが開いたら『Appearance』のタブをクリックして項目を切り替えます
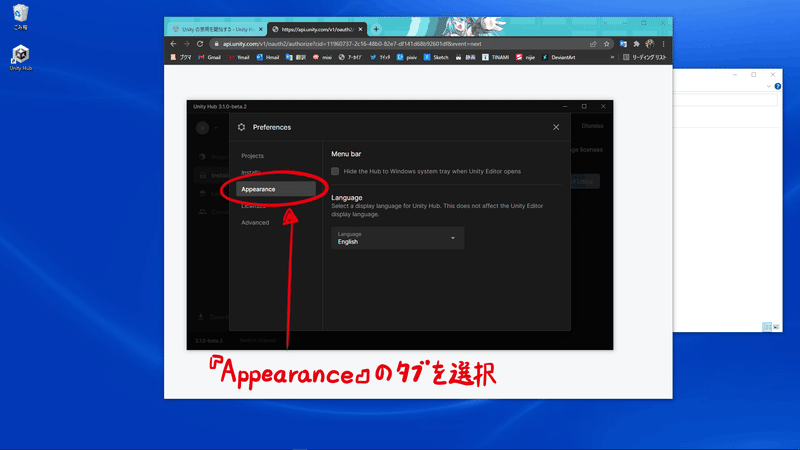
『Appearance』のタブに『Language』の項目があるので右の

UnityHubを日本語化が出来れば次は『プロジェクト』のタブをクリックして切り替えて下さい

フォルダのマークをクリックしてプロジェクトを作成する作業フォルダを変更しておきましょう
何もしていないと初期設定では『C:\ユーザー\○○』とウィンドウズのユーザー名のフォルダに設定されいます
Unityのプロジェクトをそこに作るのでプロジェクトを作成していく作業フォルダは出来れば別の任意のフォルダが理想です
基本的にはそのままでも大丈夫なのですがウィンドウズの環境により日本語入力のユーザー名だと正常に動かなくなったりというのもあるので、特別に理由がない限りは変更しておくことをお勧めします
筆者は『D:\Unity』にUnity用の作業フォルダを作っているのでそのフォルダにしています
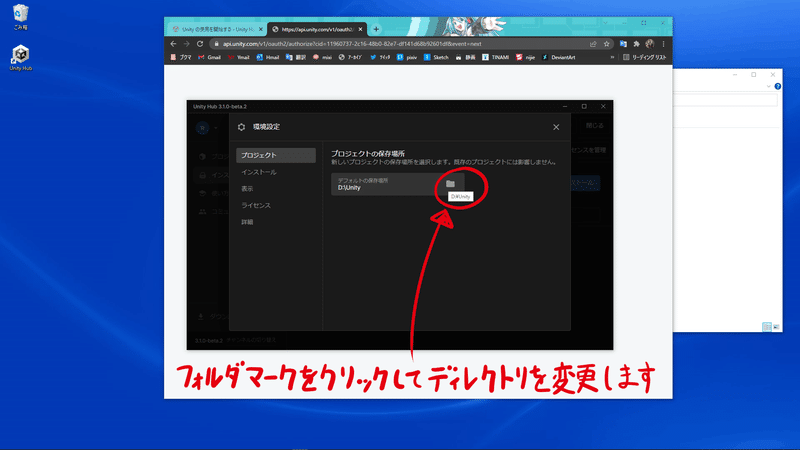
作業フォルダの設定までできれば立ち上げの際にスキップしたライセンスの取得をします
『ライセンス』のタブをクリックして切り変えて下さい
ライセンスタブにはまだライセンスがありませんと表示されているので右上の方の『インストール』をクリックして下さい

ライセンスの種類を選択します
『無料のPersonalライセンスを取得』をクリックして選びます

利用規約が表示されるので『同意して無料のPersonalライセンスを取得』をクリックして取得します

これでライセンスの取得が完了しました
続いてエディタのインストールを行います
『インストール』のタブをクリックして切り替えます

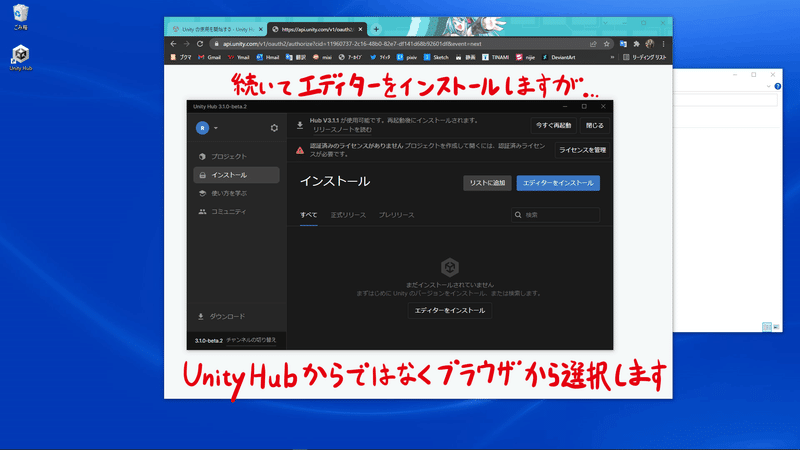
エディターのインストールはUnity Archiveのページからインストールする方が目的のバージョンのエディタを探したりが楽で便利です
目的のエディタのバージョンは『2019.4.31f1』になります
ページ内にある『Unity 2019.x』をクリックしてページを移動しますしたにスクロールしていき『2019.4.31f1』の右隣にある緑色の『Unity Hub』をクリックしてUnityHubを開きインストールを開始してください

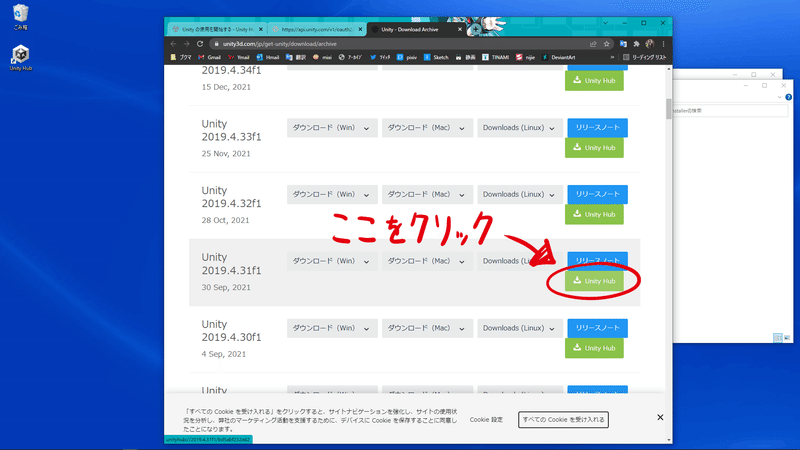
ブラウザで選択するとUnityHubに切り替わります
『次へ』をクリックして下さい

エディタのインストール時にも利用規約の確認を求められるので『上記の利用規約を理解し、同意します』のチェックをクリックしてから『インストール』をクリックしてインストールを開始して下さい
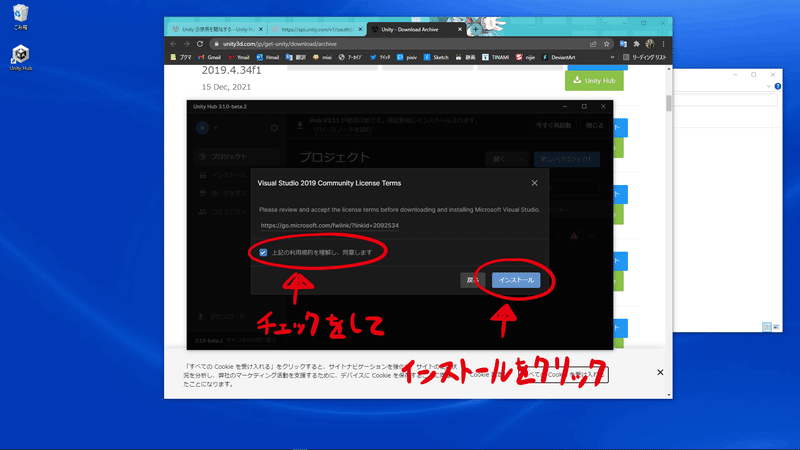
4~5GBほどあるのでインストールには時間がかかります
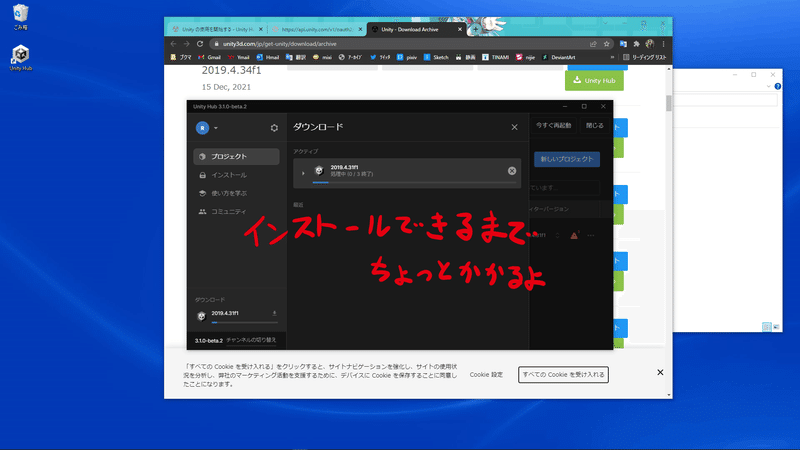

インストールが完了すればUnityHubの右上の『新しいプロジェクトの作成』をクリックしてプロジェクトを作成してみましょう
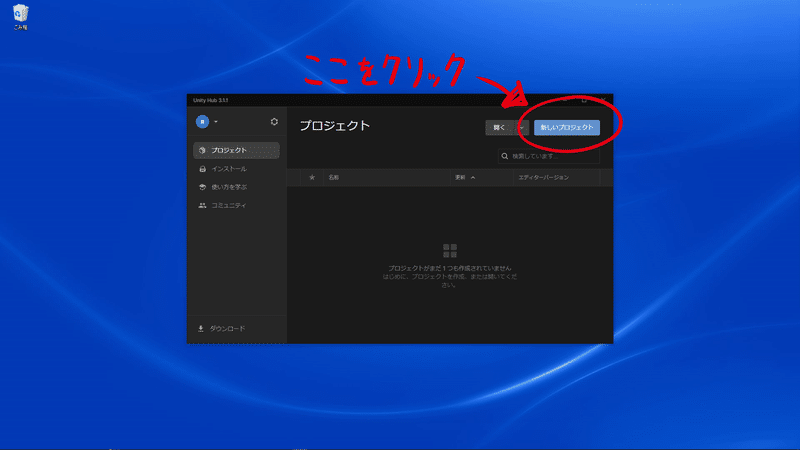
①『すべてのテンプレート』をクリックして選択して下さい
②プロジェクトの種類はVRMをとりあえず3Dコアを選択して下さい
③『プロジェクトを作成』をクリックしてプロジェクト作成してみましょう

『新しいプロジェクト作成』でも『WindowsDefender』がセキュリティの許可を求めてきます
『アクセスを許可する(A)』をクリックして下さい
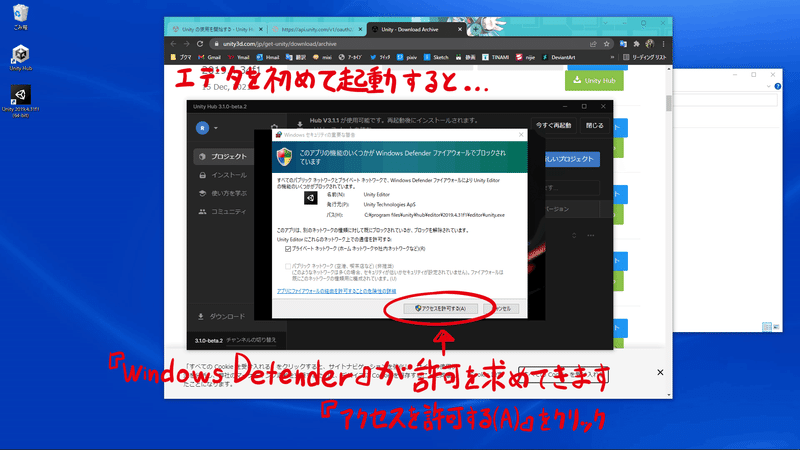
プロジェクトの作成には少し時間がかかります


Unityエディタのプロジェクトができあがりました(*´ω`*)
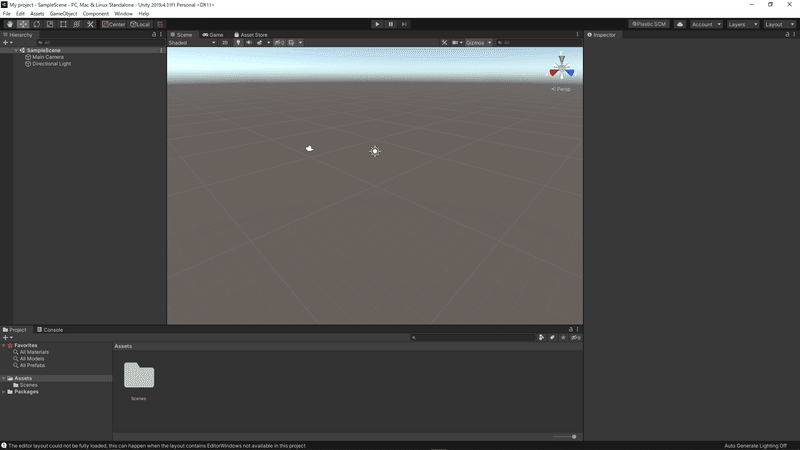
Unityをインストールして下ごしらえまでは以上になります
Unityエディタのプロジェクトの起動まで確認できれば終了しておいて下さい
~Blenderのインストールと準備~
BlenderをBlender Builds - blender.orgからダウンロードします
ダウンロードするBlenderのバージョンは現状(2022年4月)では3.1が最新です
ですがこのバージョンだとVRMを取り扱うアドオンに不具合があるので安定して使える3.0系をダウンロードします
ページを下の方にスクロールして『Blender 3.0.1 - Stable January 28, 02:37:30 - dc2d18018171 - msi - 202.75MB』をクリックしてダウンロードしましょう
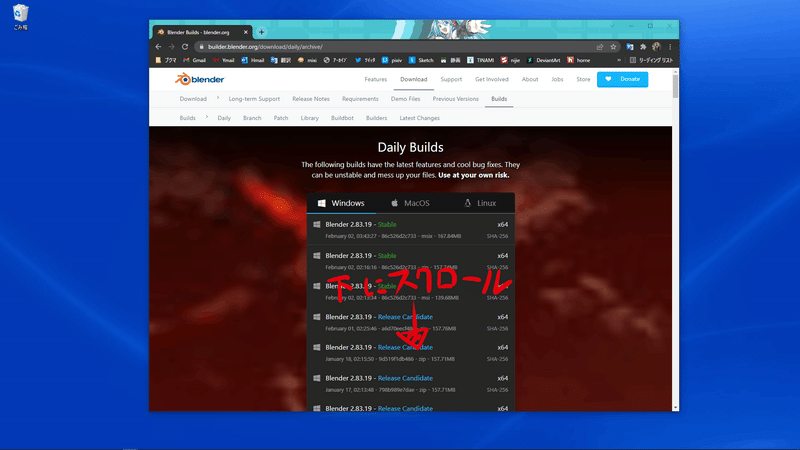

『blender-3.0.1-stable+v30.dc2d18018171-windows.amd64-release』がダウンロードできればインストールを開始しましょう
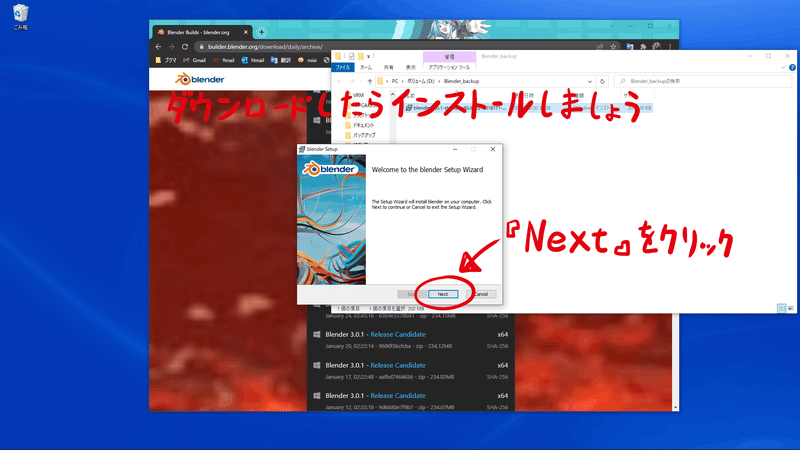
インストールするディレクトリのウィンドウに切り替わります
特に何か理由がない限りはそのままで大丈夫ですので『Next』をクリックしましょう
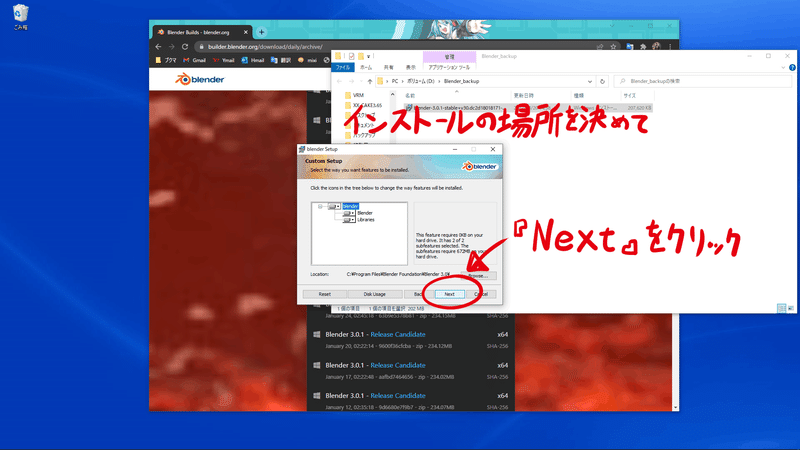
『Install』をクリックするとインストールが開始されます

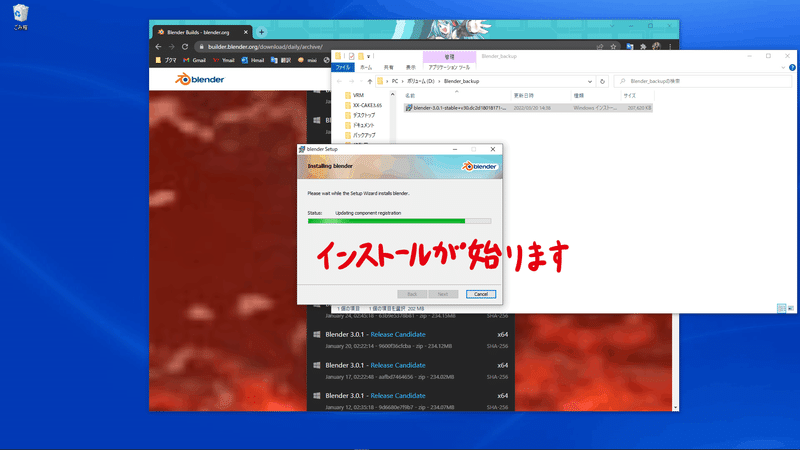
インストールが終われば『Finish』をクリックしてインストールを完了させます
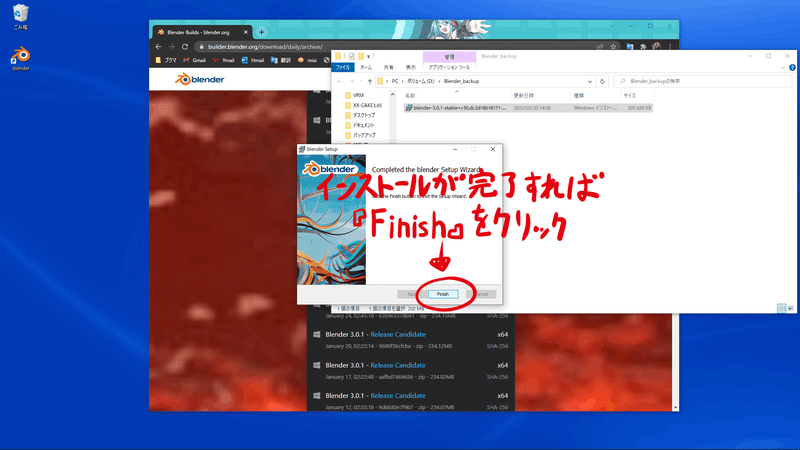
インストールが出来ればBlenderを起動して使っていく上で必要最低限設定しておくべき項目を設定しておきます
何はともあれ日本語化しましょう
Languageの右にプルダウンがあるのでクリックします

『Japanese(日本語)』を選択します

スペースキーの設定を『ツール』しておいて『次へ』をクリックして下さい

この画面の状態がBlenderを新規に起動した状態になります
新規でBlenderを起動するとポップアップメニューが表示されています
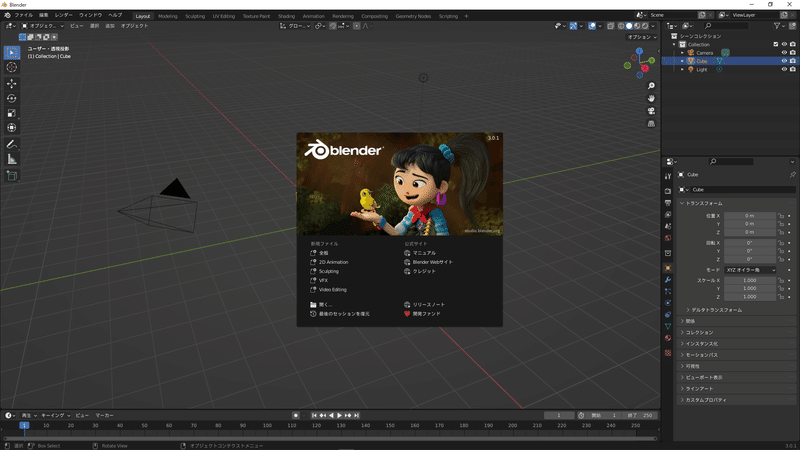
VRMを取り扱っていくのですが初期の状態ではBlenderはVRMをインポートしてもエクスポートも出来ません
なのでBlenderでVRMを取り扱えるようにします
BlenderでVRMを取り扱えるアドオンを入手しましょう
まずはGitHubからCats Blender Pluginをダウンロードします
GitHubのアドオン配布ページにある『Code▼』をクリックします

メニューが開くので『Download ZIP』をクリックすればプラグインに必要なファイルがZIPファイルに纏めらてダウンロードできます
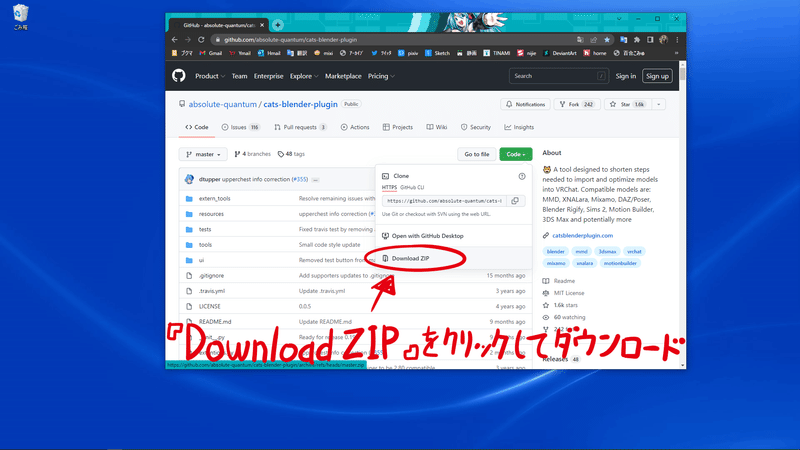
任意のフォルダを作って保存しておいて下さい
続けてGitHubからVRM_Addon_for_Blenderをダウンロードします
こちらはCatsアドオンとは違い『Code▼』からはダウンロードせずにページを少し下にスクロールさせて下さい

『Download Add-on』というのが出てくるのでそれをクリックしてダウンロードして下さい

これもCatsアドオンと同様に作成した任意のフォルダに一緒に保存しておいて下さい
『cats-blender-plugin-master.zip』と『VRM_Addon_for_Blender-release.zip』の2つのアドオンがDownloadできればBlenderにインストールしましょう
Blenderのメインメニューの『編集』から『プリファレンス』を選択して設定ウィンドウを開きましょう
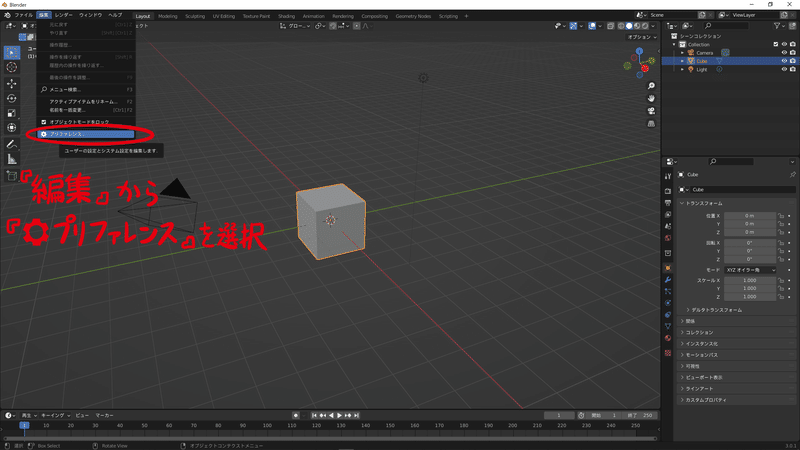
プリファレンスウィンドウのタブに『アドオン』があるのでクリックしてウィンドウを切り替えます

右上の方に『インストール』のボタンがあるのでクリックして下さい
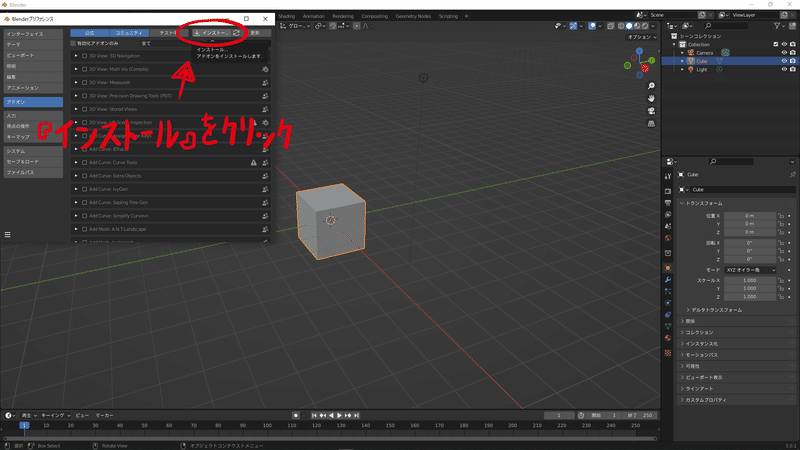
①任意のフォルダに保存した『cats-blender-plugin-master.zip』を選択
②『アドオンをインストール』をクリックして下さい
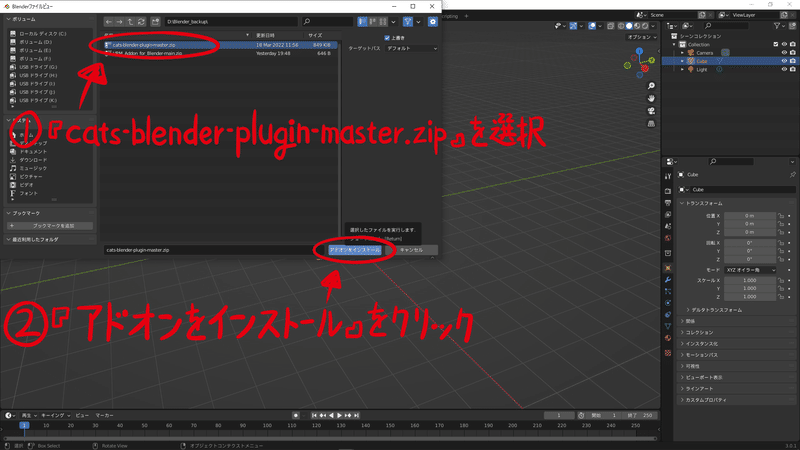
アドオンがインストールされると『3D View:Cats Blender plugin』という項目が表示されるので、クリックして有効化しましょう

『3D View:Cats Blender plugin』が有効化できれば白色に表示されます
続いてもう一度『インストール』をクリックして下さい

①任意のフォルダに保存した『VRM_Addon_for_Blender-release.zip』を選択
②『アドオンをインストール』をクリックして下さい

①インストールされたかどうかわからないときはアドオンインストールの下にアドオン検索の虫眼鏡アイコンの項目があるのでそこに『VRM』と入力して下さい
②『Import Export:Web3D X3D/VRML2 format』が見つかると思いますのでグレーならクリックして有効化して下さい

2つのアドオンをインストールできればプレファレンスのウィンドウは『×』をクリックして閉じて下さい
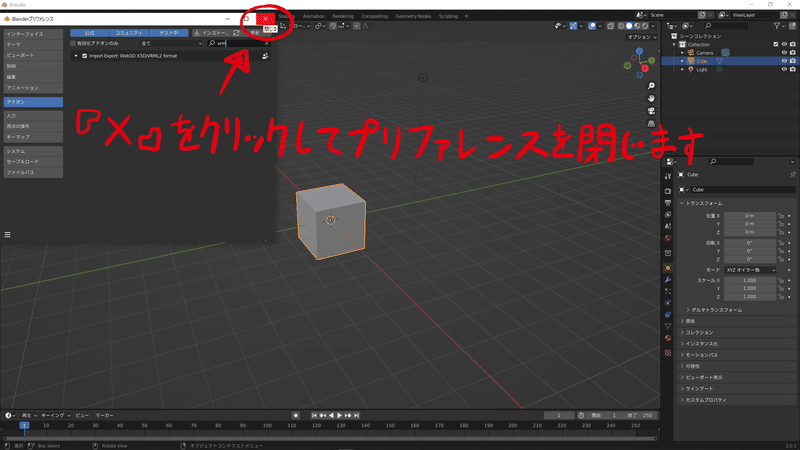
アドオンのインストールが出来ると3Dエディタ上でキーボードの『N』キーを押すとサイドメニューが開き『CATS』の項目が追加されています

これでVRMをBlenderにインポートができるようになりました

Blenderをインストールして下ごしらえまでは以上になります
Blenderを終了させておいて下さい
【補足】
Blender初期起動で日本語化設定を忘れた方のために…
プリファレンスウィンドウを開いて初期のインターフェースタブでLanguageの右にプルダウンがあるのでクリックします

『Japanese(日本語)』を選択します
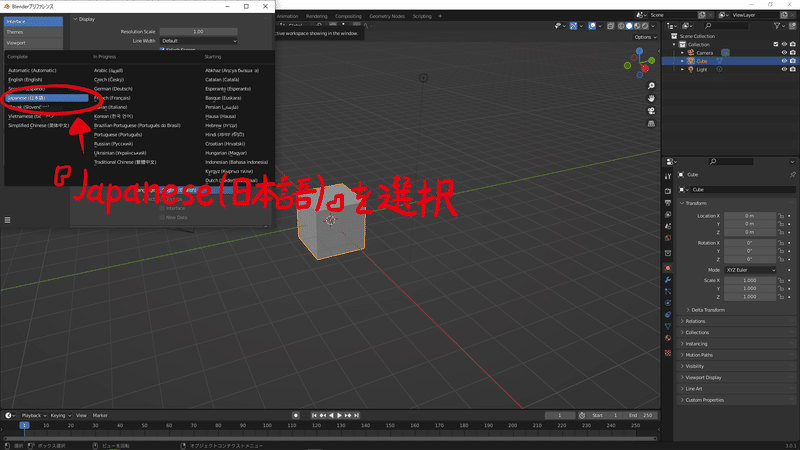
『キーマップ』のタブでスペースキーの設定を『ツール』しておいて下さい
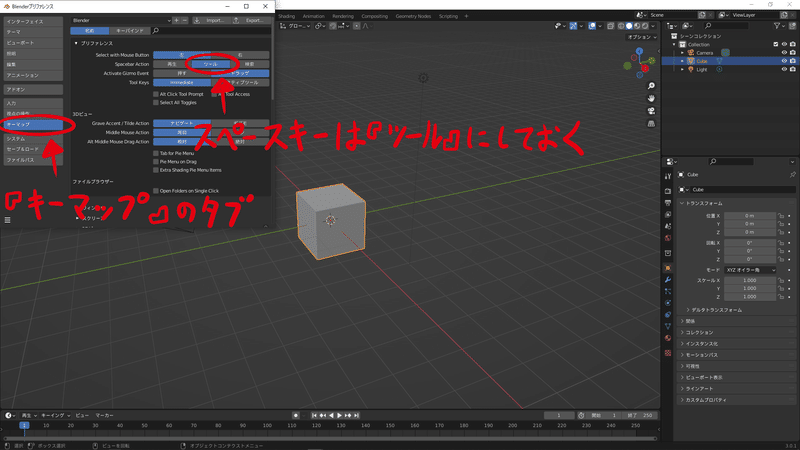
Blenderを使っていく上で基本的な操作でスペースキーを使うことはないのですが、ショートカットキーでキーボード操作することが多く気がつかないうちに当たったりして押してしまうことがあります
『再生』を設定しているとアニメーションモードの機能が始まりPCのスペックがギリギリだったりすると謎に処理が重くなるとか、アニメーションのキーが設定されてしまうと形を直したり変更した物がアニーションの一部となったり、特定のモードでの編集が使えない等の問題が発生したりします
本記事群ではメッシュの形やボーン設定の編集が目的なのでそれらの操作の阻害になる暴発を防ぐためです
~了~
以上がUnityとBlenderのインストール解説です
これから下ごしらえしたUnityとBlenderを使ってVRoidStudioで自分で作成したVRMを改造していきましょう
VRM改造の解説は順序的にはUnityから使っていくことになります
よしなにお願いします
この記事が気に入ったらサポートをしてみませんか?
