
動画制作覚え書き
これまでいくつか動画を制作したり、制作を手伝ったりしてきました。
友人から、動画ってどうやって作るの?と聞かれることがあります。
説明用資料と自分用の備忘録を兼ねて、知っていることをまとめておきたいと思います。今後、訂正したり追記したりする予定です。
流れに沿って、「企画、撮影、編集、公開」のそれぞれについて書いていきます。
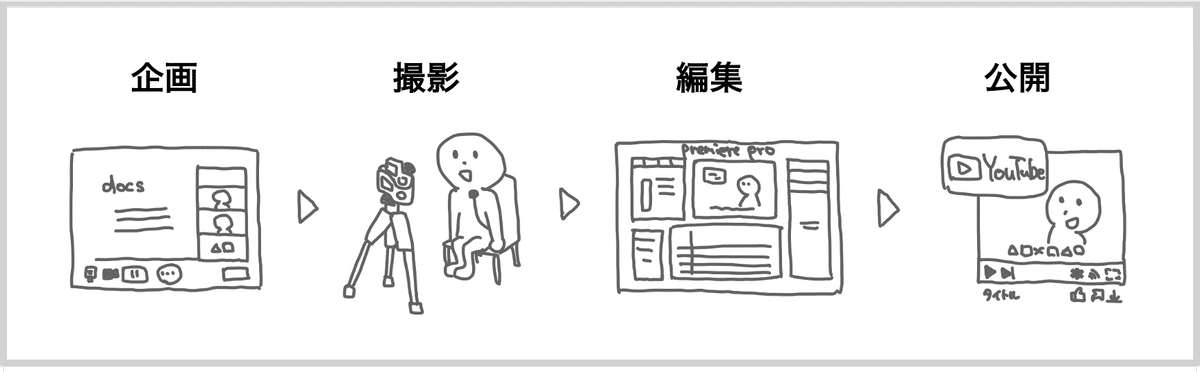
まずは、自分がどんな動画を作ってきたかの紹介です。
プロフェッショナルではなく、あくまで個人の範囲で動画を作れます。
PV、インタビュー、Vlogあたりをやってきました。
企画
動画は「イメージの具体化と共有」であると教わりました。
余談ですが、HCI系の研究でのプロトタイピング手法として、ビデオプロトタイピングというのもあるらしく、実際にモノを作る場合は「体験の整理と共有」、文章を作る場合は「ロジックの整理と共有」らしいです。https://note.com/ken_n/n/n1b927b4b0078
決めておくといいこと
何のために何を伝える動画なのか
(できるだけ短いキャッチコピーになっていると、よりわかりやすい)動画の長さ(ショートなのか、30秒なのか3分なのか30分なのか)
どのメディアを利用するのか(スマホで縦に見るのかPC画面で見るのか)
期限
いつどこで誰に何を伝えるか(5W1H)を決めます。
そこから、動画にどんな要素が必要かを考えていきます。
教えてもらった構成の考え方の一例。
① その動画を見てほしい人が誰かを考える
② その人にとって一番わかりにくい場所を考える
③ その場所をわかりやすく効果的に伝える方法を考える
(動画の一番最初にもってくるのも効果的)
要素や構成を決めて、どんな動画を作るかの話し合いは、難しいです。
なぜなら、具体的なイメージができないことが多いから。どんなものができるのか想像できずに議論が煮詰まってしまいます。
リファレンスをたくさん集めて、要素や構成を観察し、真似する。
写真や参考動画を用意して並べてみたり、Pinterestのイメージボードを作ってみたり、参考になりそうな動画をYouTubeで何本か探してみるなど。
時間があれば動画をでっち上げるのもいいと思います。
なんとなく素材があってiMovieとか使えば3時間くらいで一本でっち上げられるし、iPhoneのアルバムから「メモリービデオ」や「スライドショー」を作ることもできます。たたき台として、より具体的にイメージできるようになると思います。
コンテ作成
動画の流れと画面構成を、事前に決めます。
コンテや原稿にしたがって、必要な素材を撮影します。ナレーション原稿やテロップ原稿といった形で、文字ベースのこともあるでしょう。絵コンテは、画面自体の構成を考えて、シーンを決めるものになるのだと思います。
コンテを作らずに撮影することもあります。それでも、事前にどんな流れの撮影になりそうかは考えた方がいいと思います。
インタビューなら、事前にその人をネット等でリサーチ、事前取材をして、最終的な動画の構成を考えたり、撮影時の質問リストを作ったりすることもあります。時間や手間の関係で、事前取材ができないこともありますが、撮影の質問リストは用意した方がいいです。
構成案の例としては、
ロボットのすごさを伝える動画では、そのロボットの速さを伝えるために、一連の動きとストップウォッチを映した映像を冒頭に入れました(一番伝えたいことを冒頭に入れる手法)。
大会のダイジェスト動画を作ったときは、NHKの動画を参考に流れを決めました(参考動画を活用する方法)。
撮影
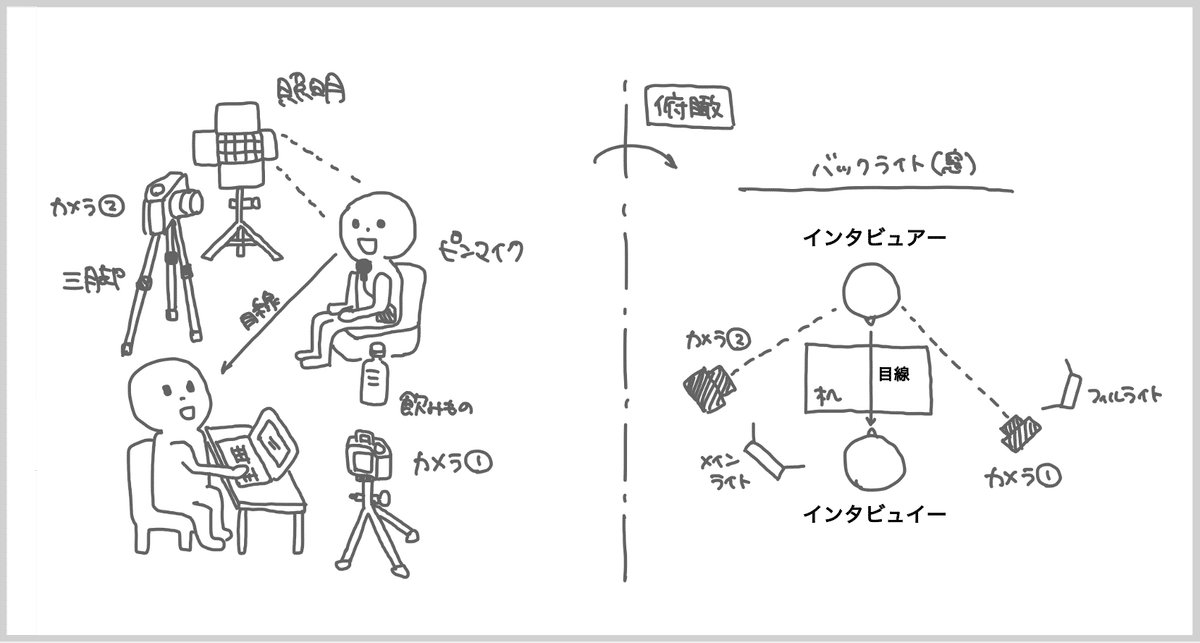
カメラ・三脚
カメラ新しめのiPhoneはかなり良いので、カメラとして十分と言われています。Osmo Pocketもよさそう。あれば、一眼。自分はSONYを使っていますが、特にこだわりなければブランドはどこでもいい気がします。
背景を確認して、ちゃんと光を当てること。
そもそも映ってはいけない変なものが画角に入り込んでないか、雑然としていないか確認しましょう。見て欲しいものが、見る人にストレスなく見えることが大事です。明るさが足りずによく見えなかったり、背景がごちゃごちゃだったら、視聴者がどこを見ればいいのかわからず、視聴負荷が高まってしまいます。
撮影するときは、思っているよりちょっと長めに録っておくのが吉です。
30秒ほどの短い動画を作る場合は、1カット3秒くらいが目安なので、そのつもりで10秒くらいの長さ撮影します。
同じシーンでも複数カット撮っておきましょう。
撮り直しできるかわからないので、気になったら何度でも多めに撮影しておくといいです。アングルも、少なくとも、全体と寄りの2種類を撮っておくと便利です。できれば複数アングルから撮っておくのも大事。
基本的に固定で撮るので、三脚は必ず用意します。
撮影中にカメラを動かすと、カットの時間が決まってしまい、編集がやりにくくなることもあります。
三脚がたてられない時は、ジンバルを使うと良いです。自分はまだ使いこなせていません…後の編集で手ぶれ補正するのは、少し面倒だし、あまりにも大きなブレは修正しづらい感覚があります。
ジンバルがない場合は、脇を締めて、自分の筋肉と体幹でがんばります。
三脚には、静止画用のものと動画用のものがあります。
動画用は静止画用に比べて、動画を撮りながら三脚に固定したカメラを動かすために、ゆっくり滑らかに可動します。水平器があり、クイックシュー付きのものを選べばいいと思います。個人的には、自分に握力がないのでレバー式のものを使っています。
ライティング
基本的には、メインで照らすライトと、サブで照らすライトの2種類があるといい気がします。LEDライトを用意するのが手軽。
ライトがない場合の特に物撮りでは、自然光で撮ると綺麗に撮れます。

ライトは、光量と色味(暖冷)を変えられるものをもっていると便利でしょう。
より使いやすいものとしては、NEEWERなどのLEDライトキットを用意するのがいい気がします。Amaranなどの定常光(ビデオライト)にソフトボックスを付けて、光の線をつくらずぼんやりと当てることもできます。
もっと雰囲気を出したいなら、より小型でフルカラーのLEDライトを用意して、ちょっと当ててみるといいかもです。
音声
できればマイクを使う!
BGMだけで動画を作るなら音声は消すことになりますが、インタビューなどの声を入れるものについてはマイクを使うといいです。後編集でノイズを消そうとしても、かなり難しいと思います。iPhoneのマイクはあまり良くないらしいです。
とは言え、自分ではまだマイクを特別買ってないので、ナレーション録音では、静かな部屋でiPhoneの録音機能でギリなんとかしています。求めるクオリティ次第といったところかな。
インタビューを録るならピンマイク、環境音をとるならガンマイク、屋外撮影なら風防(ウィンドジャマー)をつけます。TASCAMのDR-10L、RODEのWireless GOやVideoMic Rycoteをよくみる気がします。
複数の映像と音声を同時に録る場合は、すべての録画録音をスタートさせた状態で、一度パンと手を打っておくと、編集段階で時系列を揃えるときに便利です。
マイクを取り付けたら、イヤホン差し込み口にイヤホンをつけて音を確認します。今日の朝ごはんは何食べましたか?などと聞いて、何か話してもらっています。録音できていないとかなり悲しいので、入念に確認しましょう。

出演者へのお願い
インタビュー撮影などでは、出演していただく方に服装や持ち物のお願いをします。
動画に差し込めるような素材撮影用に小物をもって来てもらう、細かいストライプなど細かい柄は避けてもらう(モアレ効果が出てしまう恐れがあるため、基本は無地が良い)、撮影時にはマスクを外してもらう、など事前に伝えると良いです。
当日は、長い時間話していただくこともあるので、飲み物と、ちょっとしたお菓子を用意できるとよいと思います。
学生が関わる企画は、出演する方もカメラで撮られた経験のない方が多いでしょう。話しやすいように、撮影前にアイスブレイクの時間をとったり工夫するとよいと思います。インタビューの場合は、カメラ目線なのか、インタビュアー(インタビューする人)目線なのかを指定しましょう。
はっきりと、気持ちゆっくりめに話してもらいましょう。
音声が被ると編集しづらいので、できるだけ同時に複数人しゃべらないように、ひとりずつしゃべることを心がけると良いです。
動画の性質として、撮影したものを後から編集できるため、言い間違えた場合はもう一度言い直してもらえばOKです。編集でインタビュアーの発言はカットすることが多く、前後の文脈がわかりづらくなってしまうので、「〇〇については〜」といった状況説明を意識して言ってもらうといいでしょう。
インタビュアー(インタビューする人)の相槌やメモをとるタイプ音が、音声に乗ってしまうことがあります。特に、声が被ってしまうと、かなり編集しづらくなります。
インタビュアーは、インタビュイー(出演者)が話し終わってから話し出すこと、相槌は動きだけで声を出さないようにすること、メモは他の人にとってもらうかペンでとるかする、などを気をつけると良いです。
編集
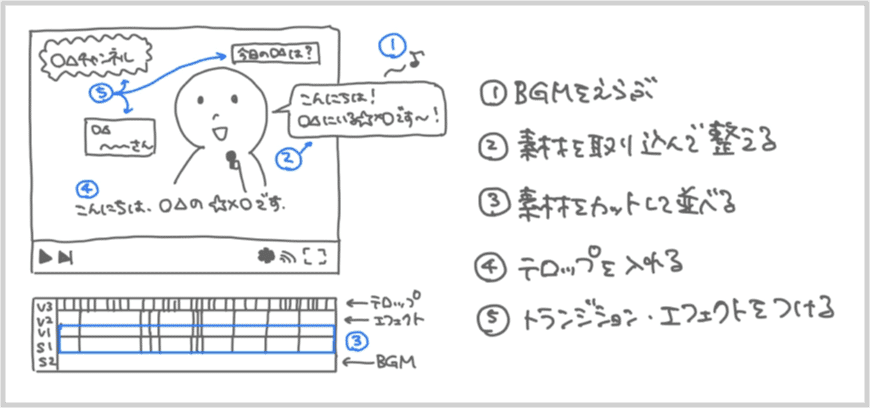
編集ソフト
いろんなソフトがあるので、好きなものを使うといい気がします。
iMovie(無料、Macのみ)
Mac製品ならデフォルトで入っている。テンプレートが使いやすいAviUtl(無料、Windowsのみ)
モーションもできるし、プラグインも多い。利用者も多いので使い方も検索してヒットしやすいDavinci Resolve(無料、Mac・Windows両対応)
かなり高機能。最近動画編集界隈でも注目度上がってきてるし、使い方も検索してヒットしやすいAdobe Premiere Pro(有料、Mac・Windows両対応)
学生ならAdobeコンプリートプランを学割で買っちゃうのがいいかもしれない。プロでも使ってる。自分はこれを基本的に使っている。
編集作業前に必ず、自動バックアップ設定しておいた方がいいです。PCスペックなどで、アプリが強制終了した時にバックアップとれてないと絶望します。
素材の管理
素材の管理も大事です。
ファイルの保存場所を編集ソフトが参照するため、編集途中で移動させたりするとファイルが見つからなくなってしまったりします。
プロジェクトのフォルダ下に、編集ファイル関連、撮影素材、それ以外の素材、書き出し動画を分けて管理するとよいと言われています。例えば、「yymmdd_プロジェクト名」フォルダの下に、00_project、01_master、02_asset、03_exportのフォルダを作り、そこにそれぞれ対応したファイルを入れるようにするのがセオリーだと思います。
素材の取り込み
いよいよ編集ソフトを使っていきます。
スペースキーで動画再生/停止。「Cmd + S」で保存、「Cmd + C, X, V」でコピー・切り取り・貼り付け、「Cmd + Z」で取り消し、「Cmd + Shift + Z」で取り消しコマンドを取り消す、「Cmd + A」で全選択など、基本的なショートカットは他サービスと同様です。
基本的な編集の流れとしては、タイムラインに素材を並べてカット編集、プレビュー画面で確認しつつエフェクトやテロップを追加、BGMを付けて、最終的に書き出して完成、という流れです。
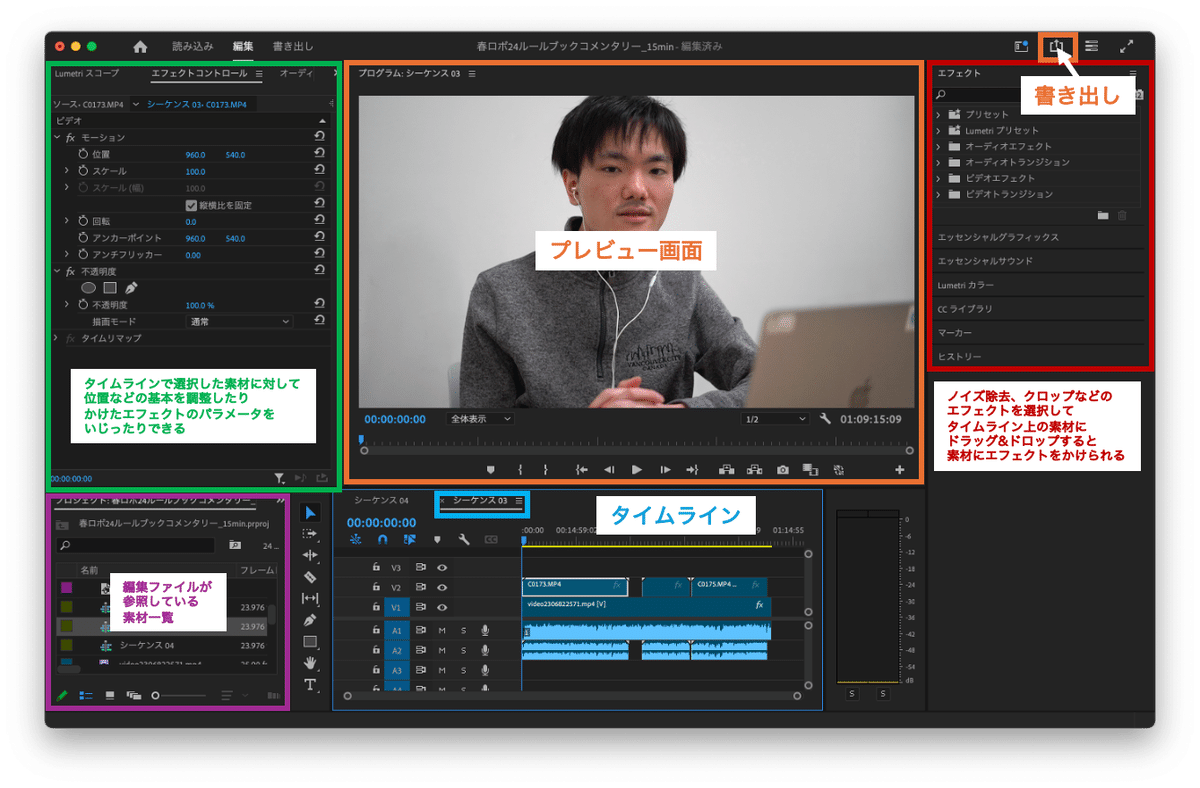
Premiere ProでiPhoneの動画を取り込む場合は、iPhoneの動画読み込み設定をしておくといいです。自分は、自動トーンマッピング機能を使っています。
新規プロジェクトを作ったら、すべてのデータをひとまずアップします。
インタビュー動画の場合は、カメラで撮影した動画(複数)、録音した音声があるでしょう。一旦タイムライン上に時系列順に並べて、それぞれの素材の時間軸を揃えます。ここで、タイミング合わせのために叩いた手の音が役に立ちます。
動画全体に渡って調整したいものを、この段階で調整します。
具体的には、動画の色補正、音声のノイズ除去、音量調整、画角の調整などです。音声ノイズには、ホワイトノイズやクリックノイズなどがあり、それに対応したアフェクトがデフォルトで用意されているはずなので、それを適応します。
ひとまずこの状態でシーケンスを保存し、次のカット編集では新しいシーケンスにコピペして作業していくと捗ります。
カット編集
素材動画に対して、適宜無駄な箇所を削除(Cut)して、動画を短くしていきます。Premiere Proの場合、ショートカット「Cmd + K」で動画を切り、いらない部分をdeleteで消すと早いです。まずは、最初から再生してひたすらカット編集して動画を圧縮し、そこからそれぞれのカットを入れ替えるなど動画の構成を整えると捗ります。
「あー」とか「えーっと」といったフィラーをどのくらいカットするかは、結構悩みます。

テロップ
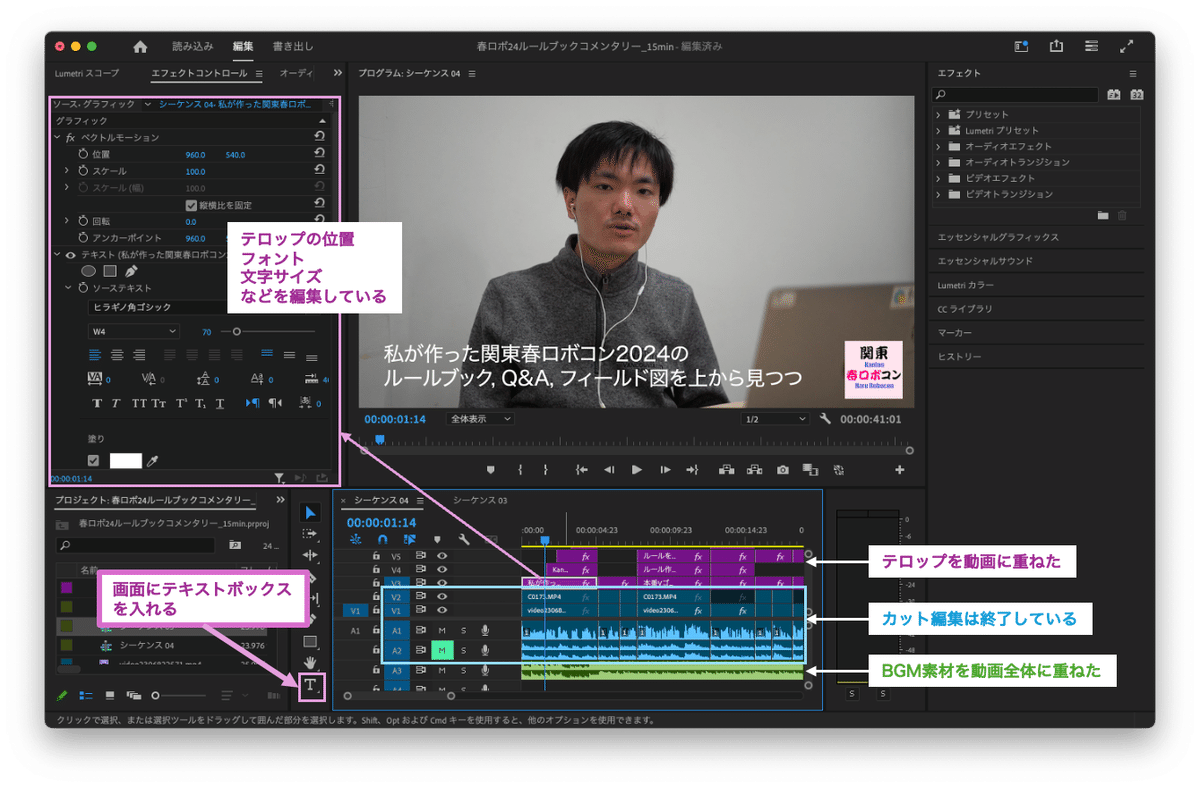
タイムライン横にある「テキストツール」(Tのマーク)をクリックして、プレビュー画面をクリックすると、その場所にテキストボックスが挿入されます。
テロップは、発声開始タイミングに合わせて表示させましょう。表示が発声より早すぎると、違和感があると思います。
画面内に余白をもって配置します。画面ギリギリに配置すると、公開時に見切れてしまう可能性があります。セーフティゾーン、セーフマージンなどと呼ばれます。
また、テロップの表示時間が短すぎると読めきれなくなってしまうので、分量に気を付けます。話した言葉をそのままテロップに起こしてもいいと思いますし、要約してもいいと思います。
録音内容を文字で書き出すことを「文字起こし」と言います。
インタビューの場合、Premiere Proは文字起こし機能があるので、それを活用するといいと思います。チームで作業するときは、文字起こしを別の人に頼んで、事前にやってもらうこともあります。文字ベースの方が、情報の取捨選択や入れ替えがしやすいなどのメリットがあり、同時に記事を書く場合などにも役立つでしょう。
トランジション・エフェクト
カットの切り替えをトランジションと言います。
フェードアウトとか、ズームインとかトランジションにも色々な種類があります。見ている側がうるさいと感じるので、トランジションは「ディゾルブ」を基本として、あまり使い過ぎず、少量を効果的に使うとよいと思います。
カット素材にエフェクトを追加して、映像の雰囲気を変えたり、手振れ補正などの補正をしたりする効果を映像につけます。
例えば、再生スピードを変えて、早送りにしたり、スローにしたりすることで見ている人の印象を変えることができます。編集段階でズームイン・アウトさせることもできます。エフェクトを知っていると、撮影段階でどんな風に撮ればいいかがわかってくるかもしれません。
BGM
ナレーションが入ってないときはBGMを入れるといいと思っています。
BGMを入れるなら、環境音はミュートにしましょう。
最初にBGMを選んで編集することで、動画の切り替えなどを音ハメさせることができ、音楽にマッチした動画になると言われています。自分は最後にBGMを入れて、余力があれば音ハメすることが多いです。
無料で著作権フリーの音源としては、以下のものが有名と思います。
自分は今のところ基本的にこれらの中でやりくりしています。他にも、動画内にキャプションを入れれば使えるフリー音源も多いです。使った感じとか他のおすすめあったら教えてください...
Audio Library
NCS
YouTube Audio Library
BGMはひたすら探して聴きまくるしか探す方法がないので、頑張って好みに合う音源を探しましょう。
動画の尺に合わせる際には、波形を見て自分でBGMを繋いだり、動画の終わりにかけてフェードアウトさせたりします。また、AdobeのAudition(Premiere Proとは別アプリ)を使うと、自動で好きな尺にリミックスしてくれます。自分も時々使っています。
ナレーション
合成音声を使いたいと思っているのですが、なかなか気に入ったものがなく、今のところ自分で自分の声を録音したナレーションしか使ったことがありません。VOICEVOXだけ使ってみたことがあります。
以下のようなサービスもあるようです。
IBM Watson Text to Speech (英語、日本語など)
CLOVA Dubbing (日本語、韓国語、英語)
自分の声を収録するときは、自分が思っている以上に暗い印象の声が録れてしまうので、出来るだけハキハキと明るくテンションを上げて話すようにしています。語尾の調子や、「が」の言い方、間の取り方など、素人なりに気をつけながら収録しています。
アニメーション
短いアニメーションを使うことは多々あります。動画中の話題切り替えのアニメーション(ブリッジ)、オープニング、エンディング、ロゴモーションなど。
簡単なアニメーションに関して、自分は、PowerPointやAdobe XDを使って制作しています。
モーショングラフィックスを本格的にやる場合は、AdobeのAfter Effects(AE)が有名です。After Effectsを触っておくと、Premiere Proだけでも簡単な図形や動画自体を、すんなり動かせるようになると思うので、一度トライしてみるといいかもしれません。
自分が一番慣れているのはAdobe XDで、一度モーションを作る企画に参加したのがきっかけで使っています。元々Webやアプリの画面遷移のための機能を、モーションに利用している形です。パワポのパワーアップバージョンみたいな触り心地で、かなり気軽に使えて、結構気に入っています。
公開
動画の公開先として、YouTube、vimeo、ニコニコ、YouTube short、Instagramリール、TikTok、配信など、色々な媒体があります。
これまでにYouTube、YouTube short、YouTube live、Instagramリールの経験があります。
素材の作成/管理
YouTubeにアップするなら、動画以外に以下も準備する必要があります。Instagramリールでも、サムネイルと説明文を付けることができます。
サムネイル画像(YouTubeで一覧になっているときに表示される画像)
説明文
動画タイトル
フィードバック
動画編集作業中には、定期的に書き出し、YouTubeに限定公開でアップしてURLを共有、プロジェクトのメンバーに見てもらって、フィードバックをもらうと良いです。
ただし、コメントをもらうことでみんなの気に入ってくれるものになりますが、一本の動画内での一貫性が大事なので、編集自体は一人の力でやり切った方がいいと思います。
他の人に見てもらうと良い
伝わりづらい日本語や、テロップに対して表示時間が短すぎるとかは、初見の方がよく気がつく。編集者はだんだん映像に慣れてきて、初心を忘れがち
一日の作業が終わったくらいのタイミングで時々書き出して見直すと良い。書き出したものがバグっていることもある。動画を通しで見た方が問題点がわかりやすいと思う
共同で作業をしている人たちも、進捗がこまめにわかると安心する
フィードバックする側が気をつけるといいこと
良いと思った部分を最初に伝える
「〇分〇秒の△△が〜」のように、動画内の時間を指定して指摘する
意図と理由をきちんと述べる。「ここがよくないと思う」というコメントが一番困る。どうしてそこがよくないと思ったのか、逆にどうしたらいいと思うのか、方向性だけでも提案してくれると助かる
ほどほどに人の意見を聞く
ある程度までいくと個人の好みになったりするので、コメントはうまく活用する
謙虚な心と忍耐力と決断力が必要な気がする。難しいときは、圧倒的センスで殴る
公開前に気をつけた方がいいこと
プロジェクトごとにさまざまな制約があるはずです。一度インターネットに公開してしまったら、削除してもデータがどこかに残り続けることを考慮して、慎重に関係各所に確認をとった方がいいと思います。
何か問題が発生したら、すぐに取り下げられるようにしておくのが大事だと思います。
撮影場所の施設管理の人に必ず撮影許可をとる
通行人や企業のロゴ等、自分たちのの活動に関係ない人や物、特に肖像権や著作権があるものが映り込まないようにする
動画制作関係者以外の顔が映り込む場合には本人に許可を取る、もしくはぼかしをかけるなど適切に処理する
(特に私有地の)建物の外観が写り込まないようにする
悪意ある改変がされないよう注意を払う(強い主張をしない)
公式なロゴを使用できるかはきちんと確認する
(著作権があり許可取りが結構大変だから)(コロナ関連)人数が密集しているシーンは入れない
音楽、SE、その他素材は著作権に気を付けること
(利用条件をチェックする。キャプションをつける必要があったりする)機密事項を入れない(必ず確認をとる)
ショート動画
YouTubeに尺が短い縦動画をアップすると、Short動画判定されます。Instagramのリールと同じような感じです。YouTubeショートは60秒、Instagramリールは90秒が最大長さらしいです。
音源に関して、YouTube shortもInstagramも、アプリ内にある音源を使うことができます。他の動画でアップされている音源などを、自分の動画に当てることができます。その場合は、音源なし動画をアプリでアップロードして、アプリ内で音源選択します。
配信
YouTubeライブで、ライブ配信することができます。
これまでの経験上、OBS Studioというソフトを利用して配信することが多いです。事前に切り替えられるシーンを設定しておいて、それを配信中にソフトを使って自分で切り替えるイメージです。
簡単な方法として、オンライン会議アプリZoomとYouTube liveを連携させることもできるようです。
配信準備で必要だなと思ったものをメモしておきます。
用意しておくもの
YouTubeアカウント
配信URL
配信コンテンツ本体
画像
開始までしばらくお待ちください、再開まで少々お待ちください(トラブル対応用)、休憩、質問を受け付けています、質疑応答中、配信は終了しました、ありがとうございました
事前にチェックしておくこと
YouTubeアカウントとOBSとの連携
通信環境
音チェック
マイクと動画との音量調整
自分のマイク音を自分で聞けるようにするかどうか
画面切り替え時にコンテンツが再生・停止されるか
コロナ禍に仕方なくはじめた動画編集ですが、一度やったおかげでその後の参入ハードルが下がり、色々と役に立っています。
ショート動画は、撮影から編集、公開までスマホ一台で完結すること、自分のSNSで公開・宣伝しやすいので、最初にやるのにおすすめだなと思います。
恩師の言葉に、「作ったら公開しましょう」というのがあります。どんなに自分でしょぼいと思っても、人に見せて次を作った方がいいです。
この記事が気に入ったらサポートをしてみませんか?
