
VBAの設定
ExcelVBAの最初の設定は大事です!
一度変えると、開発タブと同じように記憶してくれます。
では、変えていきましょう!
イミディエイトウィンドウ
表示にあるイミディエイトウィンドウを増やします!
このウィンドウは、デバッグ用として使います!
これは、すごく大事です。見れないと困ります…T_T

追加すると下のように、表示が増えます。

補足:デバッグとは
下のように、コードを書くことで
変数の値を記録しておいてくれます。
変数の変化を目で途中確認できるのですごく便利になります!
Debug.Print [変数名]ツールバー(編集)
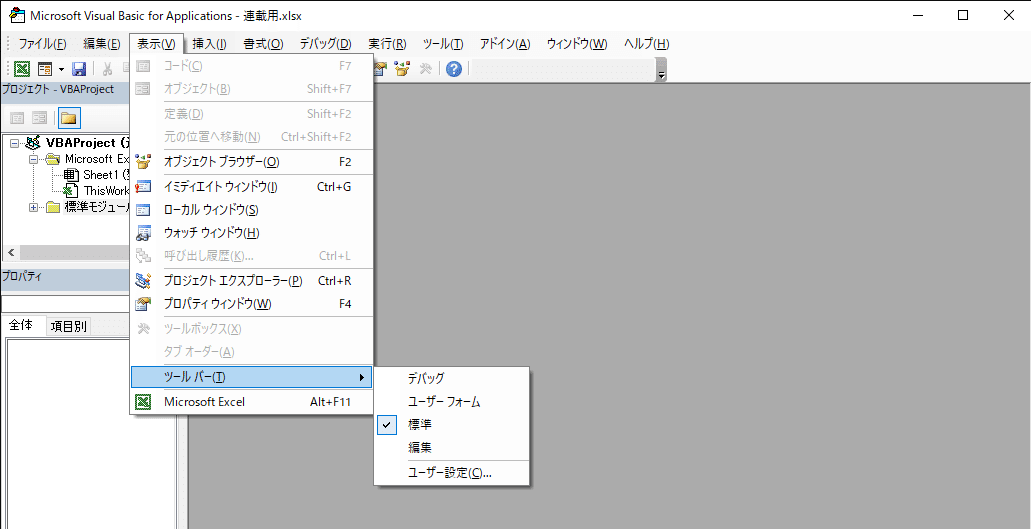

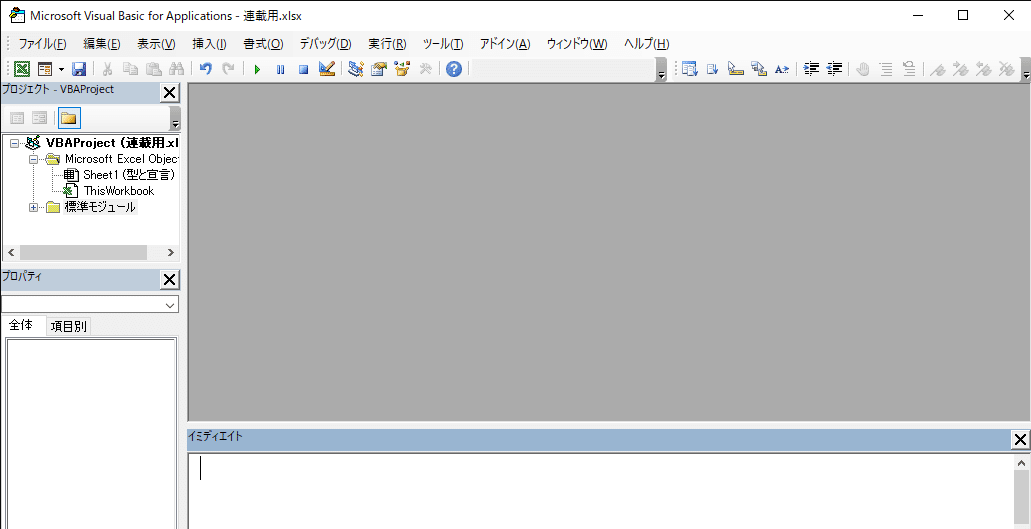
この編集のツールバーは、
その名の通り、編集の機能をたくさん持っているのです!
頻繁的使用
・コメントブロック(有無)
・インデント(増やす・減らす)
この2つの使用が一般的には多くなると思います。
補足:コメントブロック
選択範囲を実行しないようにできます。
一番最初に「'」を付けてくれる機能ということですね!
補足:インデント
コードの見やすさを意識します!
わかりやすく説明すると、TABを押して右に移動させる
それを戻すといった感じでしょうかね!
フォント設定
ツール>オプション>エディターの設定 で行けます!
正直、お好みでいい
自分の見やすいように設定しましょう。
初期値は、流石に見にくいと思いますので、
自分に合ったフォントとサイズを見つけてみてください!
ちなみに…
私の設定はですね!
フォント:MyricaM Monospace(日本語)
文字サイズ:18
インジゲーターバー:無し
ですね!
Myricaフォントはインストールが必要になります。
URLより、お使いください。
Zipファイルを展開し、TTCファイルを右クリック>インストールで
出てくるようになります(o^―^o)ニコ(気に入る方は是非!)
良く説明されているものについて
ここからは、他のまとめサイトで書かれていることについて
自分の見解を少しまとめて書いていきますね。
自動構文チェック
ツール>オプション>編集の1番上にあります!
元々は、ONになっていますが、
構文エラーのダイアログの多さから
OFFにすることをお勧めする方が結構いるように思いますが
最初はONでしていて良いと思います。
※私自身が1年くらいはONで使っていたため
消せることは知っていましたが、
やはり構文エラー。構文を知らない人が
ダイアログを見ずに答えを調べるのは
ちょっと大変かと思います。
ダイアログ=エラーを読むと思って
最初は付き合ってみてください(o^―^o)ニコ
変数の宣言を強制する
ツール>オプション>編集の2番目にあります!
これは、最初はOFFになっています。
変数宣言の強制ですが、大事なことではあります。
でも、無くても問題ないです。(無いパターンまである為)
なので、あまり気にしなくても大丈夫です。
ちなみに、ONにすると
一番上に、Option Explicitって出てきます。
自分は、むしろこれが嫌いで切っています( ´∀` )
※変数宣言は、大体必要になるので
宣言すること自体を癖付けましょう!!!
まとめ
5つも説明したため、少し長くなってしまいましたね…
補足説明した「コメントブロック」/「インデント」は
また、今後説明する機会があれば、説明します( ´∀` )
これ以外にも、設定は調べると色々ありますが、
必要なところは書いていると思っていますので
参考にしてみてください~では!ノシ
よろしければ、サポートお願いします! いただいたサポートはクリエイターとしての活動費に使わせていただきます!
