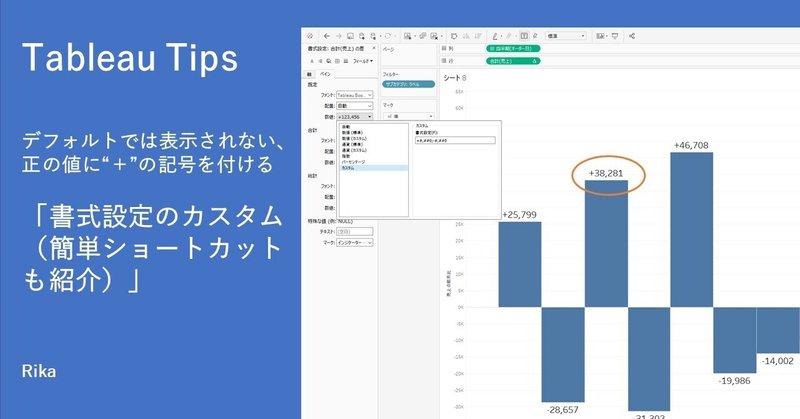
Tableau Tips 正の値に“+”の記号を付ける「書式設定のカスタム(簡単ショートカットも紹介)」
こんにちは!
DATASaberのRikaです。(DATASaberって何という方はこちら)
便利なのに、あまり知られていない気がするTipsの布教活動中です。
今回のテーマは「書式設定」!
Tableauは作りこまれたツールなので、デフォルト任せでも大抵のことはこなせますが、文脈やメッセージによって効果的に書式設定をコントロールできれば、表現力が格段にアップします!
…というわけで、今日はその中でも、良く使う・見かける、
「デフォルトでは表示されない、正の値に“+”の記号を付ける」
テクニックのご紹介です。
私が知る限り、最も速く・正確に書式設定をコントロールする、ショートカットテクニックも盛り込みました。
ご覧あれ。
とにかく活用シーンの多い「差分」の描画、ラベルの値に「+」がつくだけでこんなに印象が違う!
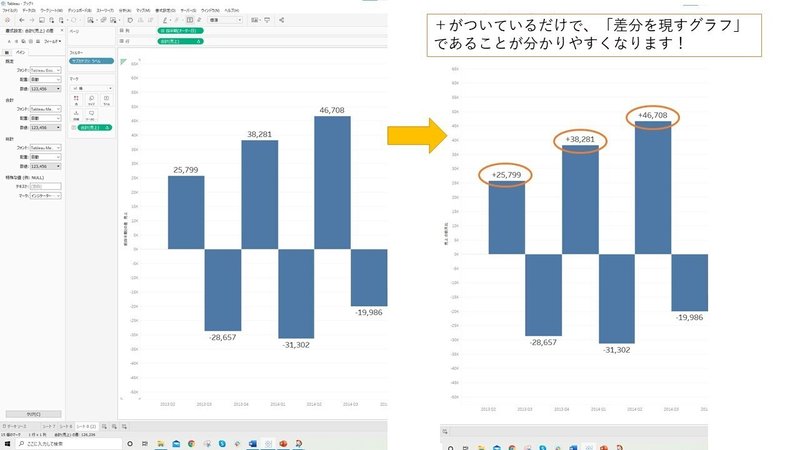
左がTableauのデフォルト設定、右が、カスタムの書式設定で、ラベルの頭に「+」をつけた状態です。
どうです?
「+」「-」が明示されることで、GAP・差分についての描画であることが、自然と頭に入ってきます。
これはぜひ、やってみたいですね!
書式設定を「カスタム」で設定すればいいんでしょ?…えーと、確か…
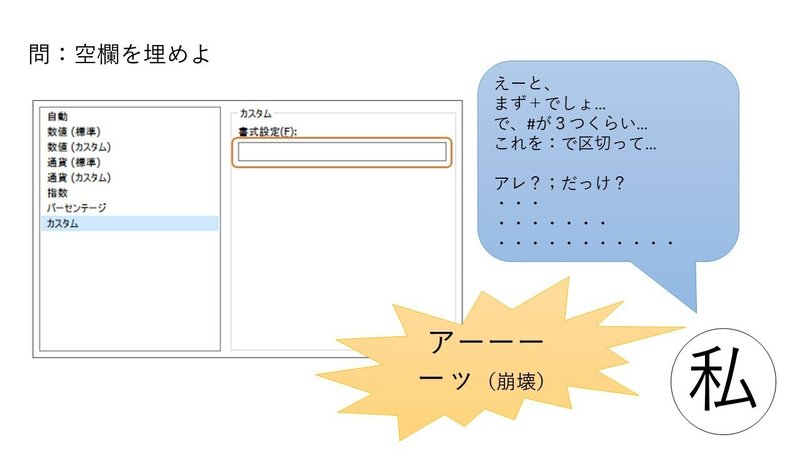
手順:
書式設定の「カスタム」をクリック、
現れたウィンドウの空欄部分に、
+#,##0;-#,##0
と入力!
いいですか?プラス、シャープ、カンマ、シャープシャープゼロ、ハイ、セミコロンで区切って!
・・・って・・・
覚えられるかーい!
しかも、通貨・小数点・千円単位等、希望する書式がある場合、ここの表記方法が異なるので、毎回コレ→「#,##0」で乗り切れるわけではありません。
覚えられる方、手で入力したい方はそれでOKです。
私と同様、覚えられない方にオススメの手順がこちら!
いきなりカスタムするのではなく、一旦既定のオプションで希望の書式設定を選んでからカスタムするのが、ショートカットのポイント!
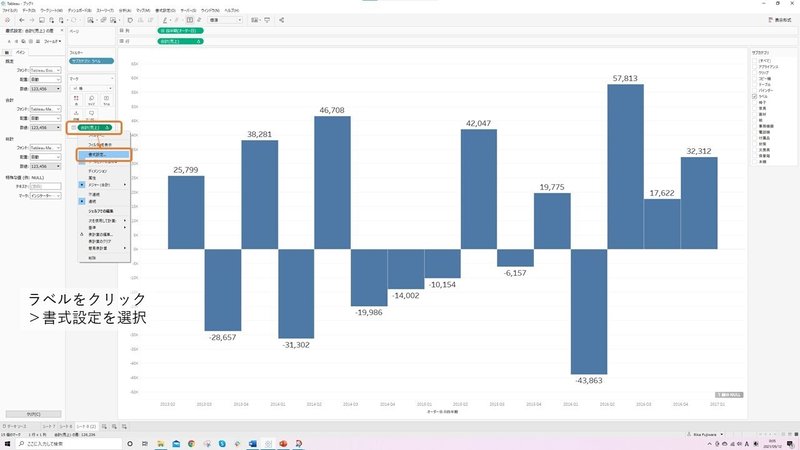
まず、ラベルをクリックして、書式設定を選択。
左のサイドバー、「書式設定」になってますね?
「ペイン」タブの、「数値」プルダウンをクリック、
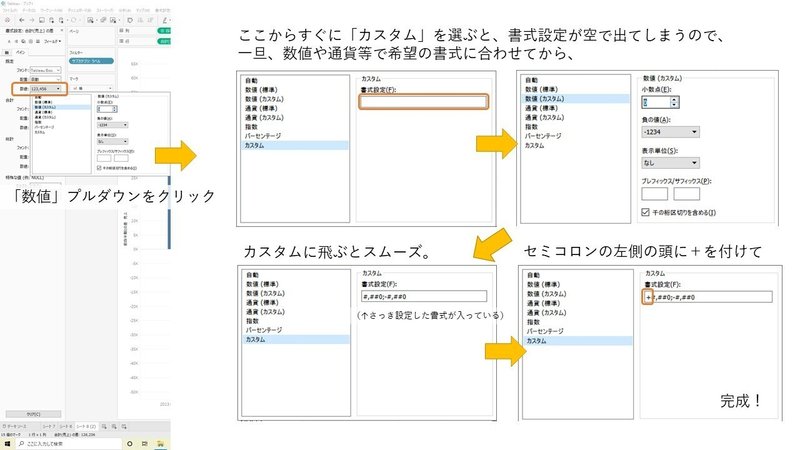
ここからすぐに「カスタム」を選ぶのではなく、
一旦、デフォルトのオプション、「数値(カスタム)」「通貨(カスタム)」「パーセンテージ」等で、希望の書式に合わせてから、「カスタム」を選んでください。
すると、さっきまでテスト問題さながらに空欄だった書式設定がすでに埋まっています!
あとは、頭に「+」をつければOKです。
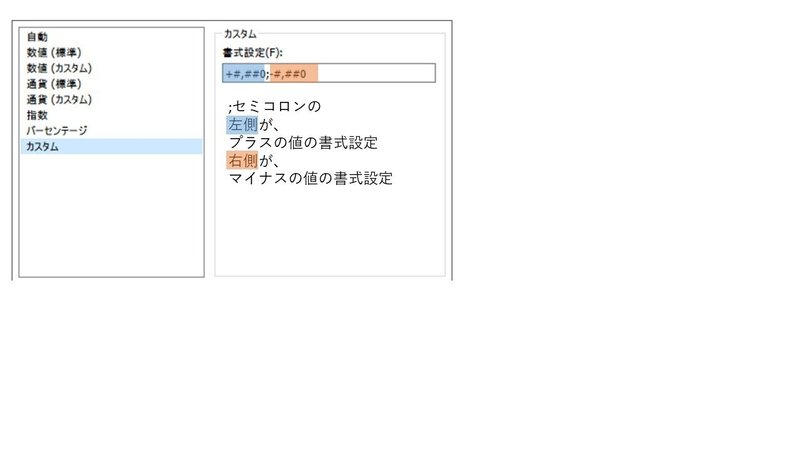
この通り、;(セミコロン)の左側がプラスの値の設定、右側がマイナスの値の設定であることだけ覚えておけば、あとはマイナスの表現を「-」ではなく「▲」にしたい、とか、頭ではなくお尻に「増加」をつけて、「#,##0増加」=「5,000増加」にしたい、などアレンジ自在です。
おわりに
書式設定は奥が深いです。できるところはショートカットして、効率よく試行錯誤を繰り返して、最適解にたどり着きたいですよね。人間、どうしても面倒なことはやりたくなくなります。
「やり方は知ってるけど、面倒だからやらない」にならないためには、「面倒でない方法」を身に着けるのが一番効果的です。ぜひご参考に!
他にもショートカット、効率化テクをお持ちの方、ぜひコメントください!
この記事が気に入ったらサポートをしてみませんか?
