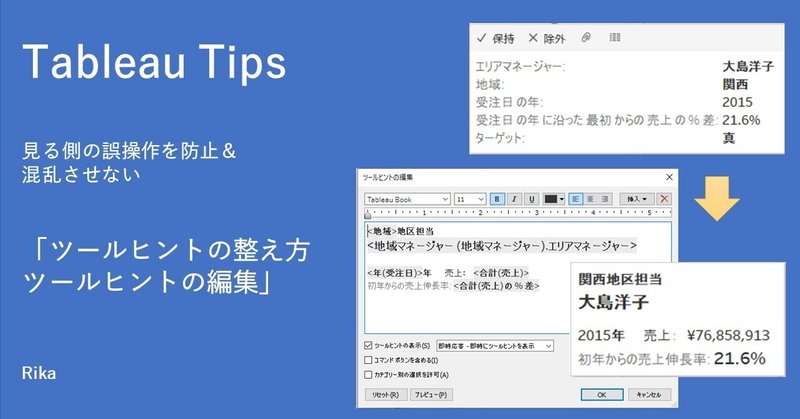
Tableau Tips 見る側の誤操作を防止&混乱させない 「ツールヒントの整え方 ツールヒントの編集」
こんにちは!
DATASaberのRikaです。(DATASaberって何という方はこちら)
便利なのに、あまり知られていない気がするTipsの布教活動中です。
今回のテーマは「ツールヒントの整え方」です!
ツールヒントの整理、やってますか?
グラフの理解を補足してくれる、「ツールヒント」
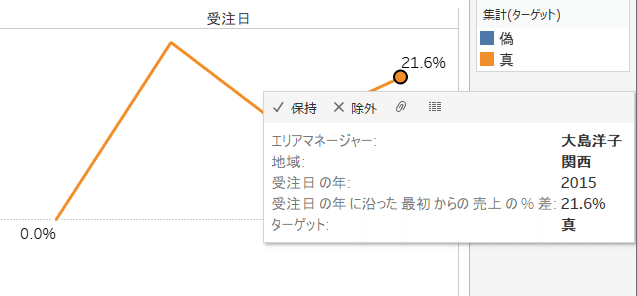
Tableauでは、グラフにオンマウスするとデフォルトで現れますし、グラフだけでは描画しづらい補足情報などを容易に提示できるため、多くのTableauユーザにとって身近な存在ですね。
私は長らく、ツールヒントを整理するという発想がなく、デフォルトのまま放置していました。そういうユーザは多いと思います。
しかし、本当にそれでよいのでしょうか?
見る側の理解を助けるはずのツールヒントが、理解の妨げに…
仮にあなたが営業部長のリクエストで、
関西のエリアマネージャーの昇進可否を、他のエリアマネージャーのパフォーマンスと比較して判断するための資料として、
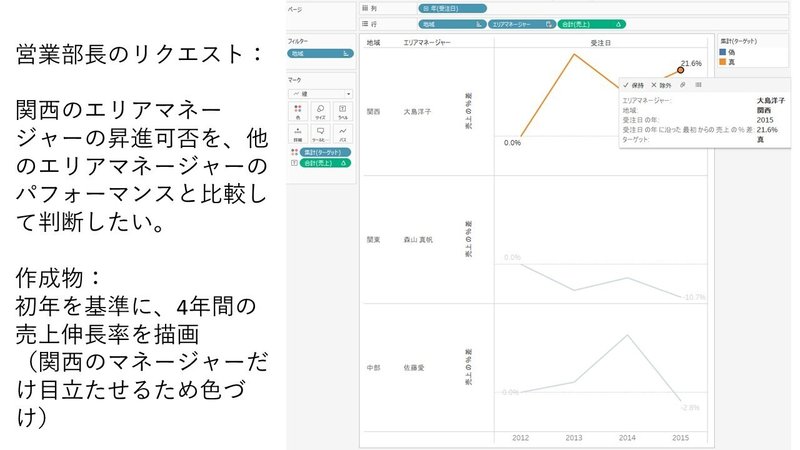
初年を基準にした、4年間の売上伸長率を描画
(関西のマネージャーだけ目立たせるため色づけ)
したグラフを作り、部長に納品したとします。
(これだけで昇進を判断されてたまるか!というのはフィクションなのでご勘弁)
しかし、翌日部長は困った顔をしてあなたのところにやってきます。
「なんかさ、グラフをクリックして出てきたこれ、クリックしたら、大島のグラフだけ消えちゃってさ…あと、この受注日の、年に沿った?ターゲット:真とか?コレ、何のこと?」
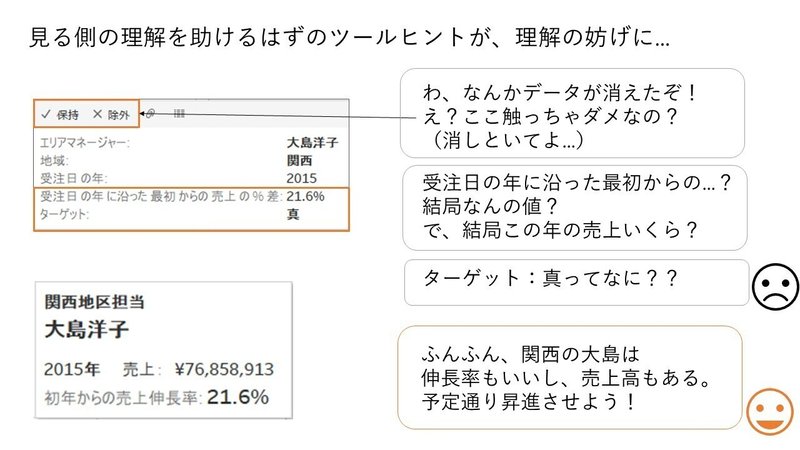
そう、整理されていないツールヒントのせいで、
・部長はコマンドエリアのフィルタ機能(除外)で、大島だけフィルタアウトしてしまった。
・売上伸長率のデフォルト表記「受注日の年に沿った最初からの売上の%差」を見て、混乱してしまった。
・大島だけに色を付けるために、クリエイター側の都合で入れた「ターゲット」を見て、さらに混乱してしまった。
もはや、部長の頭から「大島を昇進させるか否かを判断する」という当初の目的は消えています。
見る側の理解を助けるはずのツールヒントが、理解の妨げになってしまった例です。
ツールヒントの体裁を整えよう! ツールヒントの編集
こうならないためにも、ツールヒントの体裁を整えるのがオススメです。
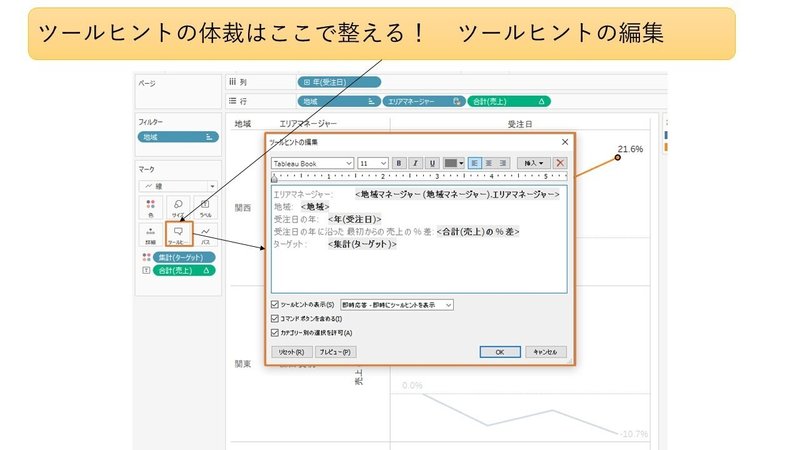
具体的には、「マーク」カードの「ツールヒント」をクリック>「ツールヒントの編集」で編集します。
誤操作防止:コマンドボタンエリアを非表示にする
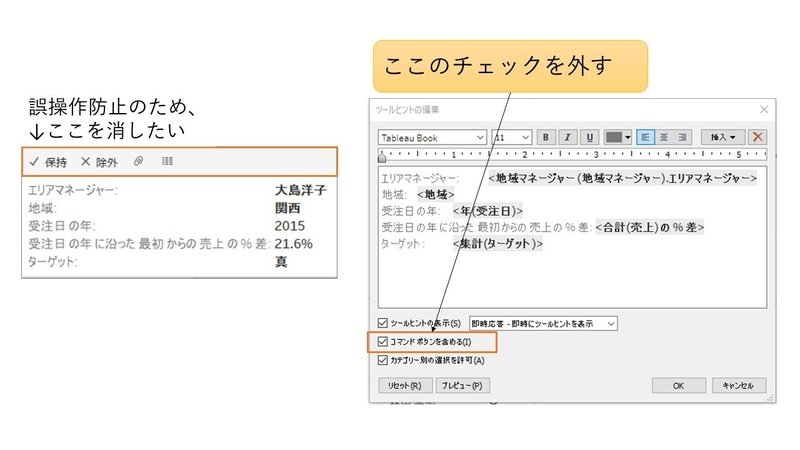
ツールヒント上部のグレーの部分には、
フィルタ(保持・除外)、グループ化、データの表示など、
便利なコマンドボタンが表示されています。
ここの機能を見る側が理解していて、便利に使えるのであれば、無理に非表示にする必要はありませんが、意図せずフィルタをかけてしまうなどの誤操作を防止する観点から、非表示にしたい場合は、
コマンドボタンを含める
に入っているチェックボックスを外す。
これで非表示になります。
補足:カテゴリー別にハイライトする機能を外す
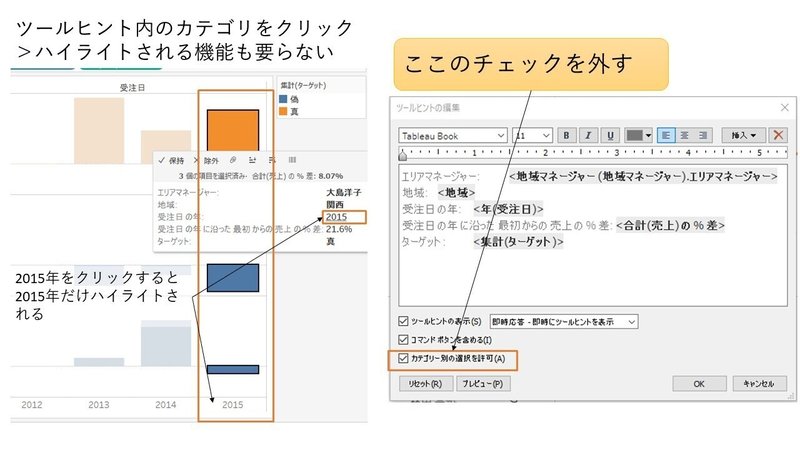
ちなみに、ツールヒント内のカテゴリをクリックすると、クリックしたカテゴリだけビュー内でハイライトされますが、これも、
カテゴリー別の選択を許可
に入っているチェックボックスを外す。
で解除できます。
基本「ツールヒントは参照するもの!」として整理したい場合は、ここも外しておいた方が無難かと思いますが、お好みで。
補足:ツールヒントを非表示にしたい
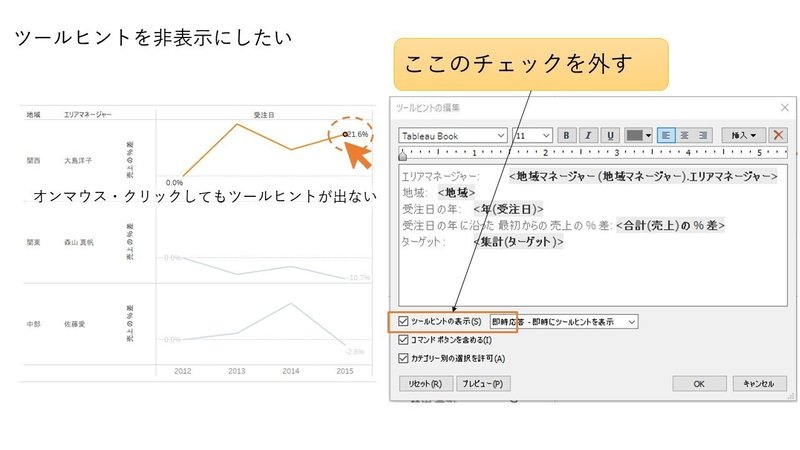
そもそも、「ツールヒントなどいらぬ」という場面もありますよね。
・別のビューをフィルタするためのビュー
・凡例の代わりのビュー
・BANS(Vizの頭に、売上1000万円・利益300万円など大事な値のサマリーテキストで大きく表示して読ませるタイプのビュー)など
ツールヒントの表示
に入っているチェックボックスを外す
ことで非表示にできます。
体裁を整える: 要らないものは消す、重要なものは目立たせる
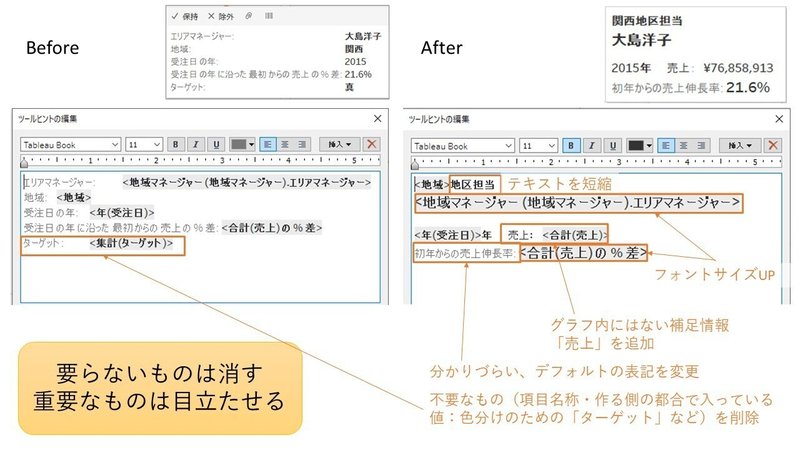
体裁を整えるといっても、イメージが沸きづらいと思いますが、基本的には、
要らないものは消す
重要なものは目立たせる
という考え方で良いと思います。
・記述しなくても分かる情報は削除・短縮
・作る側の都合で入ってしまった、作業用の値は削除
・重要な情報はフォントサイズを上げる・色を変える 等
その上で、
・Vizには描画がないが、あった方がよい参考情報(この場合は売上高等)を追加
・実績が予算を上回った時だけ「達成」のコメントを表示させる
など、ツールヒントは工夫次第で可能性の広がる、奥の深い機能ですが…
まずは、体裁を整えるところから始めるのがオススメです。
時短テクニック:グレーの値エリアはワンクリックで全体選択される
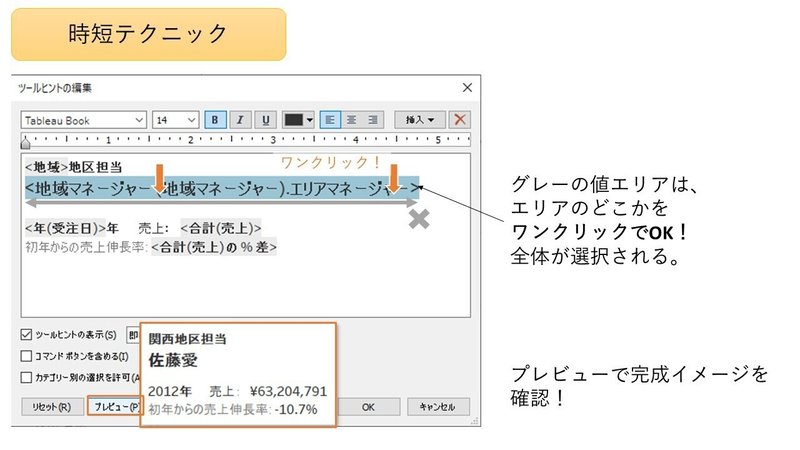
さて、こうやってツールヒントを整え始めると、意外と時間がかかることが分かると思います。できるだけ効率よく作業するために、時短テクニックをご紹介します。
① グレーの値エリアは、エリアのどこかをワンクリックで全体選択される。
背景がグレーになっている値のエリアは、頭からお尻までカーソルで選択しなくても、どこかをワンクリックすれば全体が選択されます。
② プレビューで即確認
毎回「OK」で適用させてビューに戻って、グラフにオンマウスして確認するのは面倒です。「プレビュー」の活用がオススメです。
Vizにない値の追加
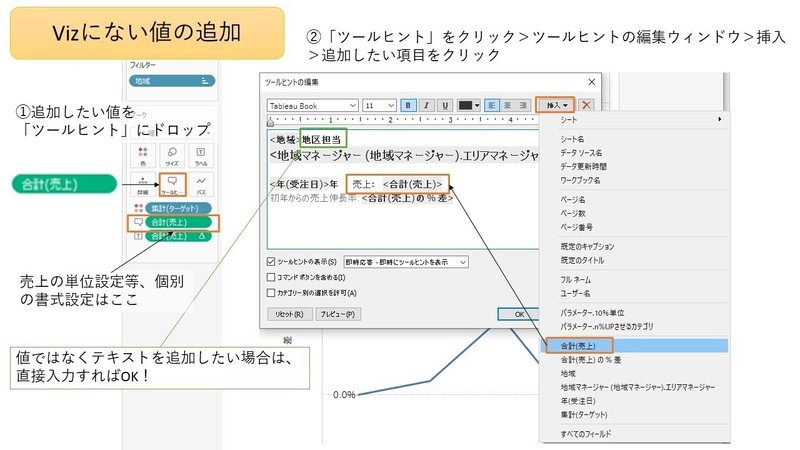
今回のVizの場合は、「売上の伸長率の折れ線グラフ」なので、「売上高」はグラフとして描画されていません。従って、ツールヒントにも、「売上高」は描画されていません。
しかし、補足情報として、「売上高」がいくらなのか?をツールヒントに入れたい。
こういう場合は、「挿入」で新たに値を挿入します。
① 追加したい値(売上)を「マーク」カードの「ツールヒント」にドラッグ&ドロップ
② 「ツールヒント」をクリック>ツールヒントの編集ウィンドウ>挿入>追加したい項目(売上)をクリック
③ 編集エリアに「売上」が表示される。適宜位置や書式を調整>完成
値ではなく、純粋に「地区担当」「年」などのテキストを追加したい場合は、直接入力すればOKです。
おわりに
ツールヒントは、見る側の理解を助けるために、必須の機能です。
今回のTipsは、ツールヒント内のテキストの体裁についてですが、
ツールヒントの中にグラフを表示させることもできますし、とにかくパワフルな機能です。
しかし、例で挙げた通り、このツールヒントによって思わぬ誤作動や誤解を受けてしまうことがあるのも事実。
確かに手間のかかる作業ではありますが、ツールヒントが整理されているVizと整理されていないVizでは、見る側の負荷が圧倒的に異なります。
お作法のようなものだと思って、ぜひ普段のVizに取り入れてみてください!
また、Tableau Publicのギャラリー(本日のViz / Viz of the Day)など、名人たちの作品に触れる際は、ツールヒントまで鑑賞するのがオススメです。きっとツールヒントの可能性に驚くはず。
この記事が気に入ったらサポートをしてみませんか?
