
HandsOn-Fundamental-復習
おはようございます。Riekoです。
今回はDATA Saber Boot Camp HandsOn-Fundamentalを復習していて理解が足りなかったところをピックアップして書いていきます
Q3
製品IDとカテゴリを行にいれてマーク数を見る方法もあるが、
計算式を使ってディメンションを結合するとvizの中で個数を確認できる
[製品ID]+ [カテゴリ]
結合済みフィールドを使う方法もあるが、その場合個別のカウントを取得できないので、計算式を作るとよい。
この中身は一個一個の値をそれぞれ結合した値となる。
結合結果を行に入れるとどうなっているのかがわかる。
Q7
利益と売上をメジャーネーム、メジャーバリューに入れるのがポイント。
メジャーネーム&バリューは1個1個のメジャーを同じ軸で表現するためのもの。
メジャーネームは売上や利益などメジャーの名前を差し、
メジャーバリューはその中の値。
こちらの記事がめちゃくちゃ参考になる。
Q9
累計だけでもできるが、累計の差を表現すると一目でわかりやすい。
セカンダリ計算を使用する。
セカンダリ計算は累計を出したあとさらにそこから再計算を行うもので、このような表を作ってみたところわかりやすくなった。

Q10
サブカテゴリごとだと傾向はみられないが、
地域を詳細に入れ、カテゴリごとに列を分け、
サブカテゴリを色に入れると顧客数と売上の間に傾向がみられることがわかる。
Q13
ステップドカラーを2にし、相対的に高いグループを割り出す。
グループの作成で「すべてのディメンション」を選ぶと、
顧客区分とサブカテゴリでグループ化することができる。
選んだグループはこのようになっている。
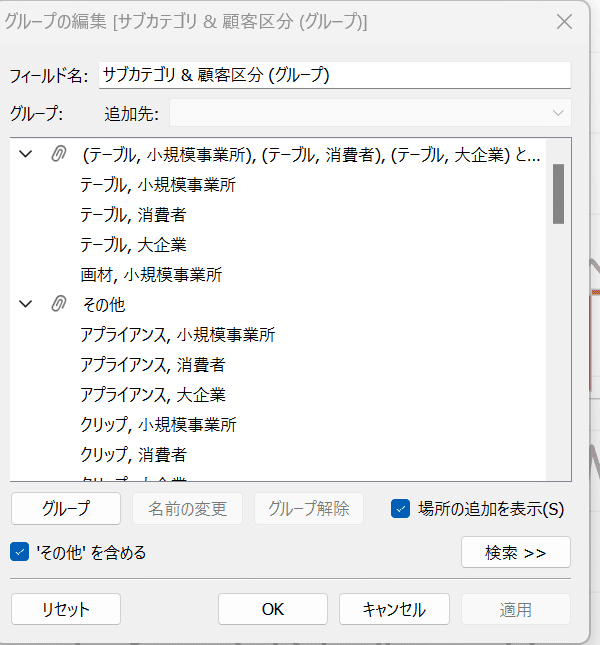
Q17
クラスターとカテゴリをハイライトして少なそうなものを見つけてもいいが、クラスターを「データ」に入れることができるので、棒グラフを作って色に入れラベルに入れると個数を確認することができる。そうして作った棒グラフと散布図をダッシュボードに入れて、ハイライトのアクションを入れることで違いを確認することもできるし、散布図に棒グラフをツールチップとして出してもよい。その際フィルターをクラスターにすることでクラスタごとの個数を確認することができる。

おわりに
Fundamentalとはいえ、まだまだちゃんと理解していないことに気づきました。
特にQ17は、クラスタをデータシェルフに入れられることは目から鱗でした。
これからも復習しっかり頑張っていきます。
