
Microsoftアカウントの作成方法
この記事では、Microsoft アカウントの作成方法をご紹介します。
Microsoft アカウントがあると、OneDrive や skype といった Microsoft のサービスを利用できるようになるのでとても便利です。
Microsoft アカウントは、既存のメールアドレスを使用する方法と、新規にメールアドレスを取得する方法の2種類があるので、それぞれご紹介します。
また、セキュリティを強化するための2段階認証の設定についてもご紹介します。
Microsoft アカウントの作成方法(既存メールアドレス)
Microsoft アカウントを作成するためには、以下のページにアクセスします。
https://login.live.com/login.srf
「アカウントをお持ちでない場合、作成できます」の「作成」をクリックします。
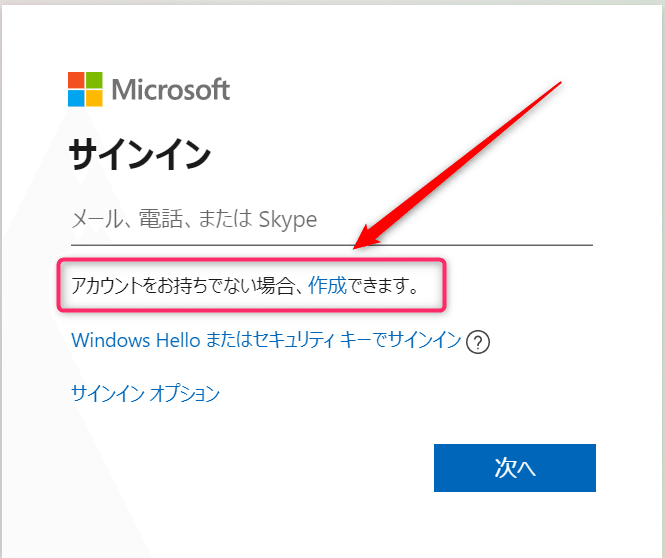
既存の自分のメールアドレスを入力して「次へ」をクリックします。
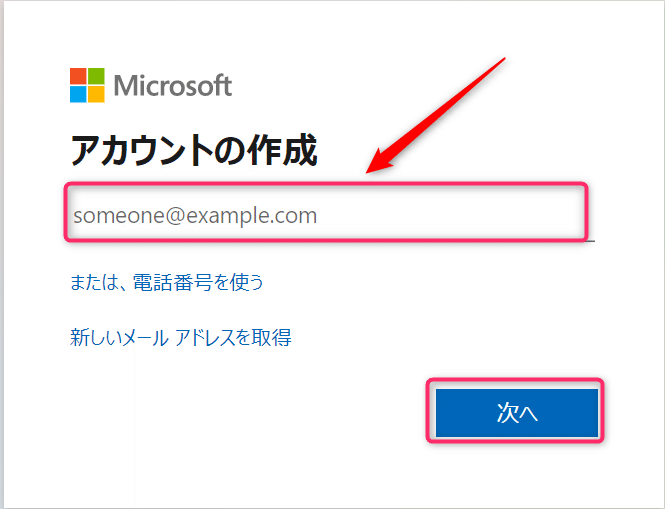
パスワードを設定して「次へ」をクリックします。
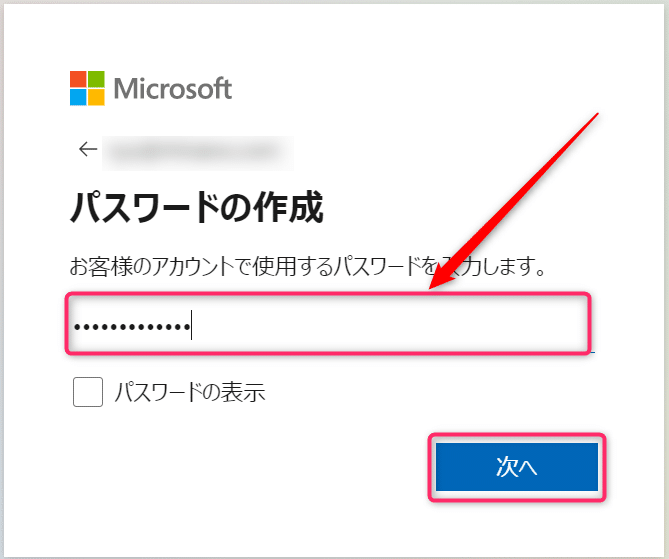
パスワードの強度が低いと、以下のように怒られるので、パスワードは8文字以上、大文字、小文字、数字、記号のうち2種類以上を含んでいる必要があります。
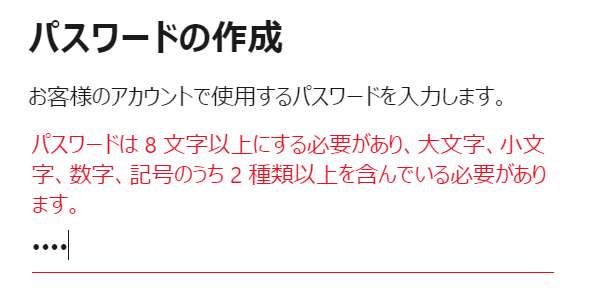
パスワードの作成の仕方や、パスワードの強度チェックは以下のページを参考にするとよいでしょう。
名前を入力して「次へ」をクリックします。

国が「日本」であることを確認して、「生年月日」を設定し「次へ」をクリックします。

すると、登録したメールアドレスに以下の内容のメールが届くので、セキュリティコードを控えます。
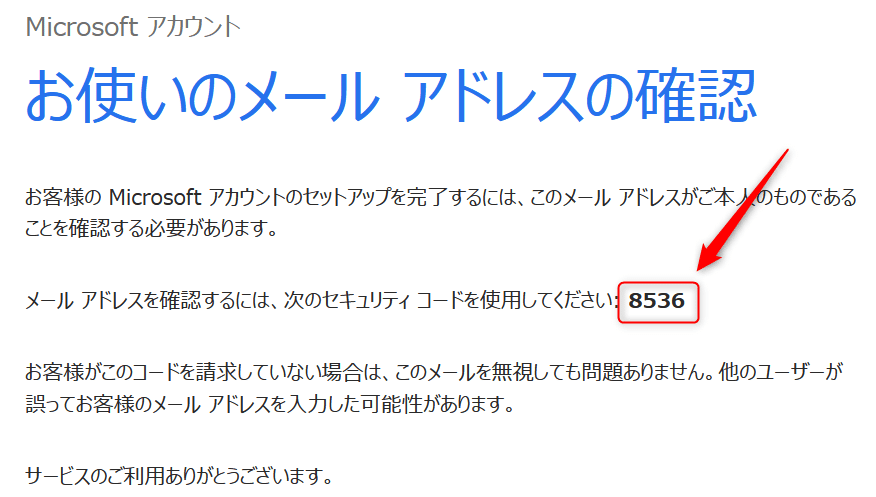
メールで受け取ったセキュリティコードを入力して、「次へ」をクリックします。

ロボット(プログラム)でないことを証明するためにパズルを解きます。「次」をクリックします。
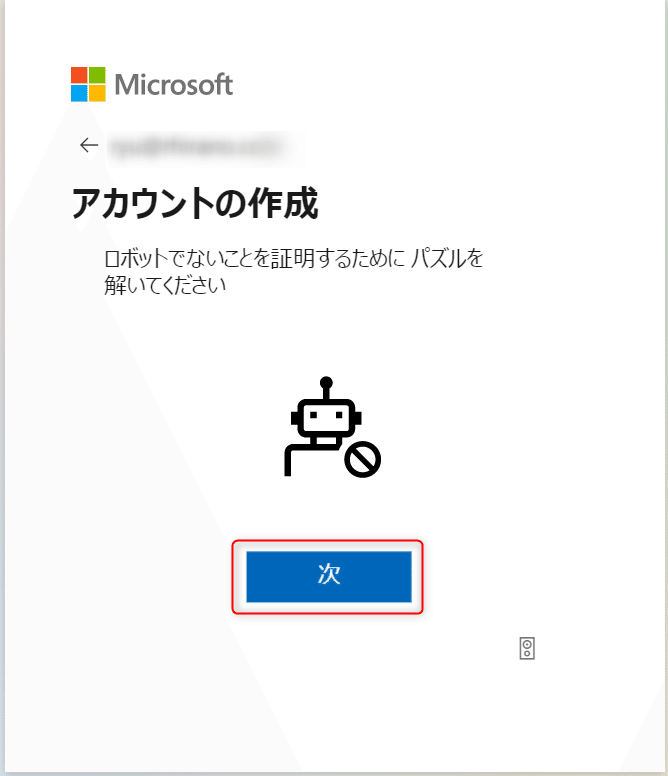
パズルを解いたら「完了」をクリックします。
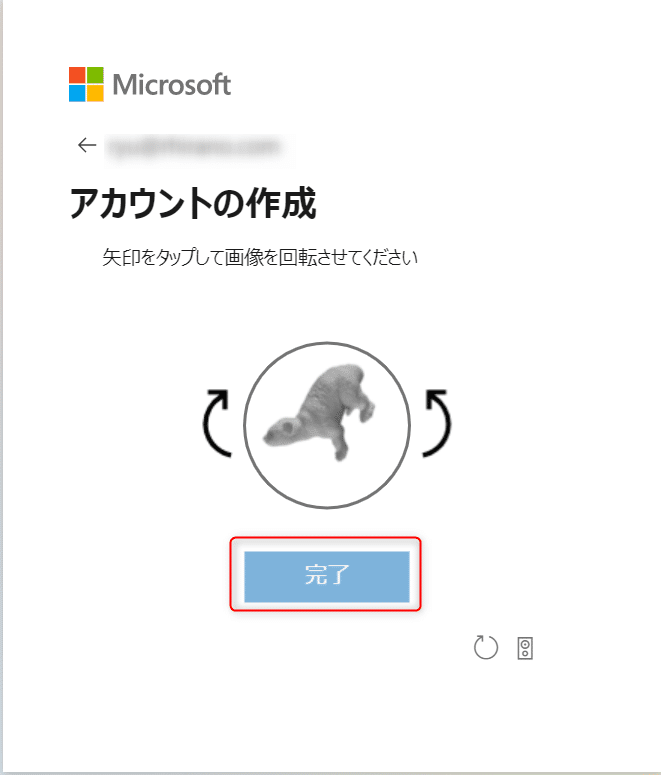
無事に、Microsoft アカウントを作成できました。
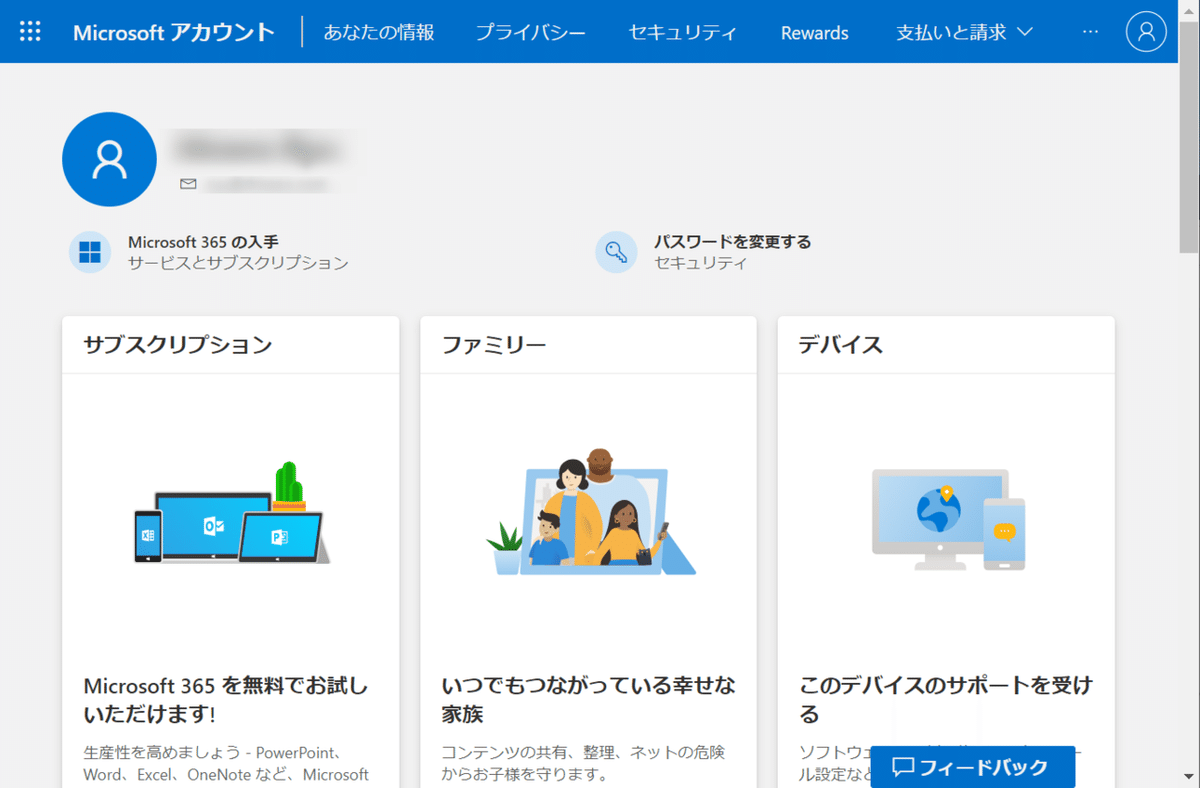
Microsoft アカウントの作成方法(新規存メールアドレス)
Microsoft アカウントを作成するためには、以下のページにアクセスします。
https://login.live.com/login.srf
「アカウントをお持ちでない場合、作成できます」の「作成」をクリックします。
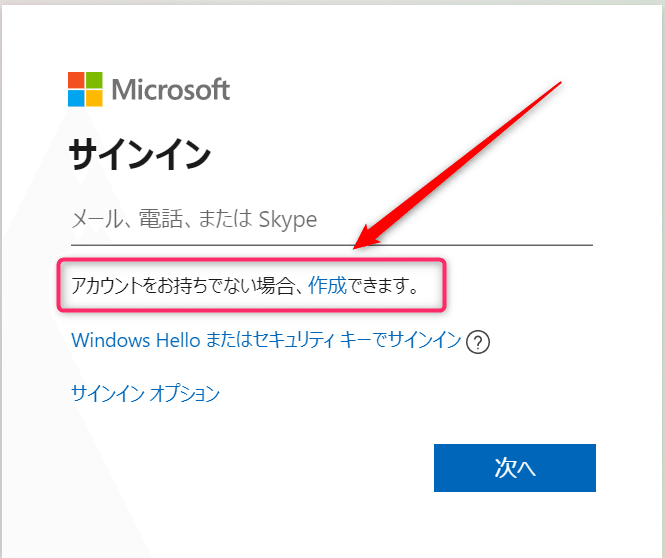
「新しいメールアドレスを取得」をクリックします。
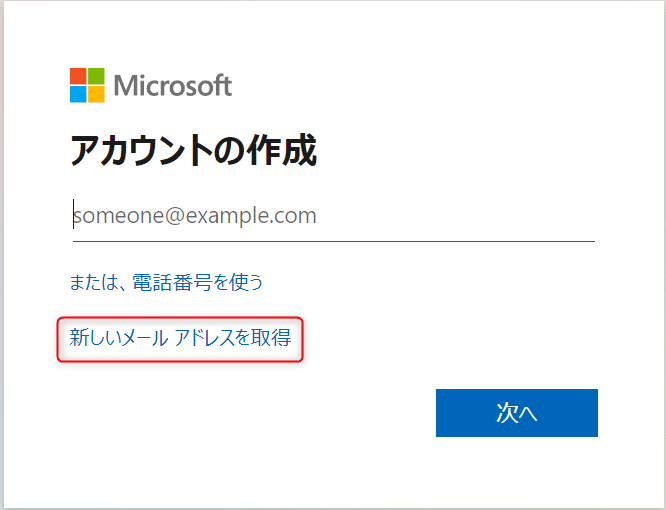
outlook.jp、outlook.com、hotmail.com の中から好きなドメインを選択して、他の人とかぶらないメールアドレスを入力して「次へ」をクリックします。

パスワードの強度が低いと、以下のように怒られるので、パスワードは8文字以上、大文字、小文字、数字、記号のうち2種類以上を含んでいる必要があります。
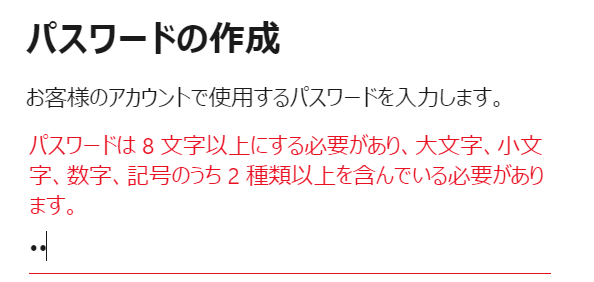
パスワードの作成の仕方や、パスワードの強度チェックは以下のページを参考にするとよいでしょう。
名前を入力して「次へ」をクリックします。

国に「日本」が選択されていることを確認し、生年月日を指定して「次へ」をクリックします。

携帯電話番号を求められたら、国コードが日本であることを確認後、携帯電話番号を入力し「コードの送信」をクリックします。
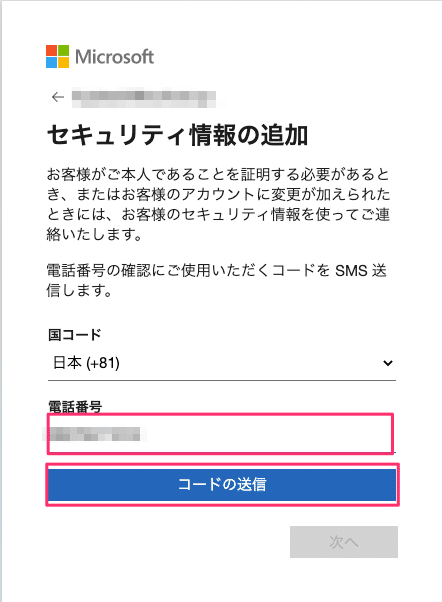
携帯電話に送られてきたアクセスコードを入力し、「次へ」をクリックします。
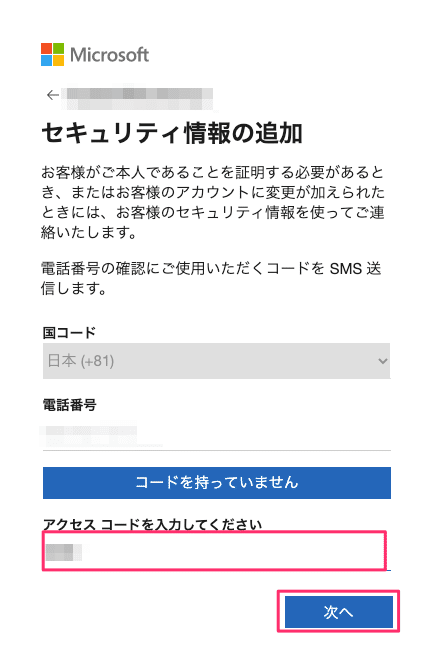
Microsoft アカウントの作成が無事に済みました。
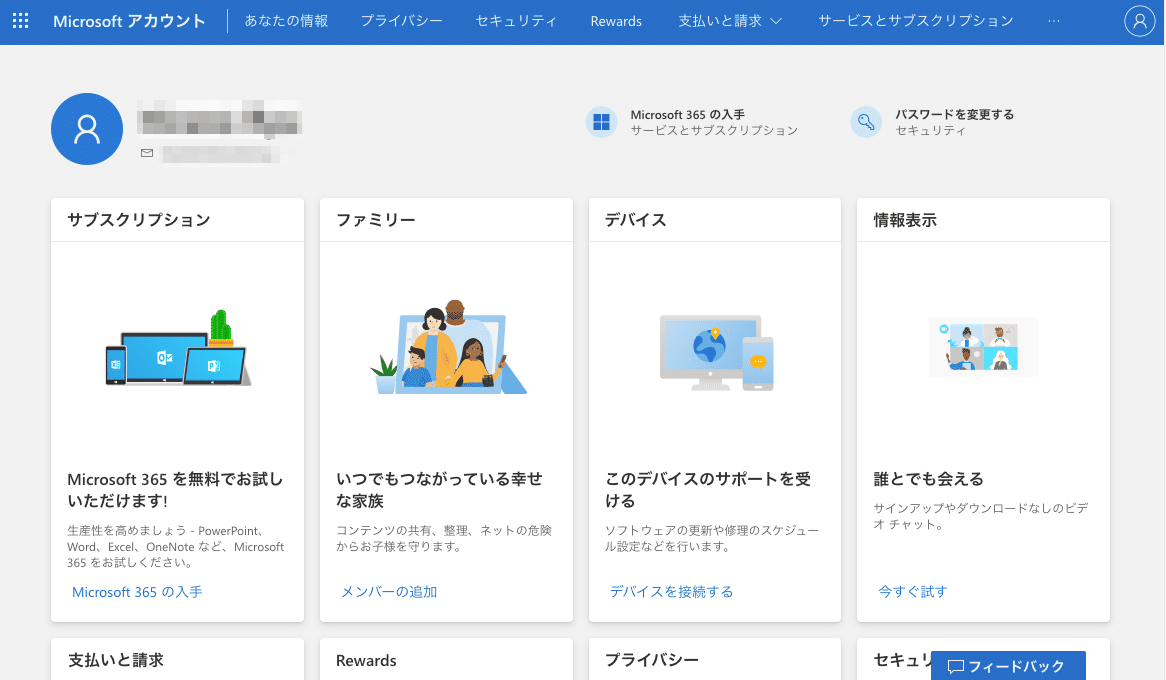
2段階認証を有効にする
2段階認証とは、ID とパスワードの認証に、もう一つ認証方法を追加して、仮にパスワードが漏えいした場合でも、アカウントを守ることができる認証方法です。
一般的に、スマートフォンの SMS やアプリによるワンタイムパスワードなどが2段階認証で使用されています。
Microsoft アカウントで2段階認証を有効にするには、以下のようにします。ここでは、既存メールアドレスを使用して、Microsoft アカウントを作成したケースになります。
メニューの「セキュリティ」をクリックします。
![]()
「2段階認証有効にする」をクリックします。

「(自分のメールアドレス)にメールを送信」をクリックします。

自分のメールアドレスに届いたセキュリティコードを控えます。
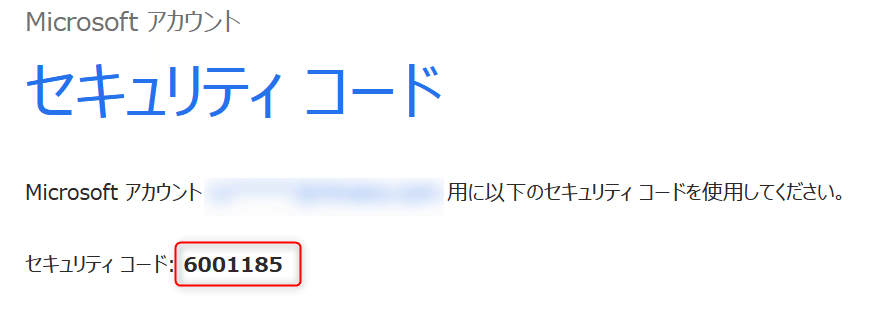
セキュリティコードを入力して「確認」をクリックします。
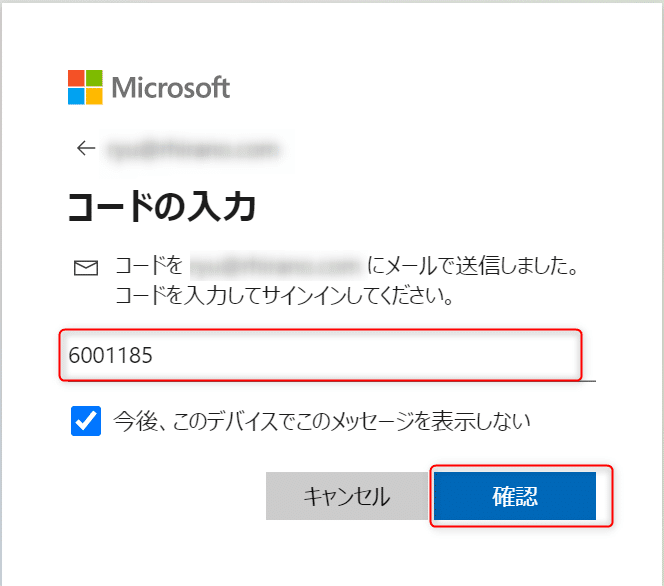
次の画面では、今回は設定しないので「キャンセル」をクリックします。
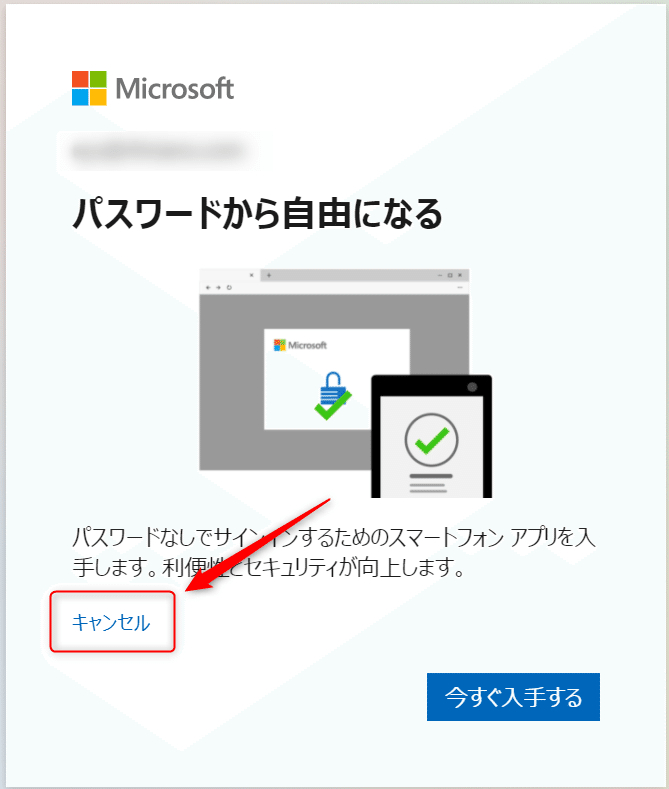
次の画面で、2段階認証を「有効にする」をクリックします。
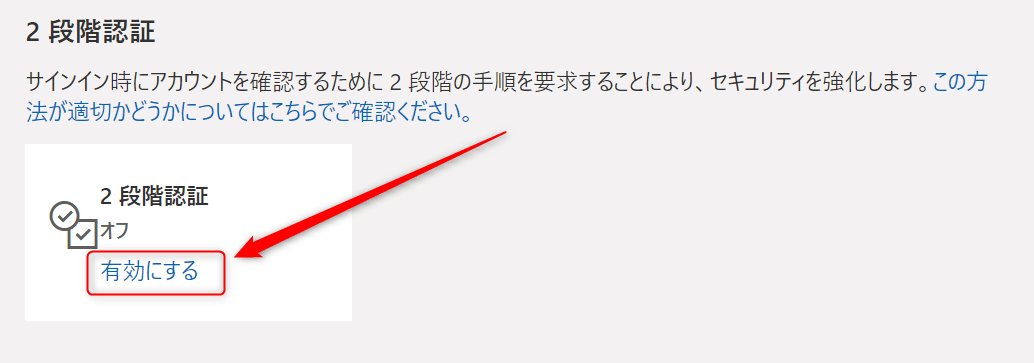
説明をよく読み「次へ」をクリックします。
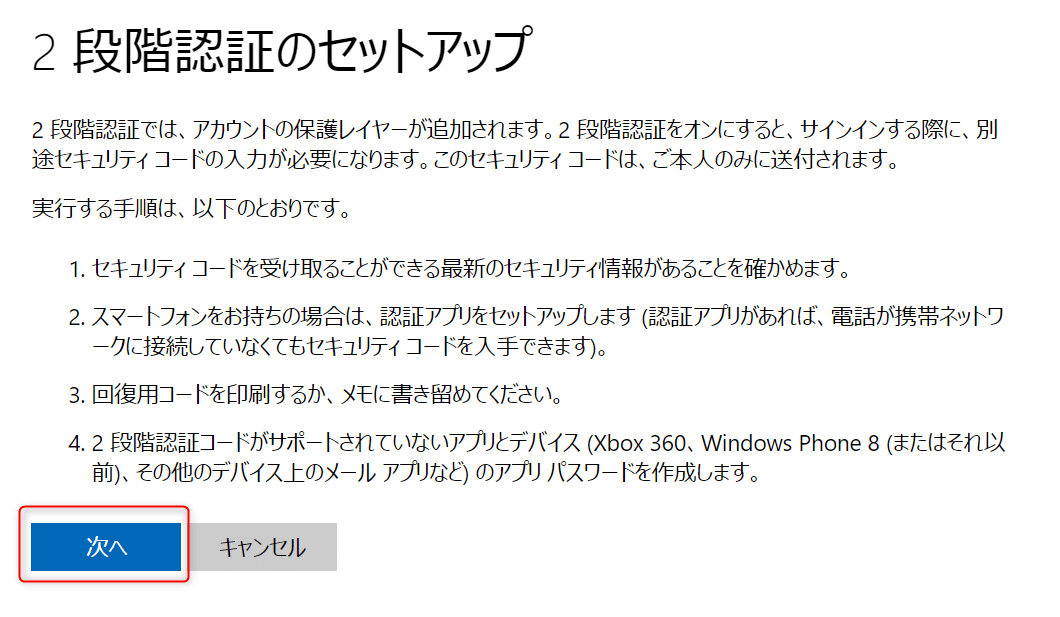
追加の認証手段として、アプリ、携帯メールアドレス、電話番号(携帯電話番号)が選べますが、今回は電話番号で設定します。
認証の手段に「電話番号」を選択し、日本であることを確認後、携帯電話番号を入力して「次へ」をクリックします。
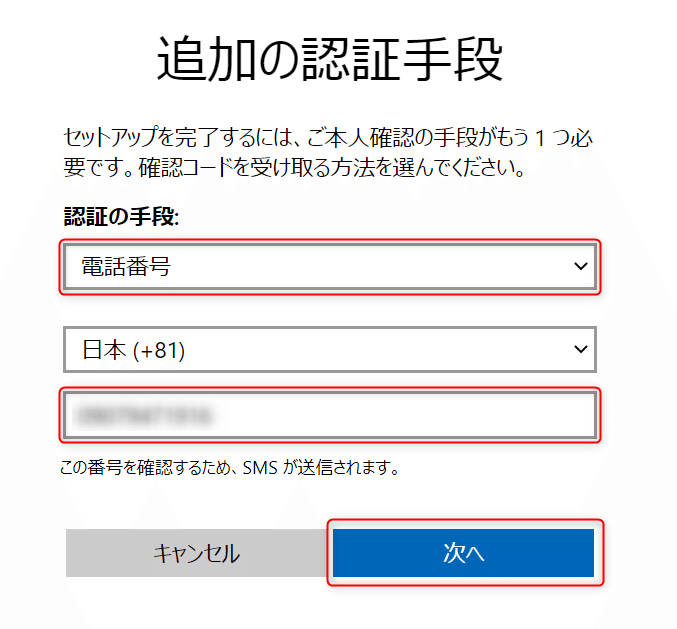
携帯電話に届いたコードを入力して「次へ」をクリックします。
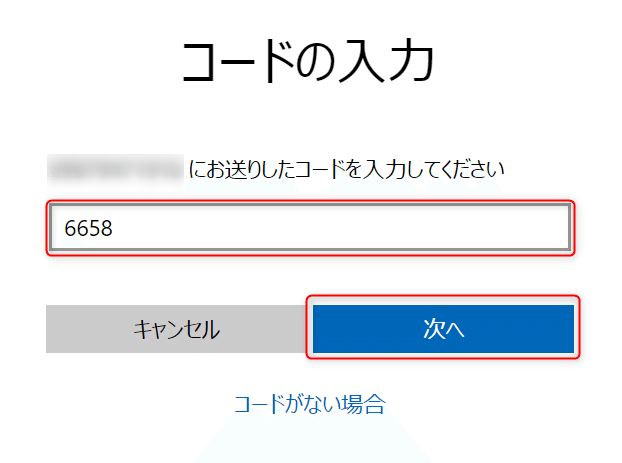
2段階認証で問題があった時に使用する回復用コードを控えておいて、「次へ」をクリックします。
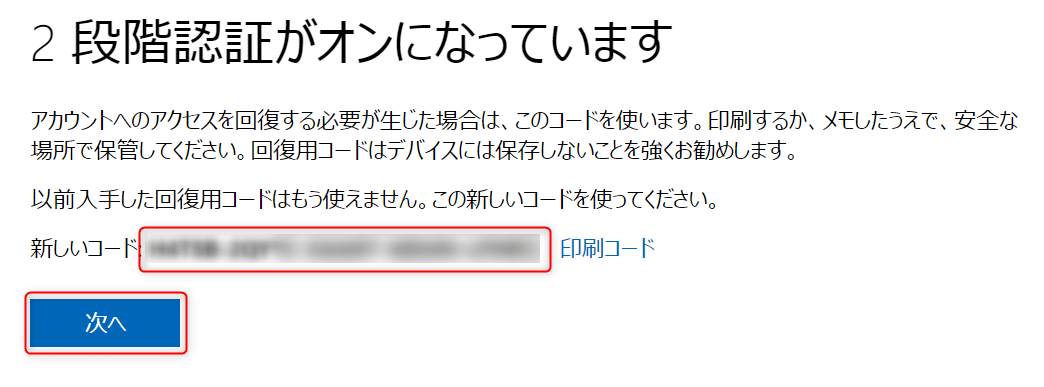
スマートフォンアプリのパスワード設定で、スマートフォンアプリで Outlook.com メールを同期する場合はリンクをクリックしてパスワードを表示させます。今回は、同期しないので「次へ」をクリックします。
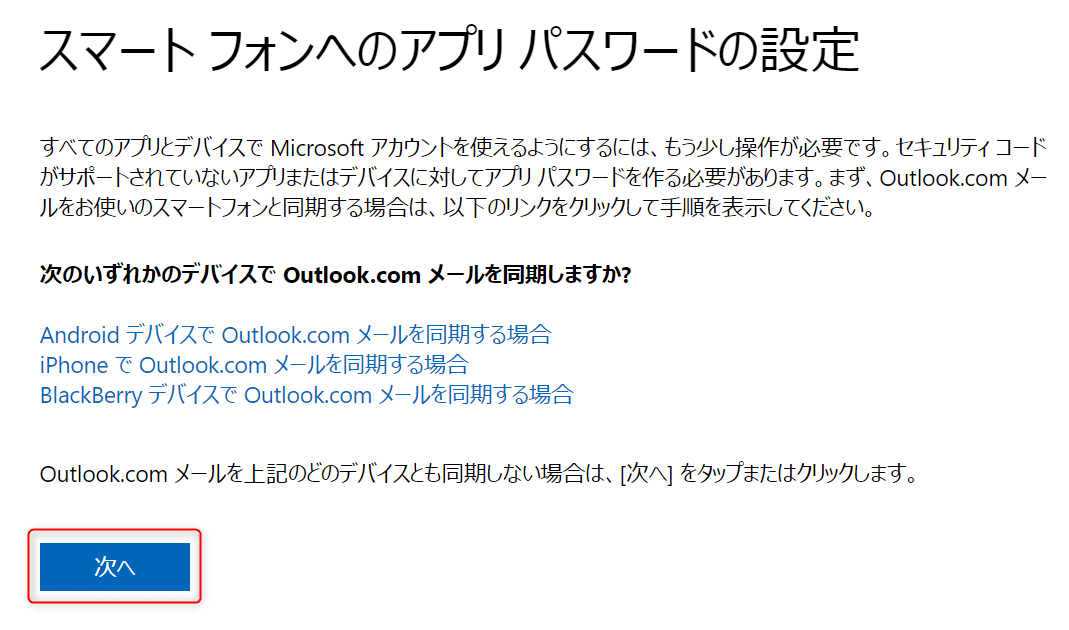
「完了」をクリックして設定を終了します。
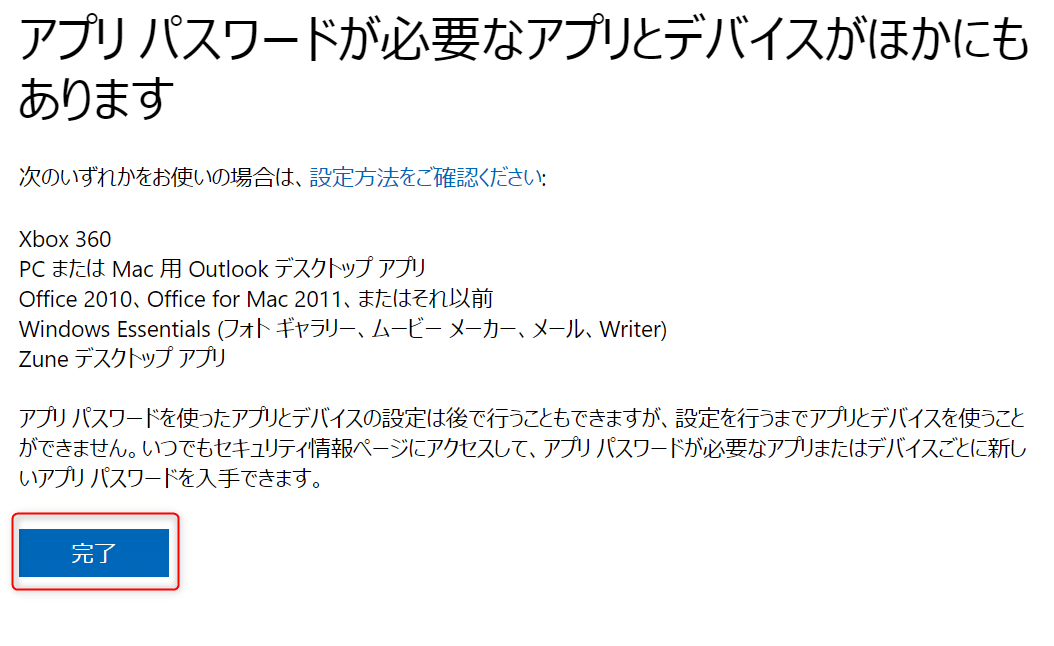
これで2段階認証の設定は終了です。お疲れさまでした。
おわりに
Microsoft アカウントは、様々なサービスで使用するのでセキュリティはしっかりと押さえておきたいところです。特に、2段階認証は必須とも言えるでしょうね。
2段階認証を導入していない場合は、ぜひ導入を検討していただければと思います。
