
AI画像加工:Midjourney用 パステルクレイ(粘土)加工のプロンプト
2023/4/14 追記
プロンプトを画像から解析するシステムが公開され始めているので、
プロンプトを販売する行為はオワコンになった模様です。
とはいえ、色々参考になることもあると思いますので
記事を無料で公開することにしました!
気に入ったらぜひ「スキ!」をお願いします。
今回は物体をパステルカラーの粘土で作成したように
加工するプロンプトです。
クレイレンダリングという色を無くしてモデルの形状やフォームをシンプルに確認できる表示方法とパステルカラーの着色を活用します。
有料解説の応用も含めれば、ほとんどの物体や風景を加工することが可能です。
ワンコインであなたも粘土マスターに!
【作成例】

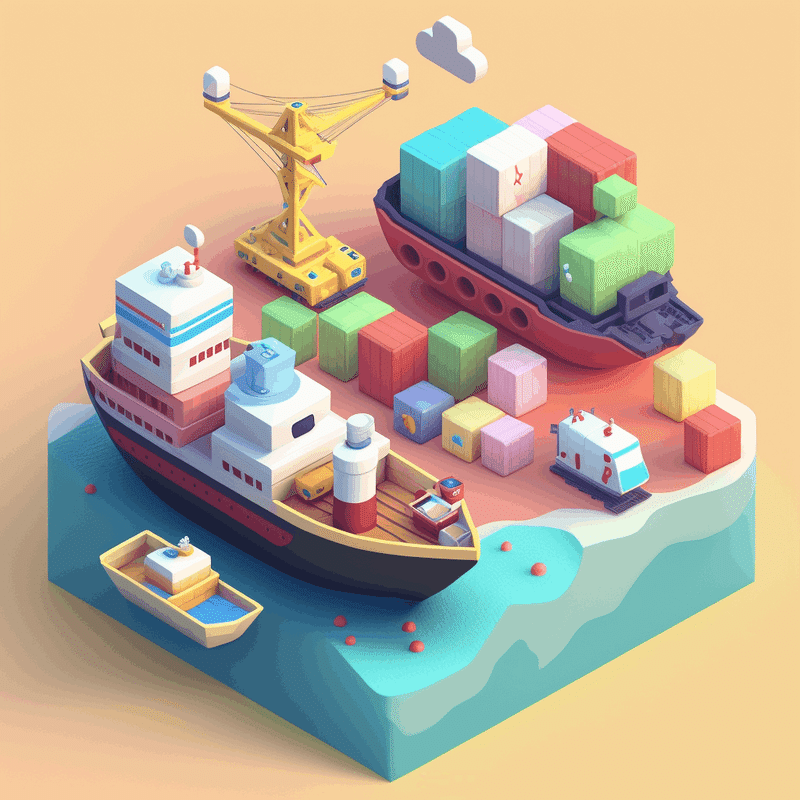



【記事内容】
・コピペで加工できる基本プロンプト
・プロンプトの構造解説
「どの部分のプロンプト」が「どのように加工に影響しているか」といった、実践的な構造を一つ一つ解説します。
それぞれに画像例をつけてますので、効果が理解しやすいです。
プロンプト本体よりもむしろこちらの解説が重要かもしれません。
構造を理解して、画像作成を楽しみましょう!
【注意事項】
販売しているプロンプトは、
・midjourneyにおいて使用可能です。
アカウント作成等のセットアップは済んでいる前提です。
・より正確にAIに意図を伝えるため英語で記述されています。
私はDeepLやGoogle翻訳など、翻訳ツールを利用しています。
・例として挙げている画像を作成できますが、
AIのアルゴリズムで全く同じデザインにはなりません。
・単語の入れ替えが可能です。
お好きな入れ替えをして、色々な画像を作成してください。
ご購入ありがとうございます!
まずはコピペOK!の最終プロンプトです。
Isometric, tiny, cute, emoji, dog with dog house, 3D icon, clay render, blender 3d, soft pastel colors, soft lighting, pastel background, colorful, 8k
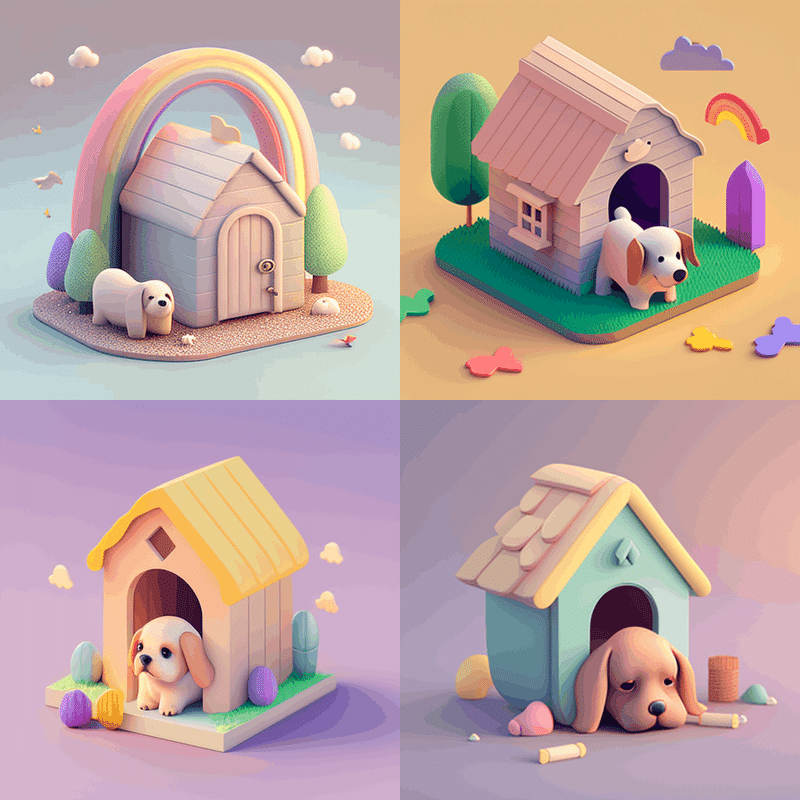
このプロンプトは以下のように分解できます。
それぞれ解説していきますね。
※英語が苦手な方はDeepLやGoogle翻訳などの
翻訳ツールを利用しましょう。
私自身も日本語で作成したい情景を打ち込み、
翻訳したものを単語で分けてプロンプトに使用しています。
[1]Isometric, tiny, cute, emoji, dog with dog house
[2]3d icon clay render, blender 3d,
[3]soft pastel colors, soft lighting, pastel background, colorful,
[4]8k
[1]Isometric, tiny, cute, emoji, "生成したい画像テーマ"
まずは加工する前の元画像のプロンプトです。
この段階からある程度デフォルメされたものを作っていくと、
クレイ加工がよりうまくできます。
途中のスタイルでも気に入ったものがあったら、
そのプロンプトを応用することで似たようなテイストの画像を
作成することができます。
Isometricは等角図という物体を斜め上から俯瞰したように描写する表現方法です。今回の画像を生成する上で、重要なキーワードとなります。
また、tiny(小さい)、cute(かわいい),emoji(絵文字のような)は、
それぞれ画像の雰囲気を方向付ける大事な「要素」となります。
まずは、このプロンプトだけで画像を生成してみましょう。
Isometric, tiny, cute, emoji, dog with dog house

このままでも立体的でかわいい画像ですが、
ここからクレイ加工を追加していきます。
[2]3D icon, clay render, blender 3d,
3D icon(立体のアイコン), clay render(クレイ加工),
blender 3d(3DCGアニメーションを作成するための実在するソフト)
クレイ加工を表現するための「要素」を列記します。
実在するソフト名をプロンプトに追加すると、
AIが「まるでそのソフトで作ったように」加工してくれます。
では、ここまでのプロンプトを実行してみましょう。
Isometric, tiny, cute, emoji, dog with dog house, 3D icon, clay render, blender 3d

いい感じです。この状態が好きな方もいるかもしれませんね。
左下の画像にちょっと変なものが混じっていますが、
これはしょうがありません。
気に入った画像をより高解像度で出力するUPSCALEをかけた後、
Photoshopや無料ツールを使って消すか、
そもそも余分なものが映りこまなくなるまで、
画像生成することをおススメします。
[3]soft pastel colors, soft lighting, pastel background, colorful,
続いてパステルカラーの差し込みとライティングの指定、
そして背景と色味の調整を行います。
これでほとんどパステルクレイ加工は完了です。
プロンプトを実行してみましょう
Isometric, tiny, cute, emoji, dog with dog house, 3D icon, clay render, blender 3d, soft pastel colors, soft lighting, pastel background, colorful
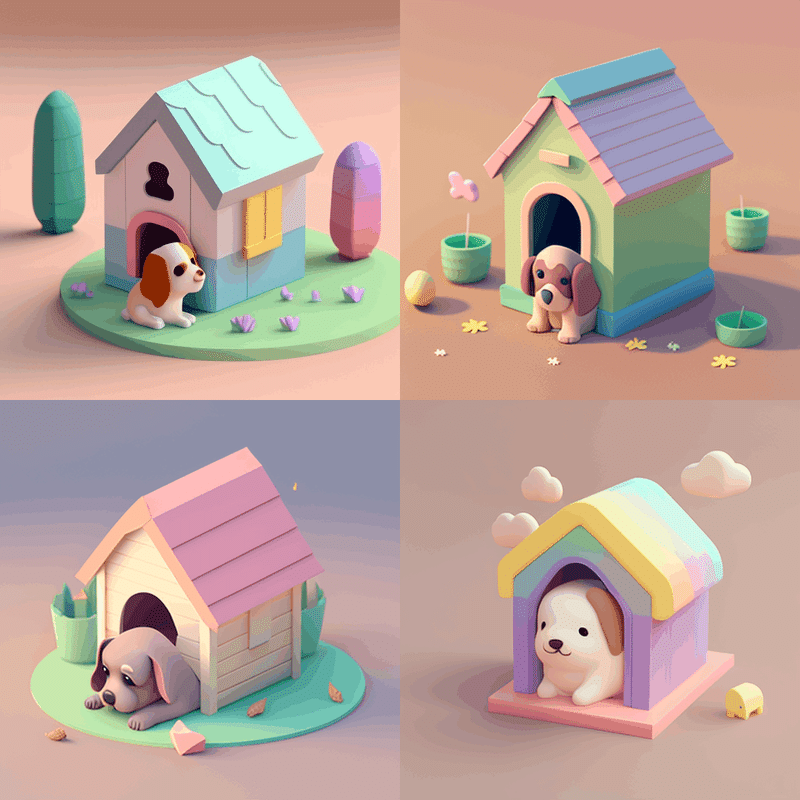
背景は「白」が良いという方は、
pastel backgroundをwhite back groundに変更してください。
Isometric, tiny, cute, emoji, dog with dog house, 3D icon, clay render, blender 3d, soft pastel colors, soft lighting, white background, colorful
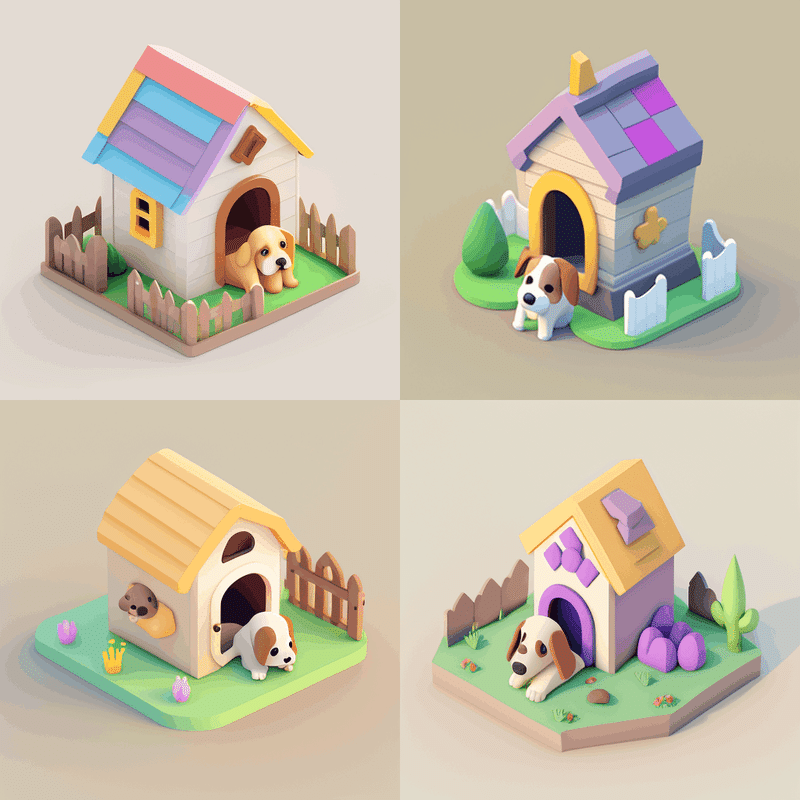
[4]8k
最後に画質のクオリティを高めて仕上げです。
4K、8K、16K、32Kと数値を上げれば上げるほど画質は高まります。
※画像の種類によっては変化が乏しい場合もあり
ここでは8Kと指定して、画質を高め完成とします。
Isometric, tiny, cute, emoji, dog with dog house, 3D icon, clay render, blender 3d, soft pastel colors, soft lighting, pastel background, colorful, 8K

Isometric, tiny, cute, emoji, car, 3D icon, clay render, blender 3d, soft pastel colors, soft lighting, pastel background, colorful, 8K

Isometric, tiny, cute, emoji, shoes, 3D icon, clay render, blender 3d, soft pastel colors, soft lighting, pastel background, colorful, 8K

Isometric, tiny, cute, emoji, house, 3D icon, clay render, blender 3d, soft pastel colors, soft lighting, pastel background, colorful, 8K

最後に応用編です。
シンプルな構造のものはいきなり全てのプロンプトを打ち込んで、
一気に最終形まで完成できますが、構造が複雑なものは最初のプロンプト、
Isometric, tiny, cute, emoji, "生成したい画像テーマ"
ここである程度、アイディアを練ってから
残りのプロンプトを追加する形の方がうまく表現できます。
例えば「貿易港で貨物船やコンテナがある風景」を
クレイ加工したいとします。
このシーンに必要な要素としてはtrade port, containers, cargo shipといったあたりが考えられます。
これらを盛り込んで一気にプロンプトを実行すると、
強弱により無視される「要素」でてしまう可能性があります。
例えば、下記のプロンプトを実行すると、
Isometric, tiny, cute, emoji, trade port and containers, cargo ship, 3D icon, clay render, blender 3d, soft pastel colors, soft lighting, pastel background, colorful, 8K
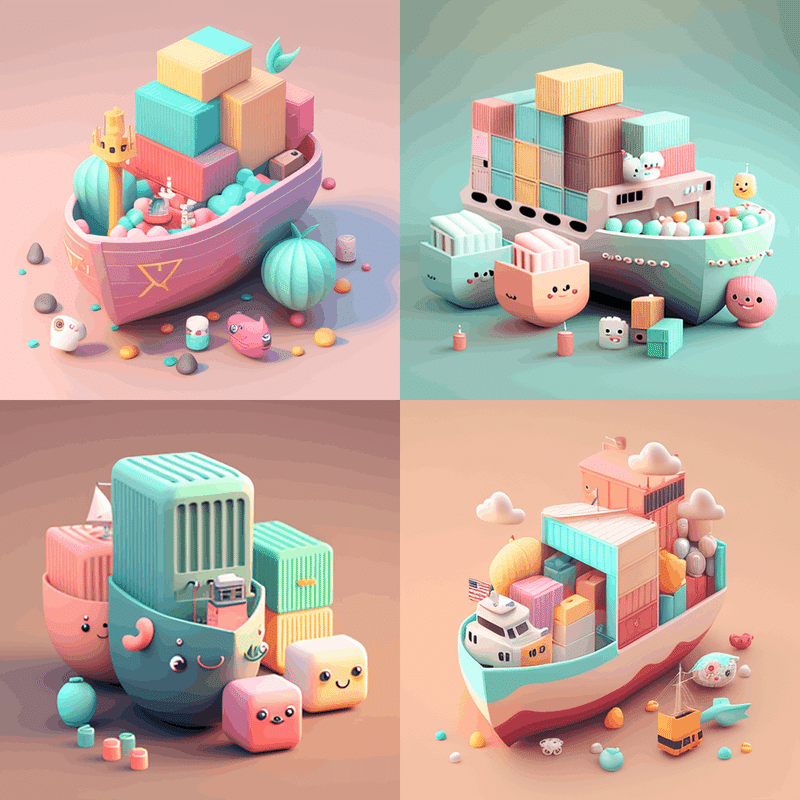
こんな感じになります。
これはこれで可愛いですが、trade port(貿易港)の要素がかなり抑えられてしまいました。
この現象を回避するには、まず下記のプロンプトで一度実行します。
Isometric, tiny, cute, emoji, trade port, cargo ship, containers

ある程度繰り返して自分の好きなテイストのものが出来上がったら、
次にその画像を指定して残りのプロンプトを追加します。

私は右上が気に入りましたので、「V2」をクリックして残りのプロンプトを貼り付けて「送信」をクリックします。
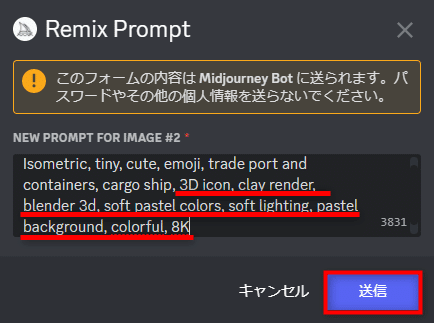
Remix modeがオンになっている必要があります。
セッティング方法は以下の通りです。
メッセージ欄にコマンドの「/settings 」を打ち込みエンターを押すと、
セッティング画面が表示されます。
その中の「Remix mode」が緑になっていればOKです。
クリックでオンオフ切り替えができます。
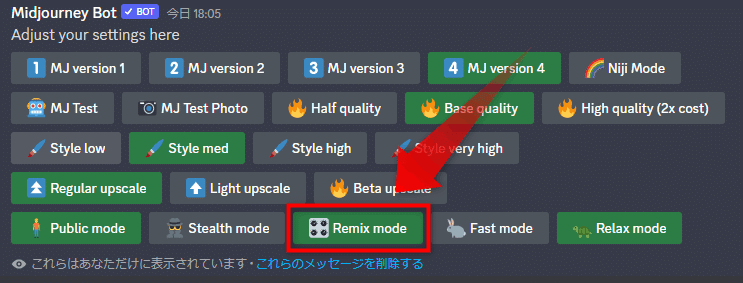
そうすると・・・

いい感じに仕上がりました。
左下が好みなので、これをUPSCALEしてひとまず完了です。
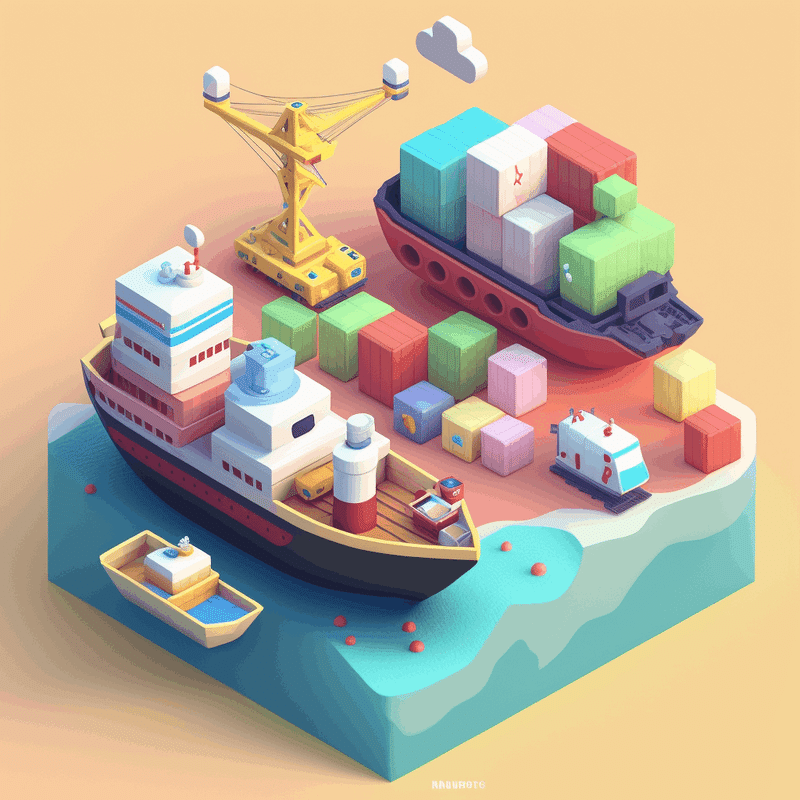
お疲れ様でした!
以上でパステルクレイ加工の解説は終了です。
ぜひ、みなさんもこのプロンプトを使って素敵な画像を作ってくださいね!
ご購入・ご購読ありがとうございました!
この記事が気に入ったらサポートをしてみませんか?
