
iPadを使いこなせ!生産性を上げる77個のテクニック術
・iPadを使いこなしたい!
・生産性を上げる機能や設定を知りたい!
/
こんな悩みをお持ちの方必見!
\
突然ですが、あなたに質問です。
「iPadを使いこなせていますか?」
ここで、「iPadを使いこなしているから大丈夫!」と自信をもって言えるなら、今すぐ本noteを閉じてください。
ただ、今回のnoteでは、iPadの使用用途やアプリを紹介するのではなく、iPadが本来持つ設定や使い方にフォーカスして生産性を上げ、役に立つテクニックを紹介しています。
そのため、以下の人には、オススメのnoteとなっています。
・iPadの基本操作もまだ分かっていない人
・iPadの設定や操作方法に不安がある人
・みんなが知らないようなテクニックを知りたい、生産性を上げたい人
逆に、以下の人には、オススメしないです。
・iPadの設定や使い方が完璧に分かっている人
・iPadもiPhoneも両方とも持っていない人
・iPadに全く興味のない人
本noteの説明
今回のnoteは、2部編成になっています。
<この記事の内容>
第1部:【保存版】iPadを使いこなすための基礎知識(無料)
第2部:【差がつく】みんなが知らないiPad使いこなし術(有料)
第1部では、iPadを使いこなしていくために必要な基礎知識+使いこなし術(一部)を解説していきます。
第2部では、知っている人が少ないであろう設定や生産性を上げるための情報やある特典もご用意しています。
流れとしましては、第1部でiPadの基礎知識を入れてもらったうえで、第2部に入ると分かりやすいです。
本noteを読む前に
まず、今回ご紹介する機能や設定の中にiPad OSを使ったものが含まれているので、対応している機種をあげておきます。
〇iPad OSに対応している機種
・iPad Pro 12.9インチ(第1、2、3、4世代)
・iPad Pro 11インチ(第1、2世代)
・iPad Pro 10.5インチ
・iPad Pro 9.7インチ
・iPad(第7世代)
・iPad(第6世代)
・iPad(第5世代)
・iPad mini(第5世代)
・iPad mini(第4世代)
・iPad Air(第3世代)
・iPad Air(第2世代)
※最新のiPad OSでできることを説明しているので、お使いのiPadでは出来ないことも含まれていることがありますので、ご了承ください。
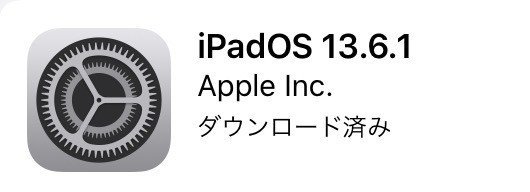
☝このバージョンで説明を行っています
第1部:【保存版】iPadを使いこなすための基礎知識
1.iPadスタートガイド
iPadを手にしたらまずは覚えておきたい基本の操作を徹底的に解説します。
iPadには、ホームボタンがあるタイプとないタイプの2種類に分けられます。
〇ホームボタンがないタイプ
・iPad Pro 11インチ(第1.2世代)
・iPad Pro 12.9インチ(第3.4世代)
〇ホームボタンがあるタイプ
上記のiPad Pro以外のモデル

〇画面操作の基本操作
iPadは画面操作が基本になりますので、しっかりと基本の動作は覚えておきましょう。
今回ご紹介する基本操作は以下の通りです。
・タップ
・ダブルタップ
・ピンチイン/ピンチアウト
・スワイプ
・フリック
・ロングタップ
・ドラッグ
では、タップ、ダブルタップ、ピンチイン/ピンチアウトの説明からしていきます。
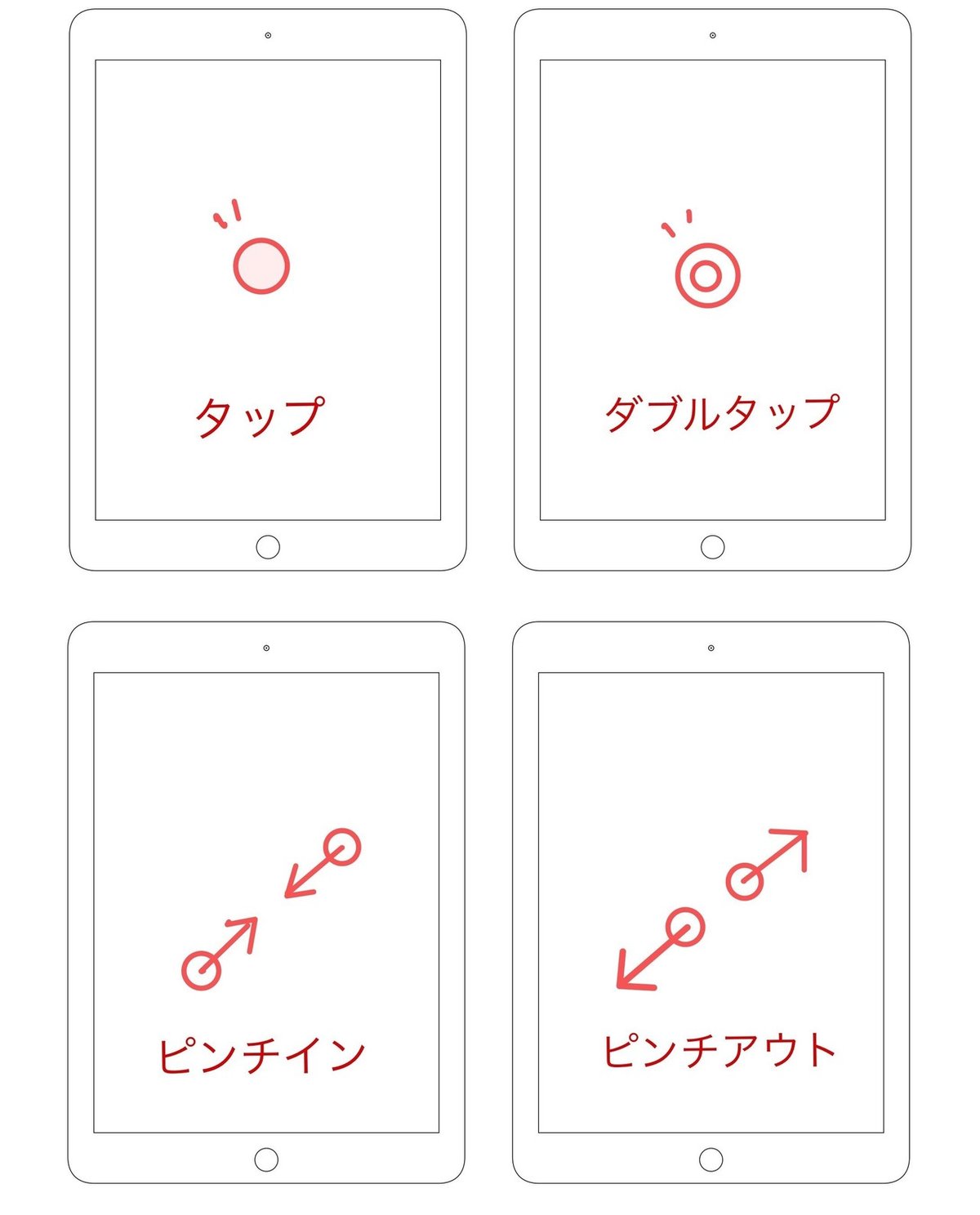

→指で1回たたく動作
(使用するタイミング)
ホーム画面でアプリを起動したり、画面上のボタンやメニューの選択などに使う基本中の基本の操作です。

→指で2回たたく動作
(使用するタイミング)
画面の拡大や縮小表示に使いますが、頻度は多くないでしょう。

→指でつまむ/開く動作
(使用するタイミング)
写真やマップ、Safariなどで指を開くと拡大表示、指でつまむと縮小表示されます。
次に、スワイプ、フリック、ロングタップ、ドラッグの説明です。
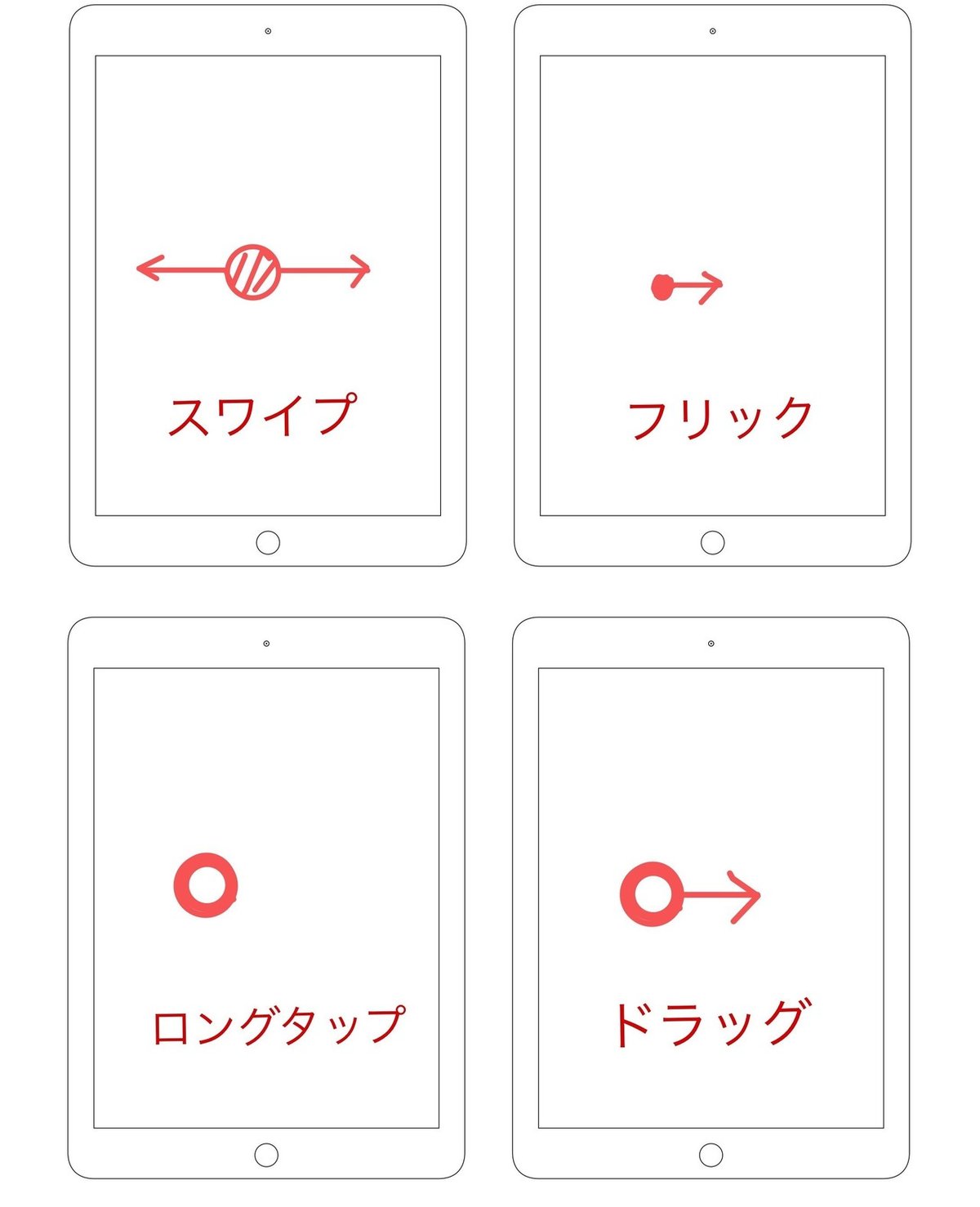

→指をスライドする動作
(使用するタイミング)
ホーム画面を左右にスワイプしてページを切り替えたり、マップの表示エリアを移動するときなど、頻繁に使用する操作法です。

→画面をサッと払う動作
(使用するタイミング)
はじく強さによって、勢いをつけた画面操作が可能です。
ゲームの操作などでよく使われます。

→画面を長押しする動作
(使用するタイミング)
ホーム画面でアプリのメニューを表示させたり、メールなどの文章をロングタップして、文字を選択できます。

→押さえたまま動かす動作
(使用するタイミング)
ホーム画面でアプリをロングタップして、そのまま動かすと位置を変更できます。
また、文章を選択する際にも使用できます。

全てのiPadには、下の画像で示す①~④は搭載されています。


電源/スリープボタンとも言いますが、できることとしては、
・電源のON/OFF
・スリープ/スリープ解除
・Siriの起動
・スクリーンショット撮影時にも利用
などが挙げられます。

iPadで再生される音楽や動画の音量を調整するボタンのことです。
②:音量を大きくするボタン
③:音量を小さくするボタン

ホームボタンがないタイプのiPadでは、このホームバーを使って、アプリを終えたり、切り替えたりと一番活躍する部分です。
ホームボタンがあるタイプのiPadでもこのホームバーを使うことが可能です。

ホーム画面から5つの動作を行うことが可能です。
①Dock呼び出し
②Appスイッチャー
③アプリの切り替え
④通知センター
⑤コントロールセンター
では、それぞれを説明していきます。
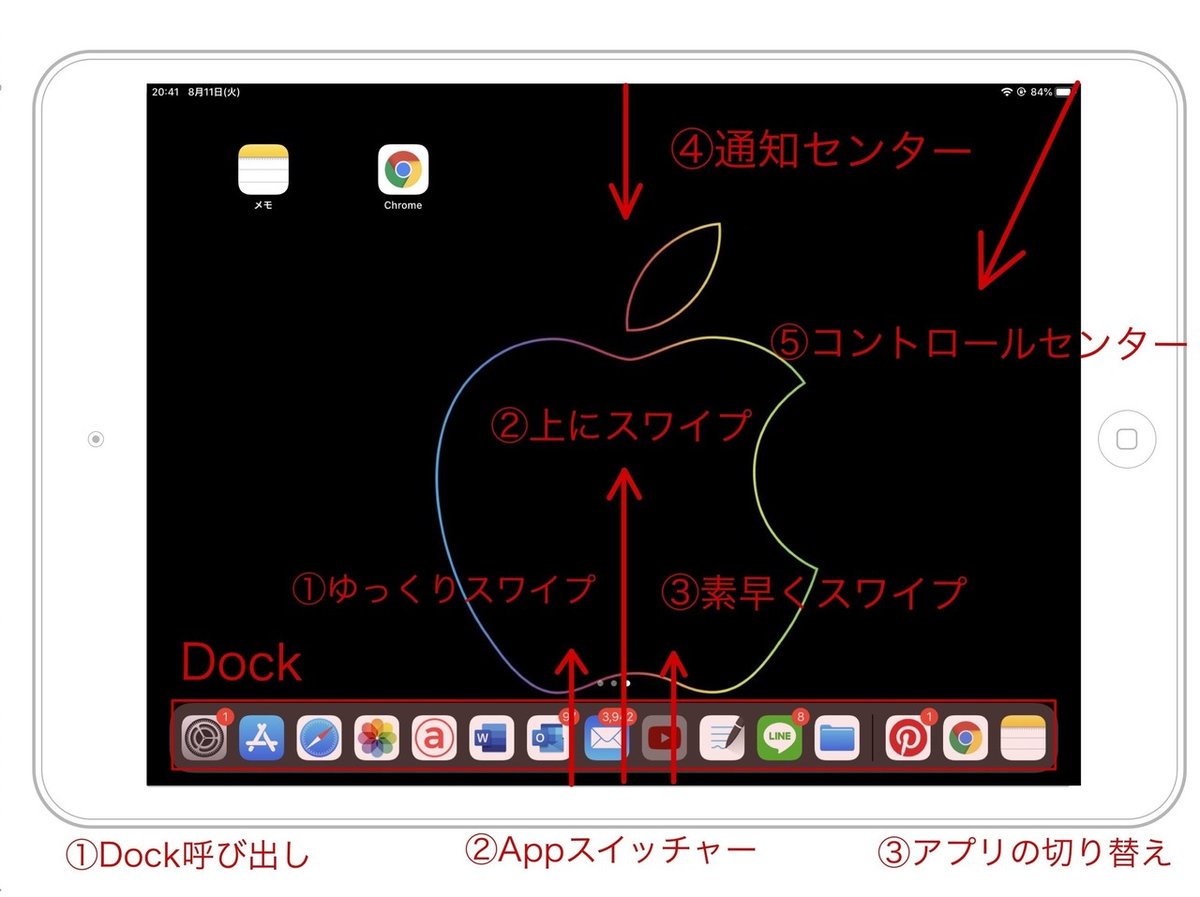
☝①~⑤の呼び出し方

画面下から上方向にゆっくりスワイプするとDockが呼び出せます。

☝Dock
Dockには、頻繁に使うアプリを設定しておきましょう。
また、Slide OverやSplit Viewをする際にも必要となってきます。
赤枠が、最もよく使うアプリでホーム画面をスワイプしてページを切り替えても固定されて表示されます。
青枠が、最近使用したアプリが表示されます。

Appスイッチャ―は、画面下から上方向へゆっくりスワイプすると表示されます。
ホームボタンがあるiPadでは、ホームボタンを2回タップすることでも表示できます。

☝Appスイッチャー
Appスイッチャーでは、最近使ったアプリの履歴が一覧表示されます。
使ったことがあるアプリ間の行き来に使うと時短できて便利です。

・左右にスワイプ:履歴からアプリを見れる
・上へフリック:履歴を削除でき、バックグラウンドで動作中のアプリを終了できる

画面下から上方向に素早くスワイプすることで、アプリを切り替えることができます。
今行っているアプリを終了して他のアプリに切り替えたいときに使いましょう。

画面上部から下方向にスワイプすることで、通知センターを見ることができます。
ラインやメールなど様々な通知がここにたまっていきます。

☝通知センター

画面右斜め上から下方向にスワイプすることで、コントロールセンターを呼び出せます。

☝コントロールセンター

コントロールセンターの各部名称を以下に示します。
①左上から時計回りに
・機内モード
・モバイルデータ通信
・Bluetooth
・Wi-Fi
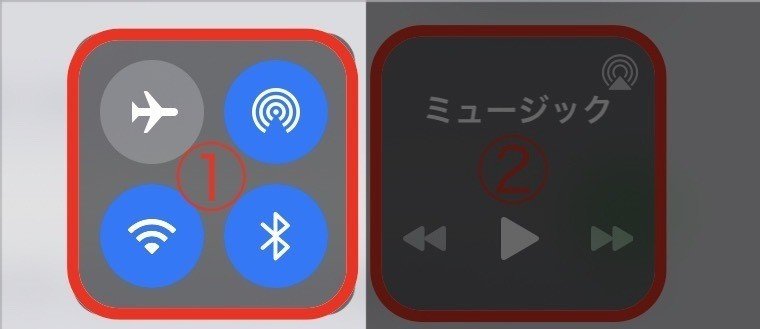

iPadで「機内モード」をオンにすることで、Wi-FiやBluetoothなどの無線(ワイヤレス)機能を一括でオフにすることができます。
〇ON、OFFの見分け方
・飛行機アイコンの背景がオレンジでON
・飛行機アイコンの背景が灰色でOFF
〇機内モード設定中に無効となる機能
・モバイル通信(4G/LTE)
・Wi-Fi/Bluetooth
※実は、機内モードでもWi-FiやBluetoothは使えます。

モバイルデータ通信とは、携帯電話会社が提供する回線でインターネット通信をすることです。
〇モバイルデータ通信をOFFにするとできなくなること
・Wi-FiにつながっていないとiPadでインターネットに接続できなくなる
・MMS(キャリア専用のメールアドレスを使ってメッセージのやり取りをする機能)
モバイルデータ通信をOFFにするメリットとしては、データ通信料を節約したいときです。
OFFにしておけば、携帯電話会社の通信は一切行わなくなるので、データの無駄使いを防ぐことができます。
-=-=-=-=-=-=-=-=-=-=-=-=-=-=-=-=-=-=-
②ミュージックコントロール


音楽を流したときに、音楽のアプリを消してもコントロールセンターのミュージックコントロールから音楽を再生、停止したり、音量を調整することができます。
右上のボタンをタップしてください。
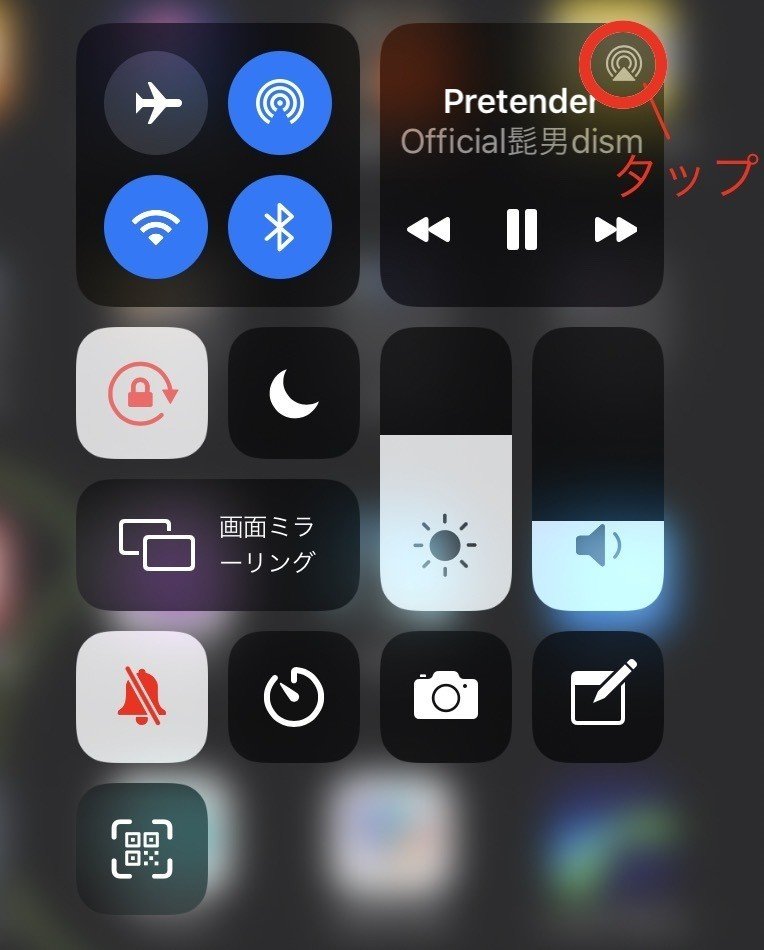
すると、以下の画面が出てきます。
ここで、音楽の再生、停止、音量の調節が可能です。
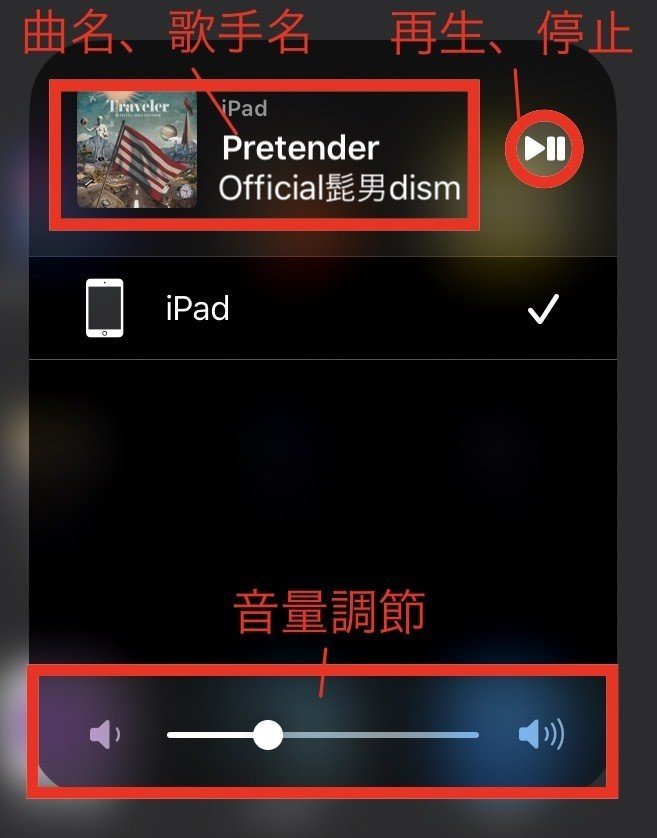
-=-=-=-=-=-=-=-=-=-=-=-=-=-=-=-=-=-=-
③左から順に
・画面の向きのロック
・おやすみモード


普段から画面を横向きにしている人(例えば、キーボード操作する人)は画面の向きをロックしておくといいでしょう。
〇ON、OFFの見分け方
・鍵アイコンの背景が白でON
・鍵アイコンの背景が灰色でOFF
画面の向きのロックをOFF:縦向きと横向きが自由に変えられる
画面の向きのロックをON:画面の向きが固定される

iPadで「おやすみモード」機能を設定することで、FaceTime着信やメール受信など通知を一定期間、一時的にオフにすることができます。
〇ON、OFFの見分け方
・月アイコンの背景が白でON
・月アイコンの背景が灰色でOFF
-=-=-=-=-=-=-=-=-=-=-=-=-=-=-=-=-=-=-
④画面ミラーリング


Apple TVが同ネットワーク上にある場合など、iPadの画面をApple TVが接続されたテレビなどに出力することが可能です。
<やり方>
①Apple TVをテレビと接続する
②テレビの入力をApple TVと接続したHDMIに切り替える
③Apple TVでAir Playの設定とネットワーク名を確認する
④iPadをApple TVと同じネットワークにWi-Fi接続する
⑤iPadで画面ミラーリングしたいApple TVを選択して完了
-=-=-=-=-=-=-=-=-=-=-=-=-=-=-=-=-=-=-
⑤左から順に
・画面の明るさ調節
・音量調節
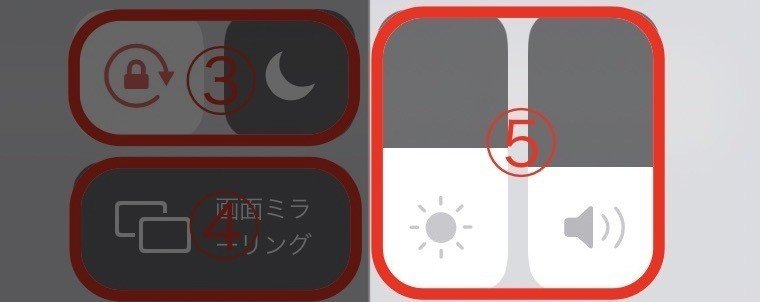


画面や音量は、下の画像のようにバーを上下に動かすことで調節できます。
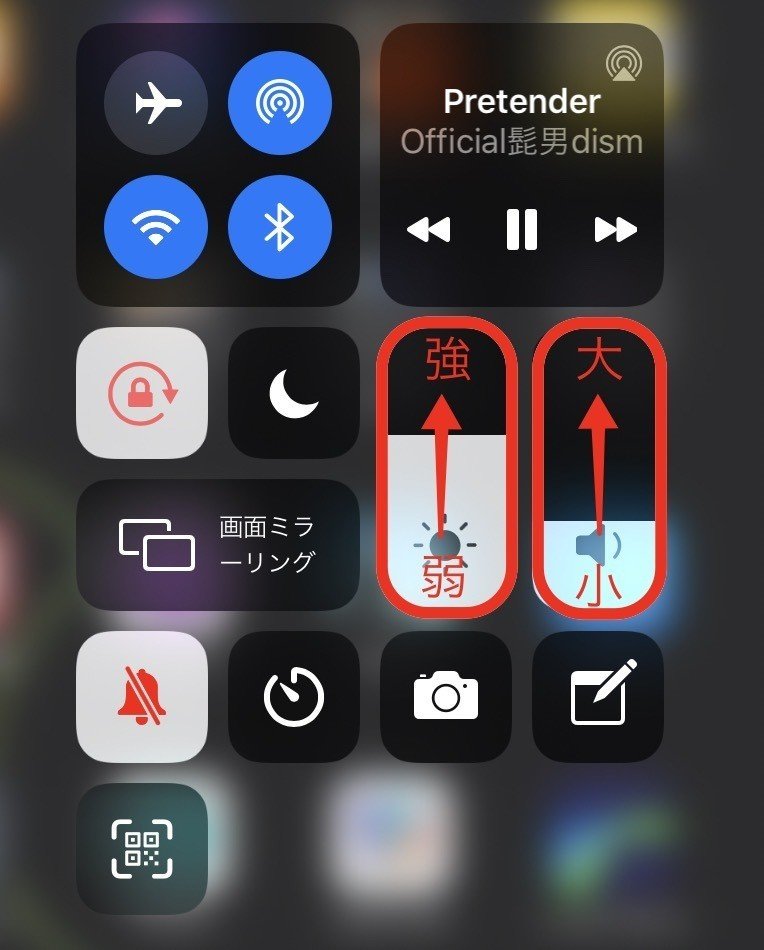
-=-=-=-=-=-=-=-=-=-=-=-=-=-=-=-=-=-=-
⑥左上から順に
・消音
・タイマー
・カメラ
・メモ
・QRコードリーダー
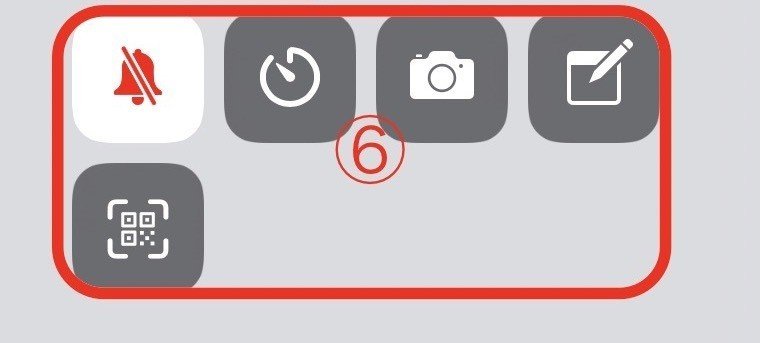
消音だけわかりにくいので、説明しておきます。

iPadの通知音を出したくないとき(サイレントモード)には、消音ボタンをタップしてONにします。
〇ON、OFFの見分け方
・ベルアイコンに斜め線が入ってON
・ベルアイコンに斜め線がなくてOFF
このように、コントロールセンターはアプリを開かなくてもかなり多くの作業が効率よく行えます。
コントロールセンターについてさらに知りたい方は、第2部をお楽しみに。
-=-=-=-=-=-=-=-=-=-=-=-=-=-=-=-=-=-=-
2.iPadの使いこなし術
iPadを使いこなすために必要となってくる術をご紹介したいと思います。

iPhoneにはないiPad特有のマルチタスク機能をご紹介します。
画面を2分割して2つのアプリを同時に利用できる「Split View」と、画面上の小型ウィンドウでもう一つアプリを起動する「Slide Over」の2つの機能を説明します。
この2つの機能を知っているだけで、iPadを使いこなしている感が出るので、使い方をしっかり押さえましょう!


<やり方>
①アプリを1つ起動する
②Split ViewさせたいアプリをDockから少しロングタップして、画面左右端へドラッグする
(注意)ロングタップしすぎるとメニューが表示されるので注意!


<やり方>
①アプリを1つ起動する
②Slide OverさせたいアプリをDockから少しロングタップして、画面内へドラッグする
(注意)ロングタップしすぎるとメニューが表示されるので注意!

Split ViewとSlide Overの説明をしましたが、実際にどんな操作方法をするのかを細かく説明していきます。

下の画像のように、Safari+Safariと同じアプリをSplit Viewで開くことが可能です。
同じアプリを同時に開けるので、パソコンのような操作が可能になります。


Split Viewで画面分割の幅を調節することが可能です。
<調整の幅>
・5:5
・7:3
・3:7

<やり方>
①Split Viewにする
②画像の赤枠を左右にドラッグ

Slide Overでウィンドウを出し入れできます。赤枠の部分を画面外にはじき出すように右にフリックしてください。
画面の右端から左へフリックすると、再び表示できます。
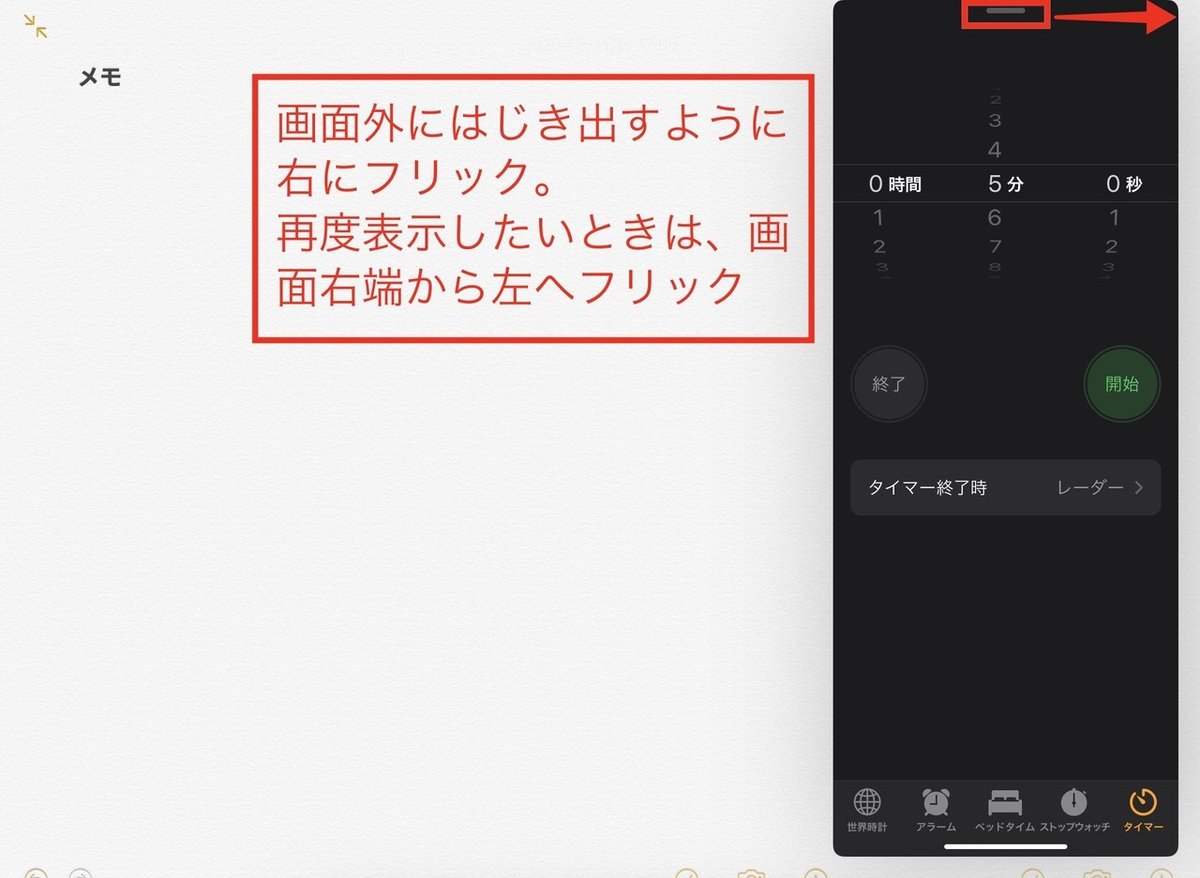

Slide Overは複数のアプリを重ねることが可能です。
複数のアプリを切り替えて使いたいときは、下の赤枠の部分を左右どちらかにスワイプします。
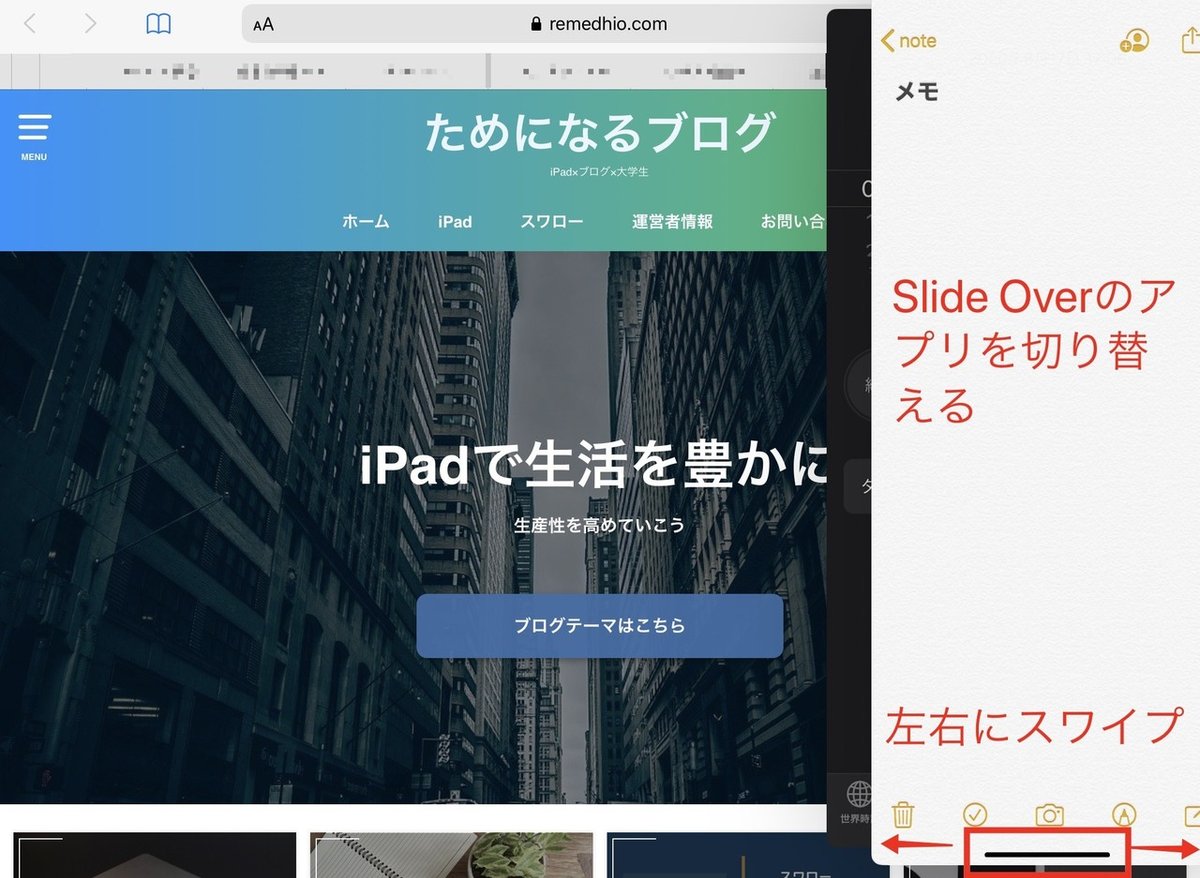

下の画像は、Split Viewされている状態に、YoutubeをSlide Overさせたい状況です。
このように、Split Viewの上にSlide Overを表示させるときは、YoutubeをDockから画面上にドラッグして、Split Viewの境界線の上で指を離してください。
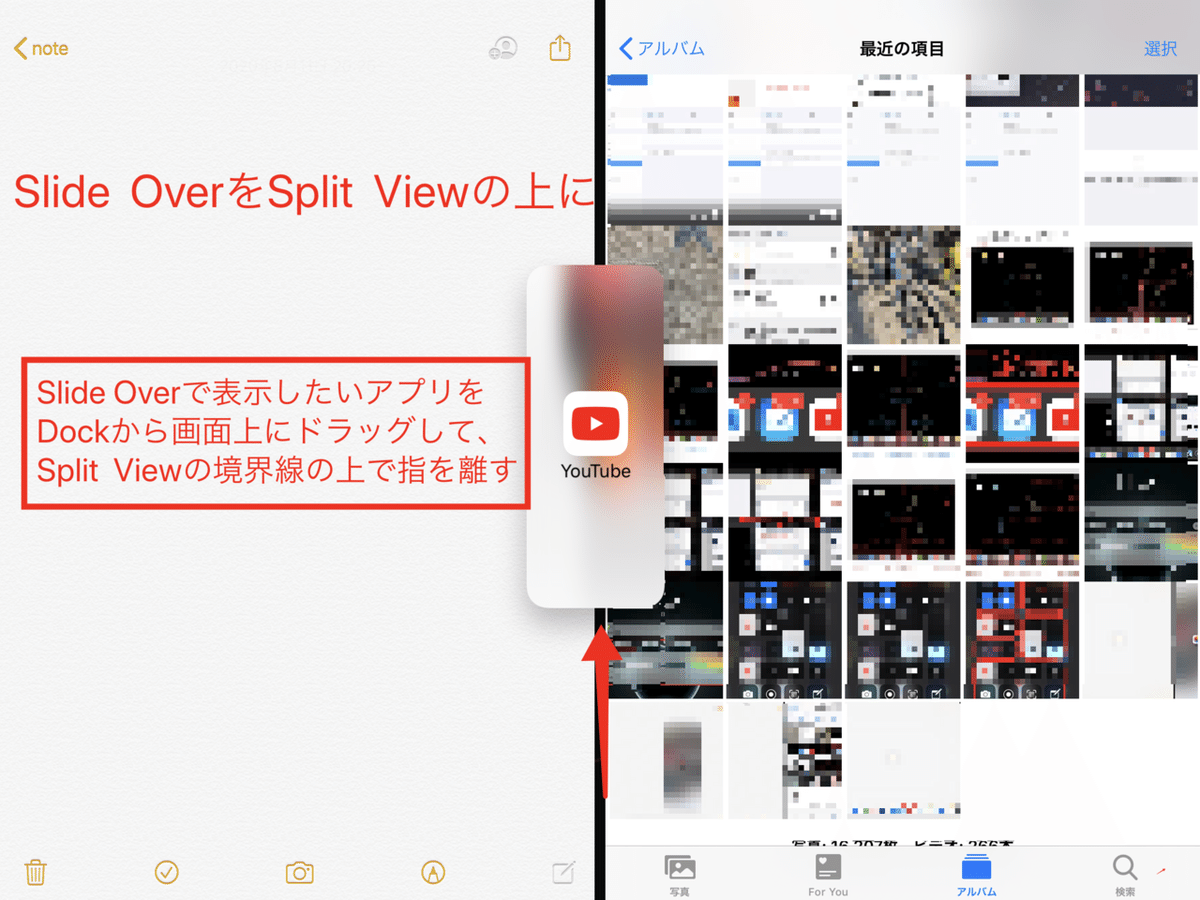

意外と知らない便利な3つの快適操作法を教えます。
全部知っていると、かなり時短になりますから要チェックです。
1.ステータスバーをタップして画面最下部へ瞬時に移動
2.画面下部をスワイプしてアプリを切り替える
3.右端のバーでスピーディにスクロールする

iPadの画面最上部にあるステータスバーをタップすることで、画面が瞬時に最上部にスクロールします。
この操作は、縦スクロールで利用するアプリのほとんどに対応しているので、ぜひ試してみて下さい。
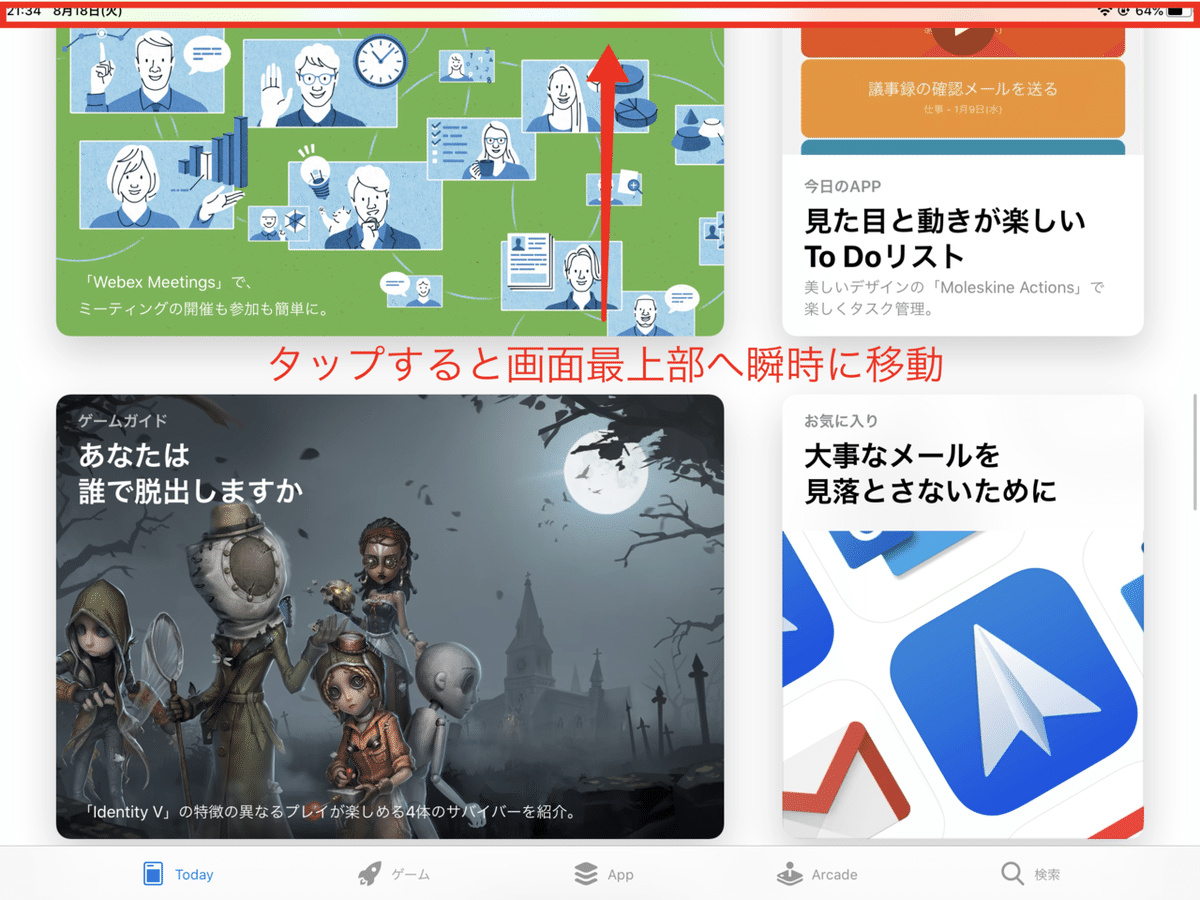

直前に使ったアプリに切り替えたり元のアプリに戻すには、以下のようにしてください。
〇ホームボタンがないiPadの場合
画面下部のラインを右にスワイプしてください。
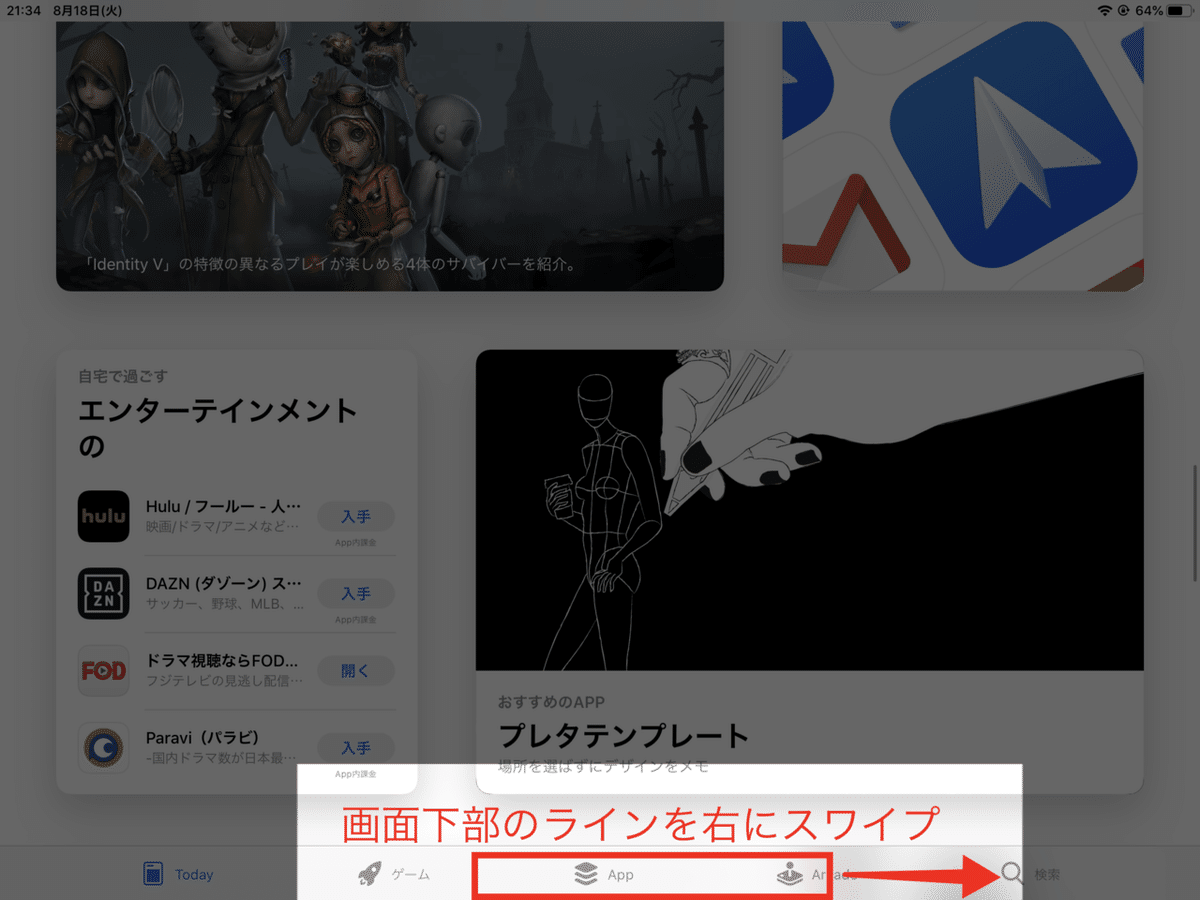
〇ホームボタンのあるiPadの場合
上に弧を描くようにスワイプしてください。
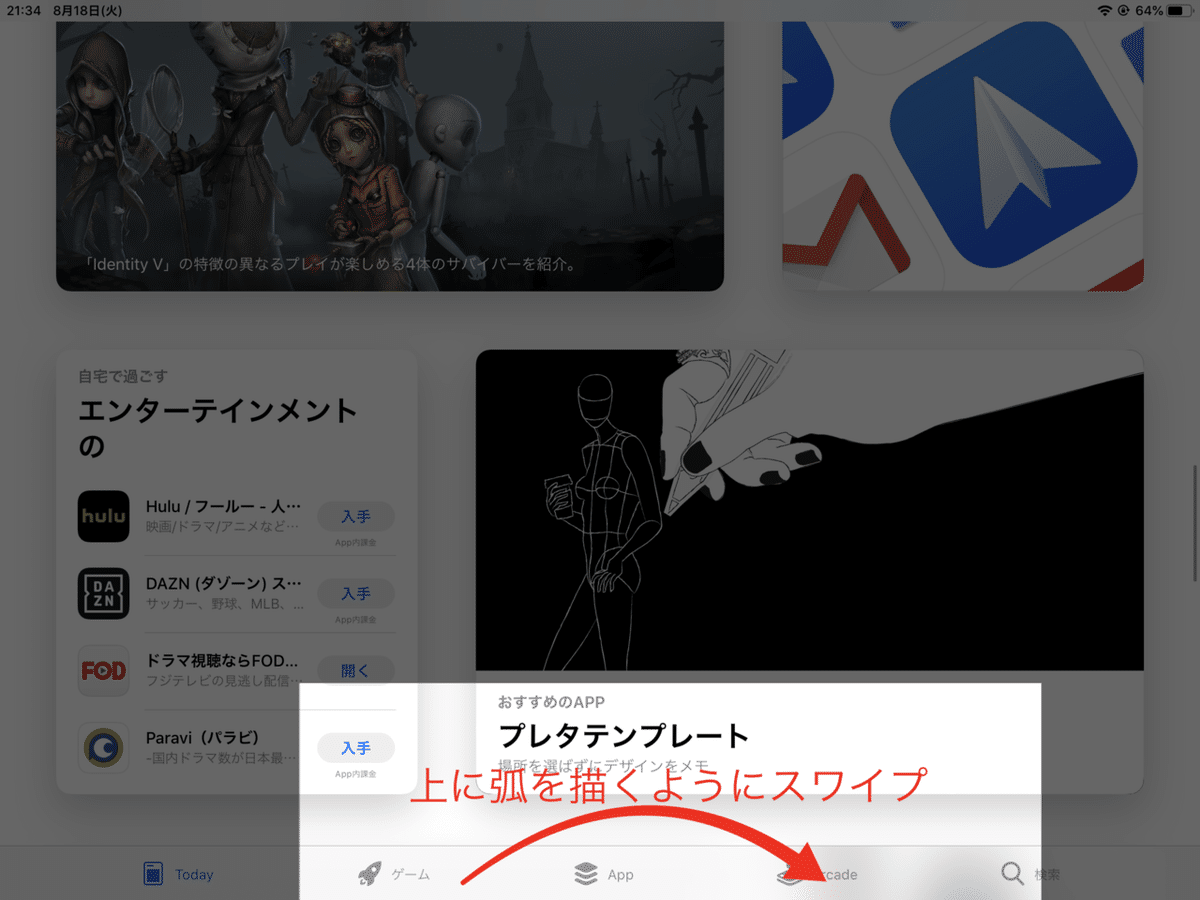

Safariやファイルアプリなど、画面を少しスクロールさせると右端にスクロールバーが表示されます。
赤枠部分をロングタップして上下に動かせば、画面を高速にスクロールできます。
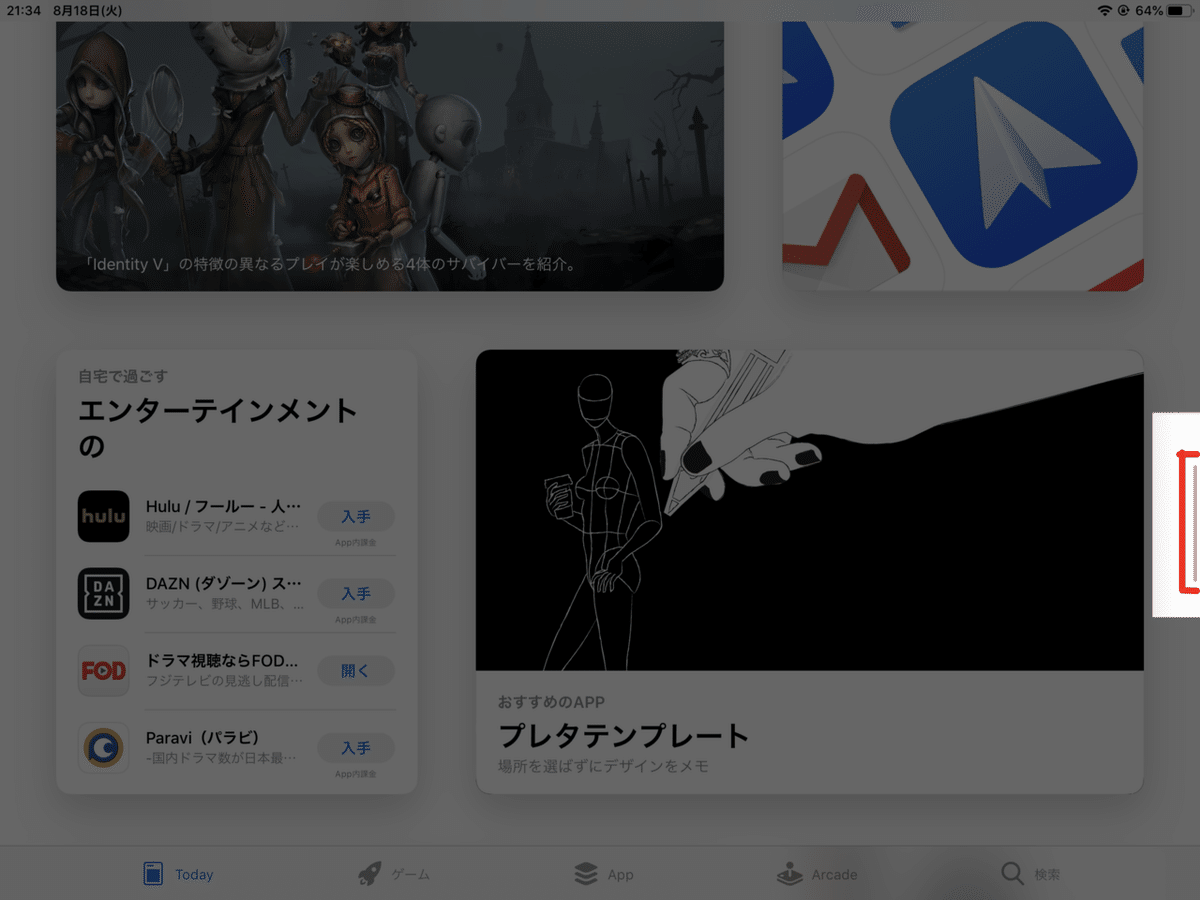
3.これだけはやっておきたい設定
第2部で載せようと思っていた内容ですが、特別に第1部で「これだけはやっておきたい設定」をご紹介していきます。

「Handoff」機能を使えば、iPadで作成中のメモやメールをiPhoneで引き継いで続きを入力するといった連携作業を簡単に行えます。
<条件>
①iPadとiPhoneが同じApple IDでiCloudにサインインしている
②Handoff、Bluetooth、Wi-FiがONになっている
③アプリがHandoffに対応している
〇対応しているアプリ例
メモアプリ、Safari、メール、マップなど
<Handoffの設定の仕方>
①「設定」を開く
②「一般」をタップ
③「AirplayとHandoff」をタップ
④HandoffをON

iPad OSから、ホーム画面にウィジェットを設置することができるようになりました。
よく使うウィジェットを固定表示することで、アプリを開かなくても内容が確認できるので、設定するアプリによっては、かなりの時短になります。
<ウィジェットの固定表示の仕方>
①「設定」を開く
②「画面表示と明るさ」をタップ
③「ホーム画面のレイアウト」を「多く」に設定
もし、ウィジェットが表示されなくなったら、下の画像のように上にスワイプしてみて下さい。
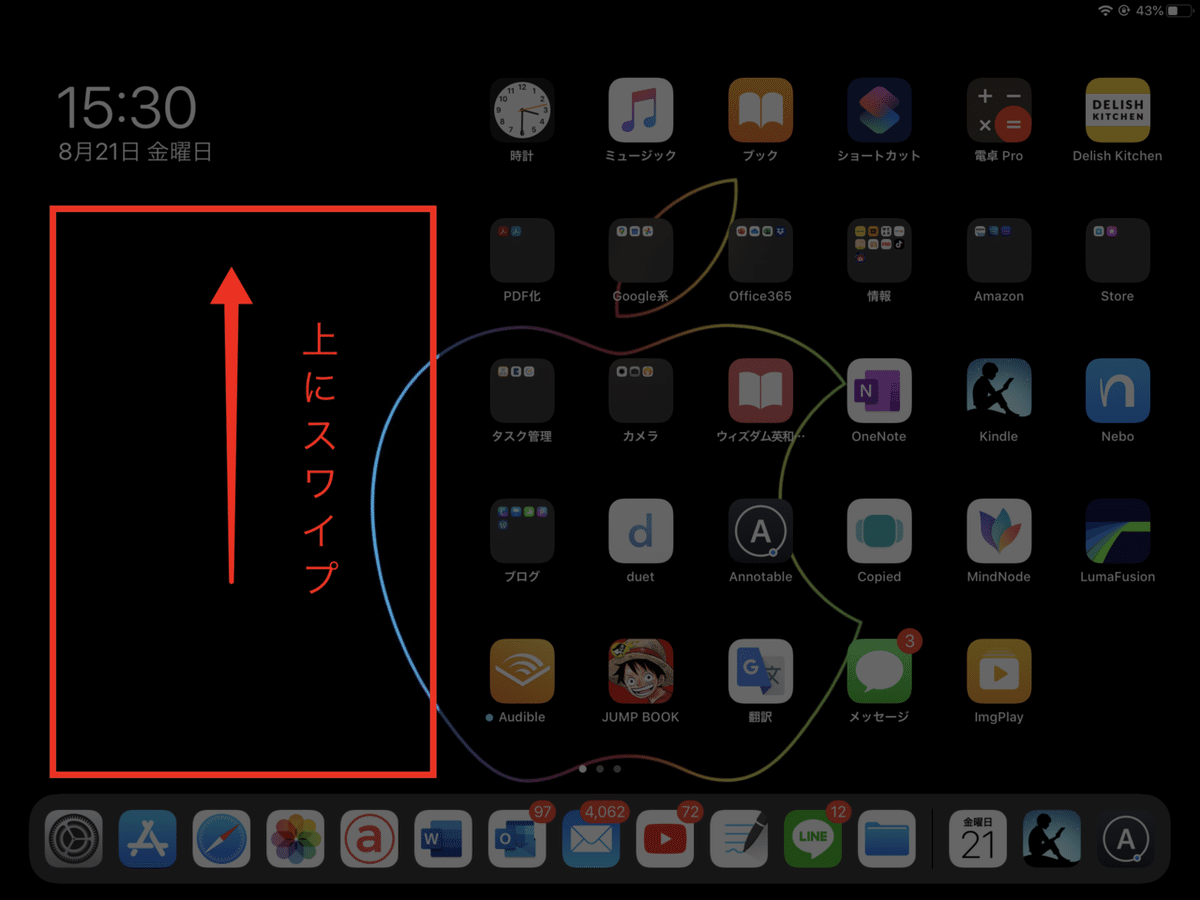
具体的に何を設置したほうがいいのかは第2部で説明します。

ユーザ辞書によく使う言葉を登録しておくと、かなりの時短になります。
<やり方>
①「設定」を開く
②「キーボード」をタップ
③「ユーザ辞書」をタップ
④右上の+ボタンをタップ
⑤「単語」に登録しておきたい言葉、「よみ」にキーボードで打つ文字を入れる
分かりにくいと思うので、例を挙げるとこんな感じです。
「名前」と入力すると、変換候補の中に「レメ@iPad×大学生×ブログ」と表示されます。
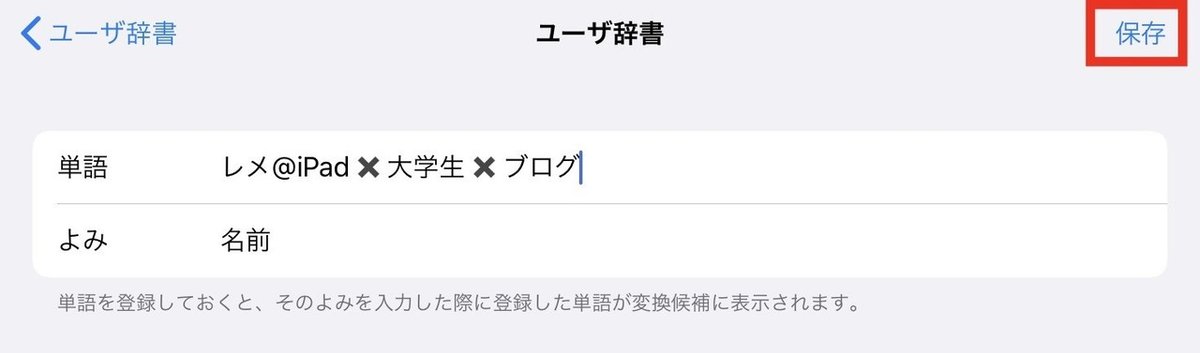

iPadは一定時間タッチパネル操作を行わないと、画面が消灯し自動でロックされてしまいます。
すぐにロックされてしまうのでは、タスクの効率が落ちます。
ちなみに、僕はすぐにロックがかかるのが嫌なので、15分と設定しています。
<やり方>
①「設定」を開く
②「画面表示と明るさ」をタップ
③「自動ロック」をタップ
④2分、5分、10分、15分、なしの5つの選択肢から選択

メールやメッセージなどの受信を通知で知らせてくれますが、必要のないものも通知が来て、大事な連絡を見逃してしまう可能性があります。
そうならないためにも、通知のスタイルを適切に設定しましょう。
<やり方>
①「設定」を開く
②「通知」をタップ
③「通知スタイル」の中の重要度の低いアプリの「通知を許可」をOFF
④通知の画面表示を設定
⑤サウンドとバッジを設定
⑥プレビューの設定


通知を「ロック画面」及び「通知センター」に表示するかどうかを指定します。
また、重要な通知に関しては、「バナースタイル」を「持続的」にしておくといいでしょう。


すぐに気づいて対処する必要がないなら「サウンド」はOFFにしておきましょう。
「バッジ」は、アプリアイコンに赤丸で表示される通知で、メールの件数などが表示されます。

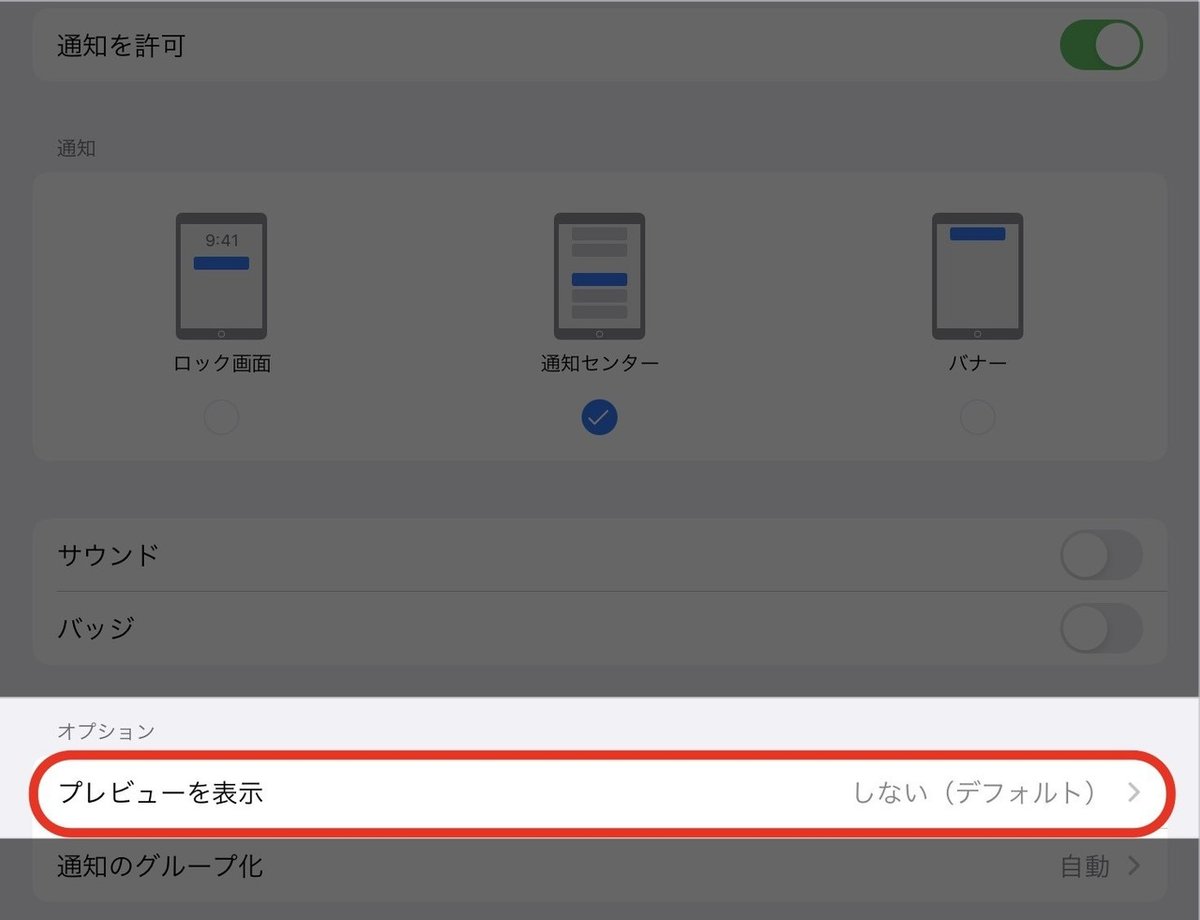
通知にメッセージなどの内容の一部を表示したくない場合は、「プレビューを表示」を「しない」にしましょう。
-=-=-=-=-=-=-=-=-=-=-=-=-=-=-=-=-=-=-
今回ご紹介したiPadの基礎知識を入れてもらったところで、第2部に移っていきます。
第2部では、【差がつく】みんなが知らないiPad使いこなし術についてお話していきます。
生産性の観点だけでなく、幅広く設定方法や使い方まで丁寧に解説しています。
また、第2部を購入してくれた方には、特典もついています。
・生産性が上がるショートカットレシピ
・【厳選】iPadのショートカットキー
・生産性を上げるiPadの使い方(まとめ)
✖本noteはワンコインの500円で販売します。
※今だけ100円で公開しています。
☆100円(✖500円)で得られること
・みんなが知らないiPadの使いこなし術が学べる
・ショートカット系の特典がもらえるので、生産性が上がる
・iPadの真の力が発揮できる
本noteはこれからも更新していき、どんどん情報を増やしていくので、100円(✖500円)という値段は今だけなので、ご購入はお早めに!
では、第2部へ進みましょう!
第2部:【差がつく】みんなが知らないiPad使いこなし術
みんなが知らないiPad使いこなし術をお話ししていきたいと思います。
ジャンルごとに〇〇編と称して、説明を行っています。
<目次>
1.マルチタスク編
2.カメラ編
3.知っていたら便利編
4.コントロールセンター編
5.Safari編
6.セキュリティ編
7.Siri編
8.スクリーンショット編
9.ショートカット編(特典①:ショートカットレシピ)
10.ウィジェット編
11.容量不足を解決するデータ管理術
12.バッテリー節約の極意
13.文字入力編
14.キーボード編(特典②:【厳選】iPadのショートカットキー)
15.トラブル解決編
・おまけ①:生産性を上げるアプリを紹介
・おまけ②:パワポに画像をまとめたものをプレゼント(特典③)
・最後に
ここから先は
¥ 100
この記事が気に入ったらサポートをしてみませんか?
