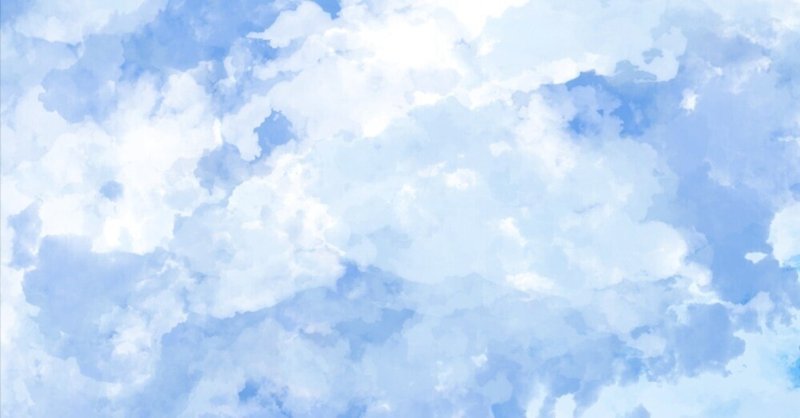
【Photoshop】雲ブラシの作り方と調整方法
今回の記事はPhotoshopにある程度慣れた人向けの記事になっています。
その点ご了承ください。
雲ブラシの作り方
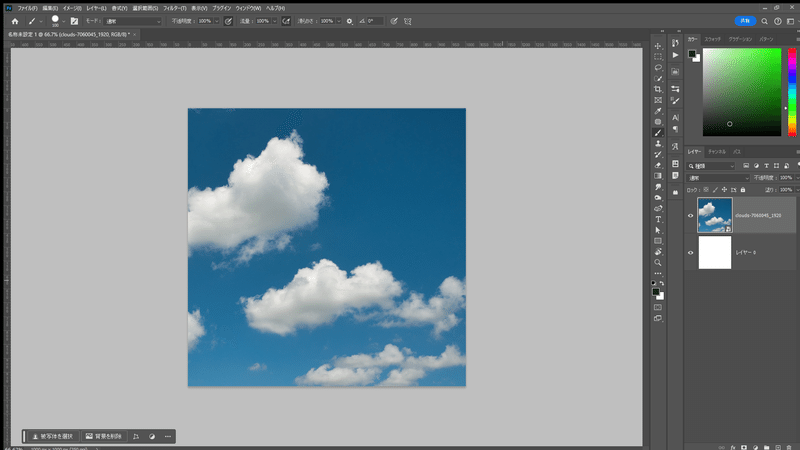
雲の写真をテキトーに撮ってきて、(今回は「Pixabay」というサイトの画像をお借りしています)Photoshop内の「クイック選択ツール」や「オブジェクト選択ツール」、また「近似色を選択」などをうまく活用し、雲を切り抜きます。
切り抜きのやり方がわからない場合はググってください。
雲ブラシを作るっていう記事なんかいくらでもあると思うので。
この記事で重要なのは後半のブラシ設定のところです。
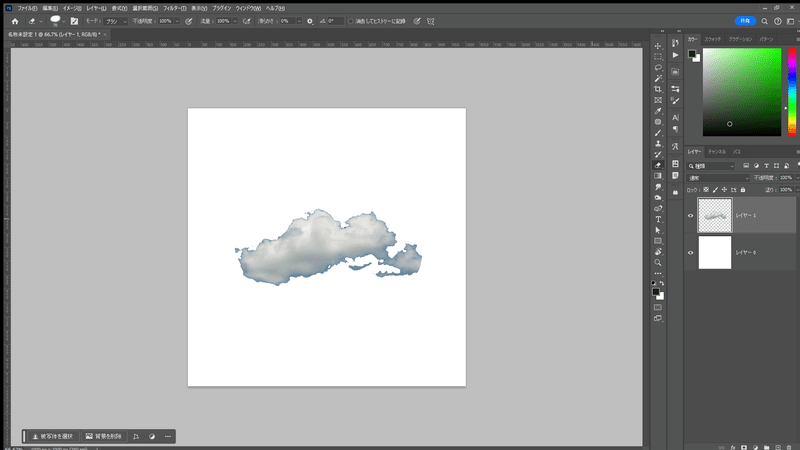
切り抜いた雲の画像を黒で塗りつぶし、
ぼかし(ガウス)でエッジを柔らかくします。
これ忘れがちです。(なんならスクショ撮るのも忘れました)

雲を選択し、
「ブラシを定義」を押せばブラシ自体は完成です。
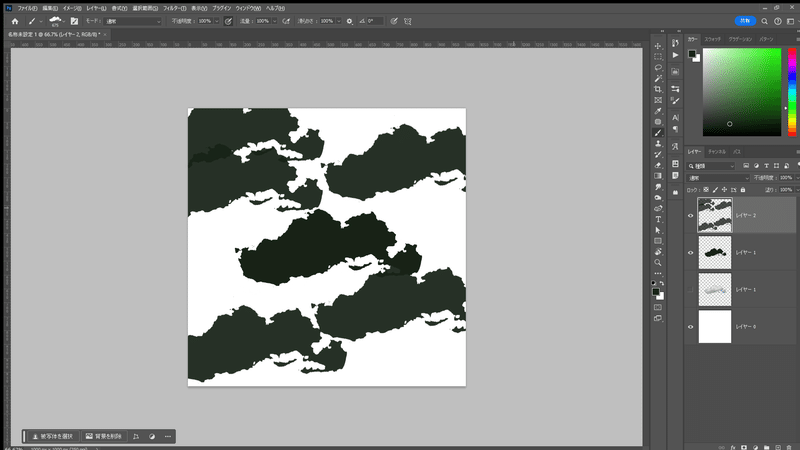
ブラシ設定
以下にブラシ設定の画像を全部載せます。
これが正解というわけではないので、ご自身でいい塩梅を
探ってみてください。

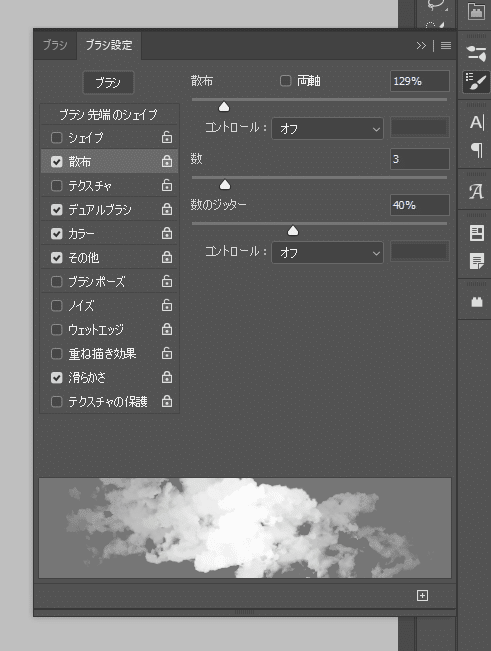
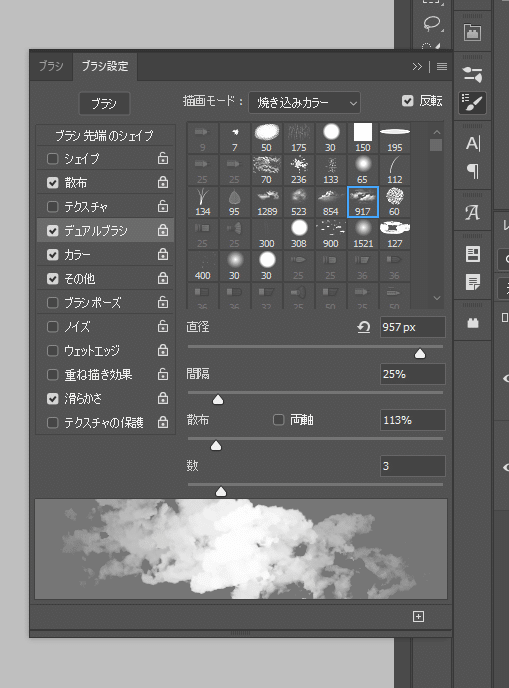


「滑らかさ」はON/OFFだけなんですが、今回はONにしました。
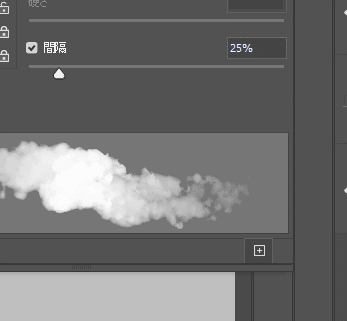
設定ができたら、プレビューの右下にある田←これを押してください。
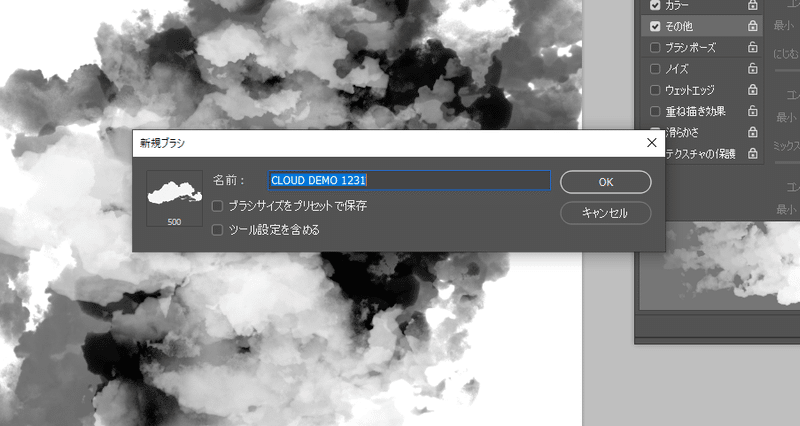
ダイアログボックスが出てきたら、名前を決めて「OK」を押します。
ここでの注意点としては、「ブラシサイズをプリセットで保存」と「ツール設定を含める」両方のチェックボックスを外すことです。一番重要なのがコレ。
「絶対に今設定してあるこのブラシサイズでしか使わない」とかであれば前者はチェックを入れましょう。
後者は現在使っているツール(例えば消しゴムツール)でしかこのプリセットを使えなくするという設定です。正直どんな機会があればONにするのかわかりません。
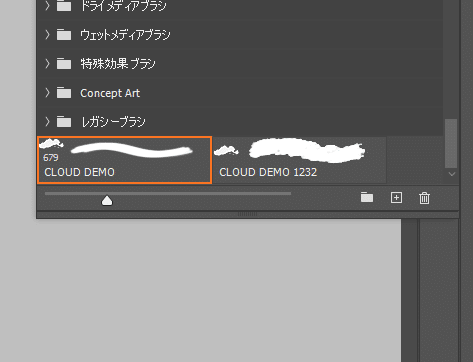
最後に、新しくブラシを作ったことで不要となった、
一旦完成と述べた元のブラシを消しましょう。
ゴミ箱アイコンにドラッグアンドドロップで消せます。
デュアルブラシってなんやねん
と思った方、全員だと思いますが、
これが雲のランダム性にとって非常に大事なものとなっています。

実はこのブラシ、別に作ってある雲のブラシと合体させています。
(青い枠で囲ってあるのが雲のブラシです)
ブラシ一覧の下にあるのは合体させる別のブラシの設定ということです。
今回はじぶんが元々持っていたブラシを使い手順を飛ばしましたが、
実際にいい感じの雲を描くにはブラシが2個必要です。
そんなめんどくさい後出しをするなと思った方、大丈夫です。
以前に自分が書いた記事で、この雲のブラシが入っているブラシセットのご紹介をしました。
こちらをDLしてインポートすればすぐに準備が整います。というかぶっちゃけこれに入っているブラシだけでも充分戦えます。
最後に試し描き
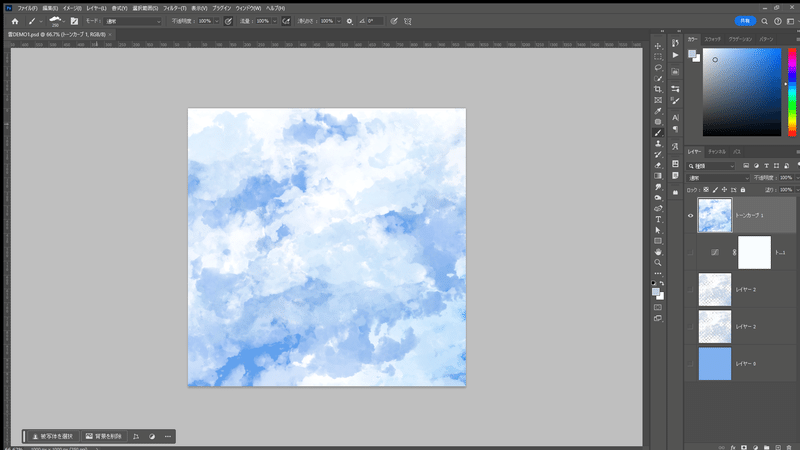
今回作ったブラシだけで雲を描きました。晴れてたらこんなに雲ないやろとも思いますが、ブラシの出来としては満足です。
今回の記事はちょっと上級編だったかもしれませんが、
これにチャレンジしてみたいと思っていただけたらとても嬉しいです!
わからないところがあったらコメントに書いていただけるとお答えしますので、コメントの方お気軽にどうぞ!
スキ!とX、noteのフォローもよろしくお願いします!
ではまた次回の記事で。
この記事が気に入ったらサポートをしてみませんか?
