4日目 JRuby 9.1.17.0 インストール
昨日の続きです。昨日についてはこちら↓
また、筆者のWindows PCからJRubyで作成したWebアプリをheroku上へデプロイ(展開)するための環境構築の途中でもあります。
上記のページによれば、以下をインストールすることが前提であり、前回までで1のJava 8はインストールしました。
JDK 8(Java 8)
JRuby 9.1.17.0
Bundler
今回は2のJRuby 9.1.17.0のインストールです。
そもそもJRubyって
簡単な説明は過去に、以下の記事にて少しだけ記載しています。
RubyはRubyでも、C言語で作られたRubyではなく、Javaで作られたRubyです。基本的にはRubyと同じように動作可能ですが、Javaで作られたRubyならではの特徴もあります。(今回は詳しく述べません。)
JRuby 9.1.17.0インストール手順
1. JRuby 9.1.17のダウンロード
まず、以下のページにアクセスします。
そうすると、以下のようにJRubyをダウンロードするものが色々と出てくると思いますが、必要なバージョンである「9.1.17.0」が見つからないので、一番下の「All Releases」というリンクをクリックしてみます。
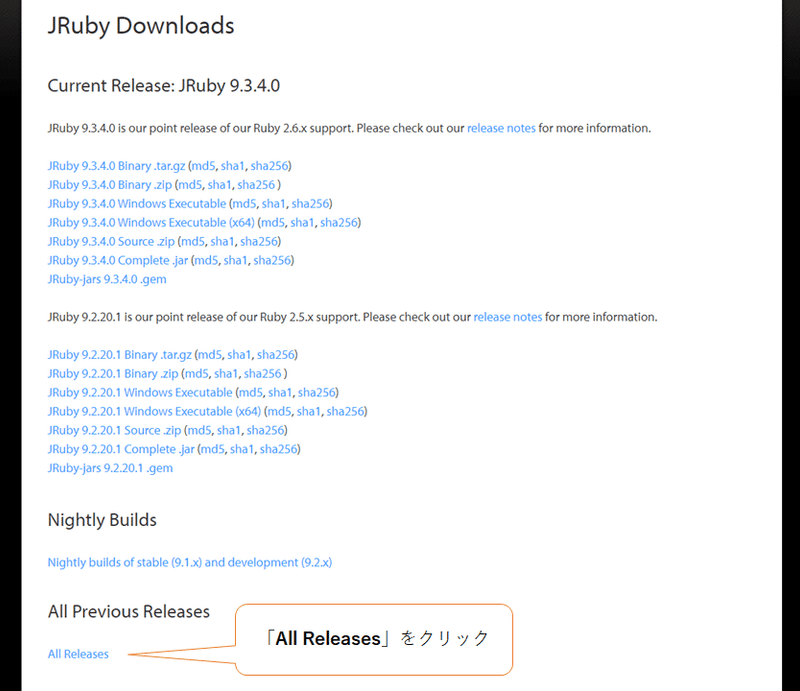
すると、以下のように、過去のJRubyのすべてのバージョンが、数字の小さい順に上から順に出てくるようです。
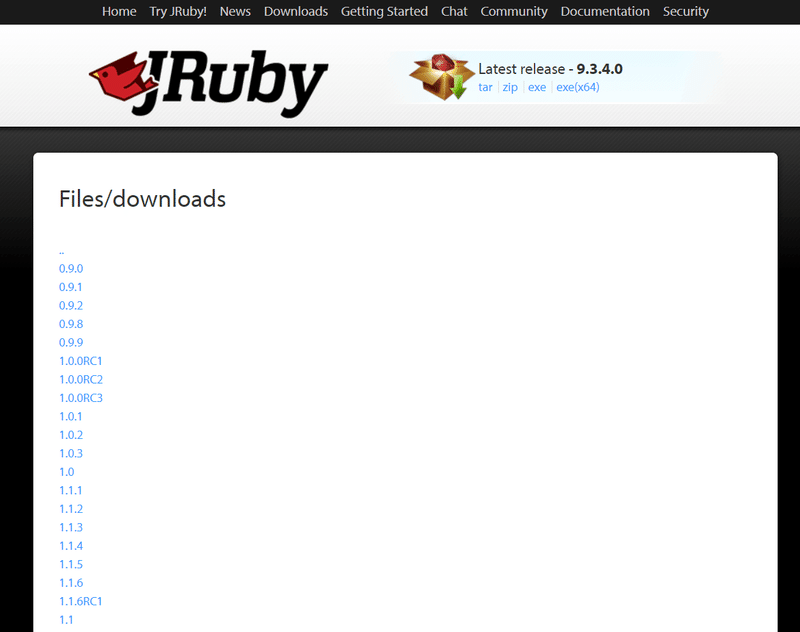
出てきたバージョンの中から「9.1.17」を見つけるために、下へスクロールしてみます。そしたら、「9.1.17.0」という、末尾に「.0」が付いているものの、先頭の「9.1.17」は同じものが見つけられると思います。

そこで、「9.1.17.0」をクリックしてみると、以下のようにjruby 9.1.17の中でもたくさんのダウンロードファイルが一覧に表示されます。

Windowsの場合、上の図の中の吹き出しに書いてある通り、以下の(a)と(b)のどちらかをクリックすれば良いかと思います。
(a)jruby_windows_9_1_17_0.exe ← Windows 32bit OSの場合
(b)jruby_windows_x64_9_1_17_0.exe ← Windows 64bit OSの場合
筆者のPCの場合、Windows 10で64bitOSを使用しているため、「jruby_windows_x64_9_1_17_0.exe」をクリックしました。
すると、「jruby_windows_x64_9_1_17_0.exe」がダウンロードされるので、ダウンロードフォルダの中に「jruby_windows_x64_9_1_17_0.exe」が入っているかどうかを確認します。
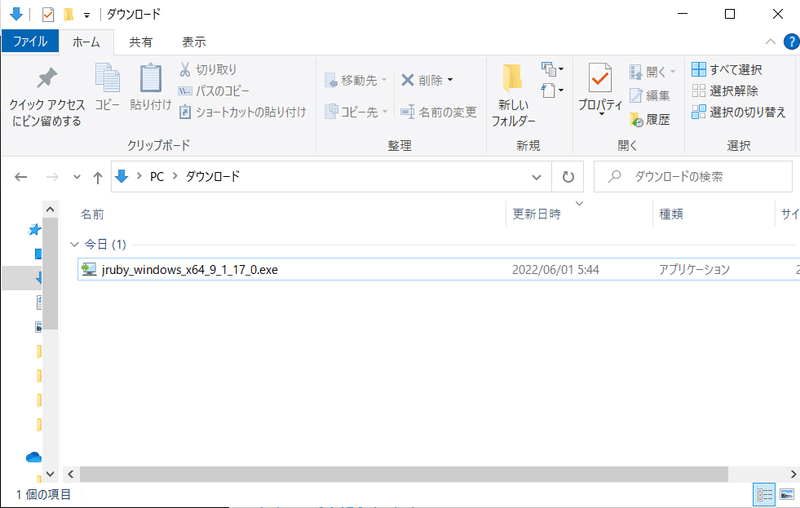
特に指定のない限りは、自分自身のPCのダウンロードフォルダの中に「jruby_windows_x64_9_1_17_0.exe」がダウンロードされているかと思います。
2. JRuby 9.1.17のインストール
手順1でダウンロードした、ダウンロードフォルダの中にある「jruby_windows_x64_9_1_17_0.exe」をクリックしてみます。すると、以下の「install4j Wizard」というjrubyをインストールする前の下準備を行うための進捗を示す画面が出現します。
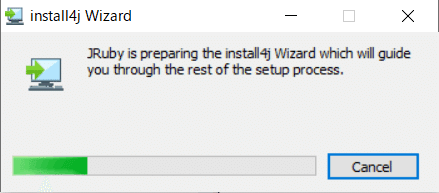
少し待つと、以下の「ユーザーアカウント制御」画面が出てきます。(この画面が出ている時、スクリーンショットが撮れないため、代わりにスマホで写真を撮りましたが、見づらくなってしまっていてすみません...。)
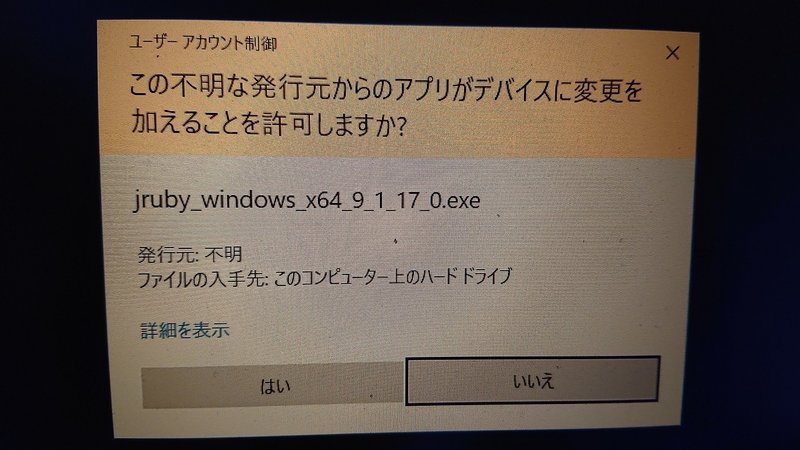
上記の画面が出てきたら、「はい」と回答します。すると、以下の「Setup
- JRuby 9.1.17.0」というJRubyをインストールするための最初の設定画面が出てきますので、「Next > 」ボタンをクリックします。
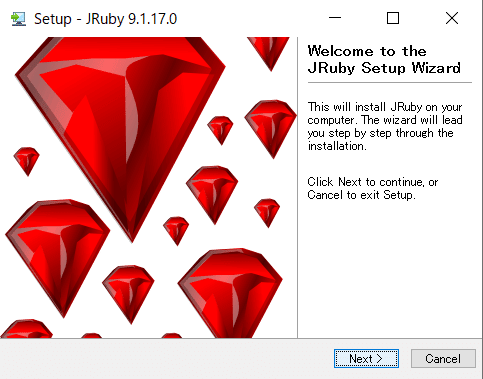
すると、JRubyのインストール先を設定する画面が出てきます。
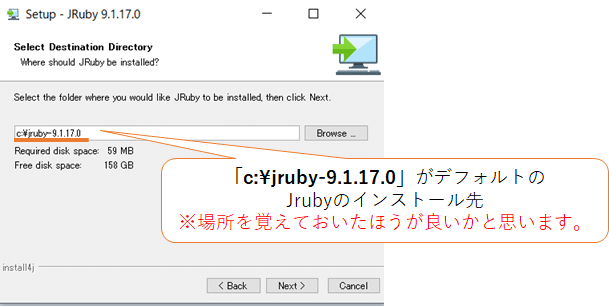
通常は、「c:\jruby-9.1.17.0」がデフォルトのjrubyのインストール先になります。特に指定がない限りは、そのままインストール先を変更する必要がないかと思うので、画面右下にある「Next > 」ボタンをクリックします。
すると、以下のように、PCの「ユーザー環境変数」のPATHにjrubyのインストール先を設定してもよいかどうかの確認画面が出てきます。
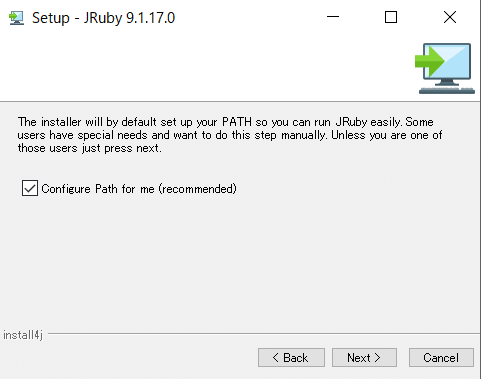
JRubyのインストール先を設定するかどうかの確認画面
「ユーザー環境変数」について後で説明しますが、PATHにjrubyのインストール先を設定したほうが、プログラムの動作上都合が良いので、「Configure Path for me (recommended)」のチェックボックスにチェックが入ったまま、「Next > 」ボタンをクリックします。
そうすると、jrubyのインストールが開始され、以下のようにjrubyのインストール進捗を示す画面が出てきます。
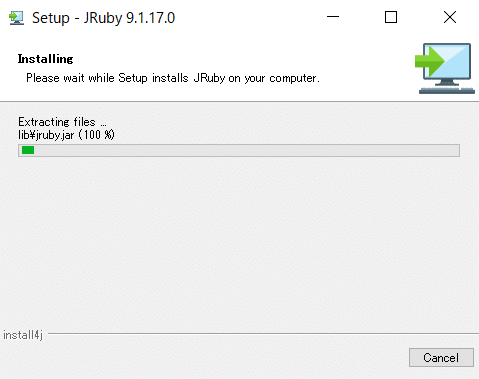
進捗画面の中の、進捗バーが全て緑色で満たされたらインストール完了ですので、それまで待機します。インストールが完了したら、今度は以下の画面が出てきます。
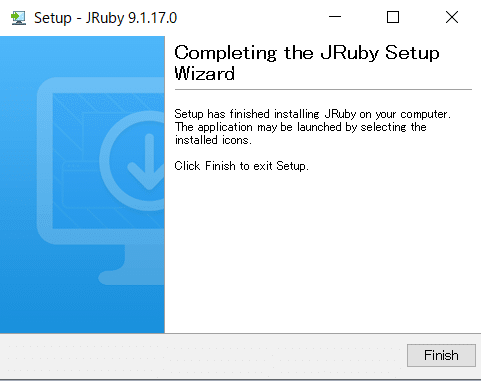
上の画面が出てきたら、JRubyのインストールが完了したことになります。
3. JRuby 9.1.17の動作確認
試しに、Windowsのコマンドプロンプトを起動して、JRubyが動作可能か確認します。
以下の図のように、デスクトップ画面の左下にある検索バーのところに、「コマンドプロンプト」と入力します。
すると、最も一致する検索結果として「コマンドプロンプト」が出てくるので、それをクリックします。
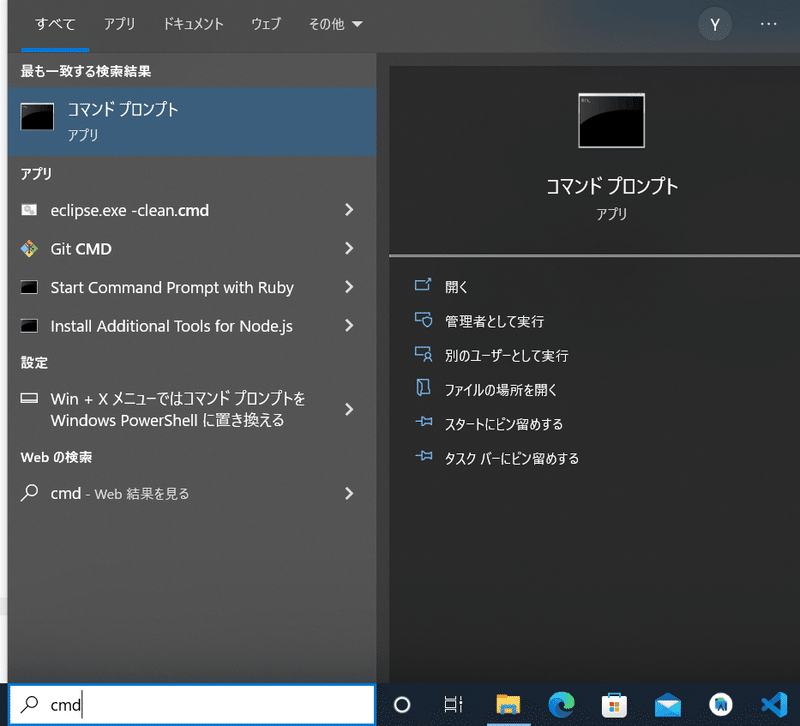
すると、コマンドプロンプトが起動されて、以下のような画面が出てきます。
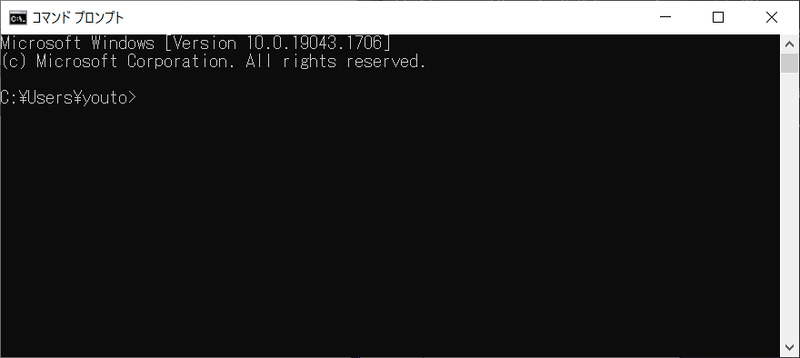
そこで、その画面に「jruby -v」というコマンドを入力してみてください。以下のようにコマンド入力後に「jruby 9.1.17.0 (2.3.~以下略~」が出てきたら成功です。
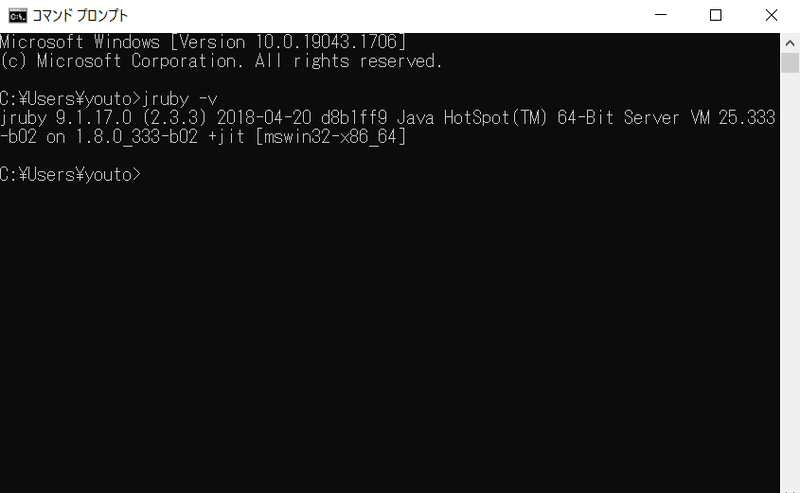
これで、jruby 9.1.17もインストールできたことになります。
補足:「ユーザー環境変数」について
手順1,2の通りにJRuby 9.1.17をインストールした後、PCの「環境変数」設定画面を起動してみます。※「環境変数」設定画面の起動方法については、以下の過去記事の中に記載した「5. システム環境変数の設定」という見出しの箇所をご参考ください。
そしたら、以下の「環境変数」設定画面上部に「ユーザー環境変数」の表、画面下部に「システム環境変数」の表があると思いますが、ここで、画面上部の「ユーザー環境変数」の「Path」という行を選択(※選択後の行は青色になる)して、画面上部の「編集」ボタンを押してみてください。

すると、以下の「環境変数名の編集」画面が出てきますが、画面左のパス名一覧の中で、最上行に「c:\jruby-9.1.17.0\bin」というものが表示されているかと思います。手順1,2の通り実行したら、「c:\jruby-9.1.17.0\bin」が「ユーザー環境変数」の「Path」の最上行に設定されます。

「ユーザー環境変数」の「Path」の最上行にjruby 9.1.17のインストール先のパスが設定されることによって、OSがjruby 9.1.17を使用する場合に、「ユーザー環境変数」の「Path」に設定されているものから、jruby 9.1.17がインストールされている場所を探すことができるので、jruby 9.1.17が使えるようになります。
ちなみに、「システム環境変数」と「ユーザー環境変数」の違いですが、以下の記事の説明がわかりやすいかなと思います。
「ユーザー環境変数」が、現在使用しているPCにおいて、例えば「youto」というユーザーがログインした時のみに使える環境変数、
「システム環境変数」が、現在使用しているPCにおいて、「youto」というユーザーに限らず、どんなユーザーがログインしても使える環境変数、といった感じになると思います。(言葉で説明しただけでは伝わりにくいかもしれませんが。)
おわりに
以上で、JRuby 9.1.17のインストールは終わりです。
次のターンでは、Bundlerのインストールを説明すると思いますが、短い説明で終わることができたらいいなあと思います。
次のターンへ続く。
この記事が気に入ったらサポートをしてみませんか?
