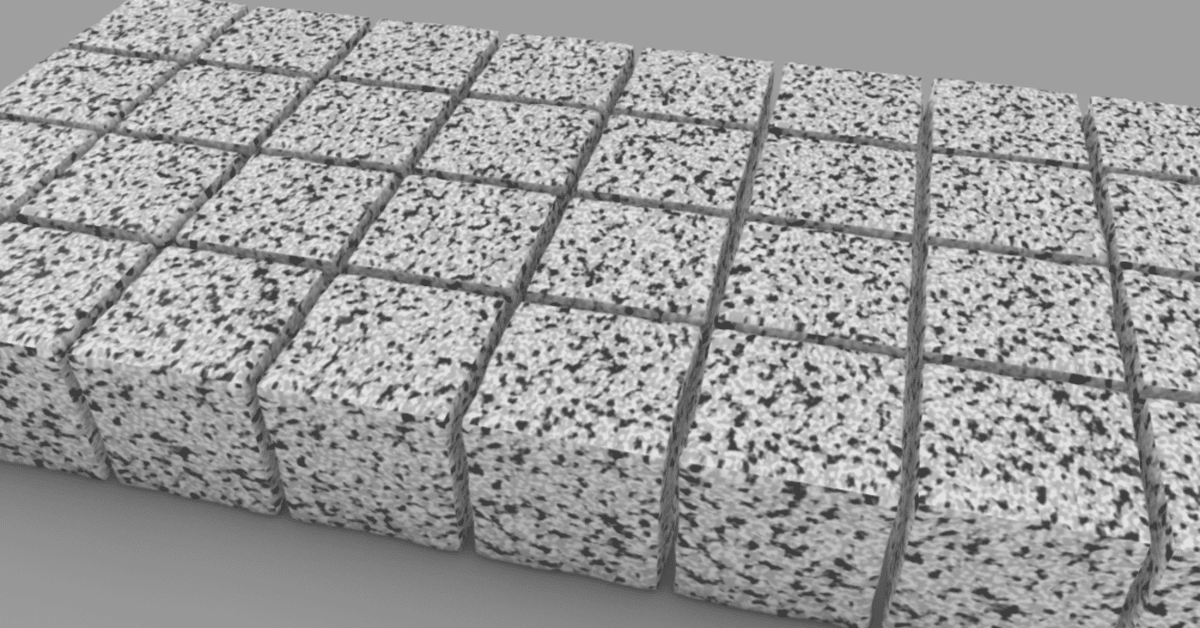
Rhinoceros の花崗岩テクスチャを触ってみた
何はともあれ触ってみる
テクスチャパネルで「花崗岩テクスチャ」を追加してオブジェクトに適用する
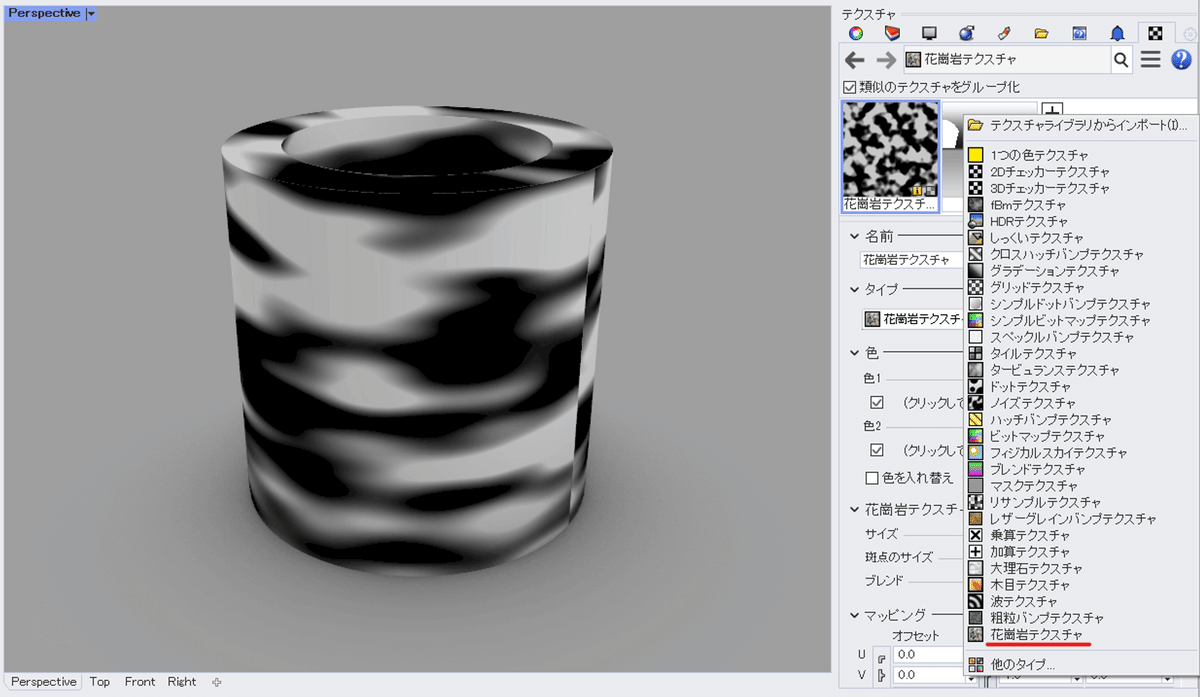
プロパティパネルのテクスチャマッピングでタイプを平面(UVW)に、XYZサイズを全て100にする
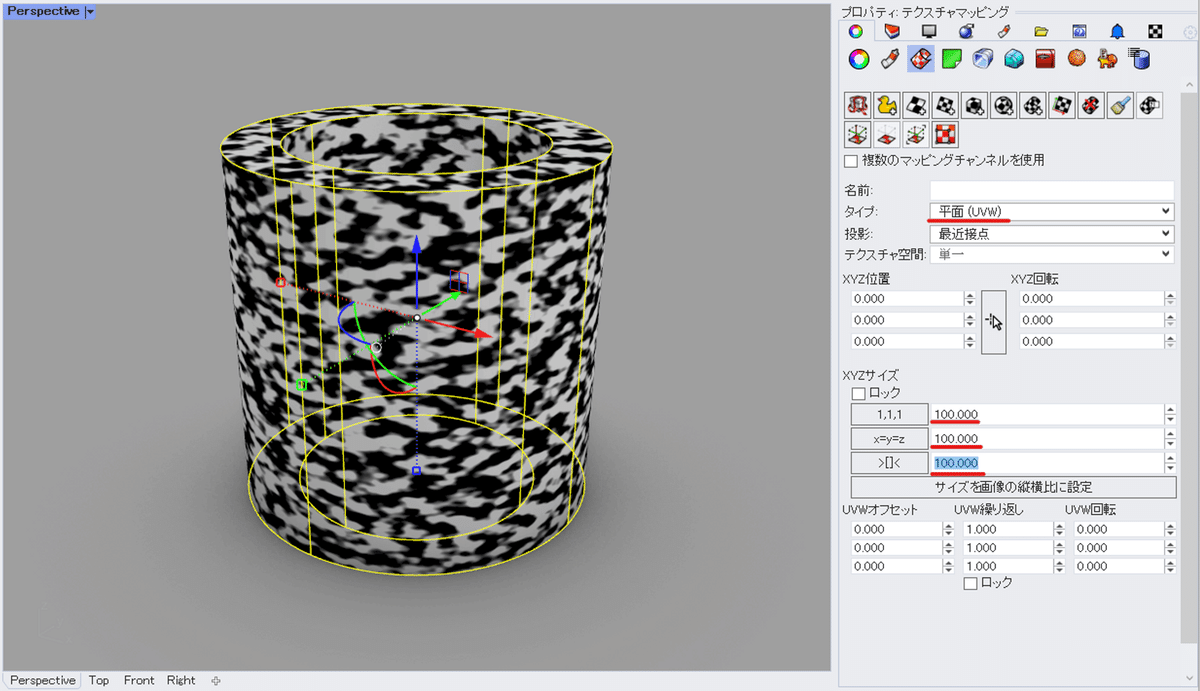
花崗岩テクスチャの設定内容の確認
公式ドキュメントの「花崗岩テクスチャ」の解説
Rhinocerosヘルプ - Textures | Rhino 3Dモデリング (mcneel.com)
サイズ
テクスチャ全体のサイズを指定する
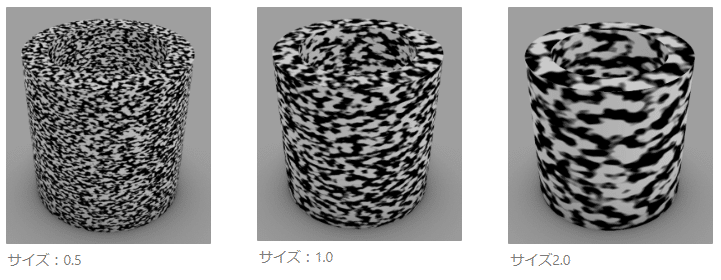
斑点のサイズ
斑点のサイズを0~1の範囲で指定する。斑点のサイズが 0 に近いと「色1」の割合が多くなり 1 に近いと「色2」の割合が多くなる
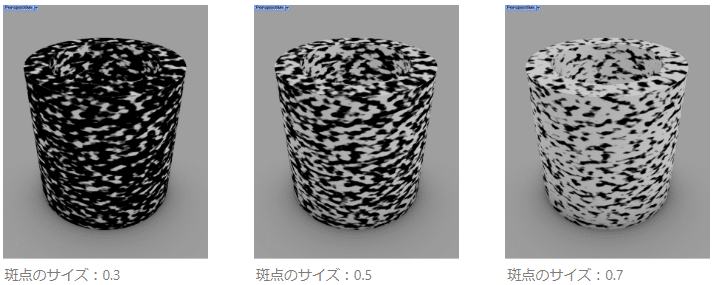
ブレンド
ベースの色と斑点の色の間のブレンド量を0~1の範囲で指定する。
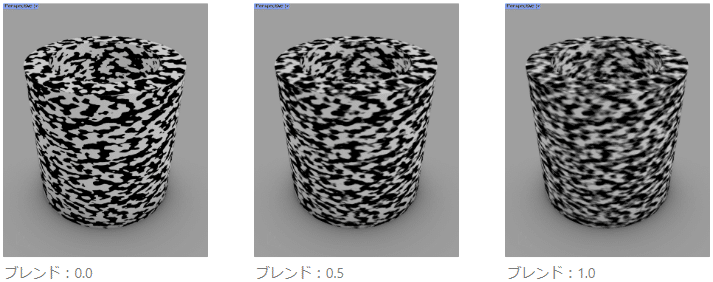
テクスチャを入れ子にして複雑な表現にする
花崗岩テクスチャは2色を混ぜた模様を作成できるが、色1、色2にテクスチャを指定することでさらに複雑な表現をすることもできる
マテリアルの作成とオブジェクトへの割り当て
マテリアルパネルで「+」ボタンをクリックして「カスタム」を選択。名前を「花崗岩_赤」に変更する。
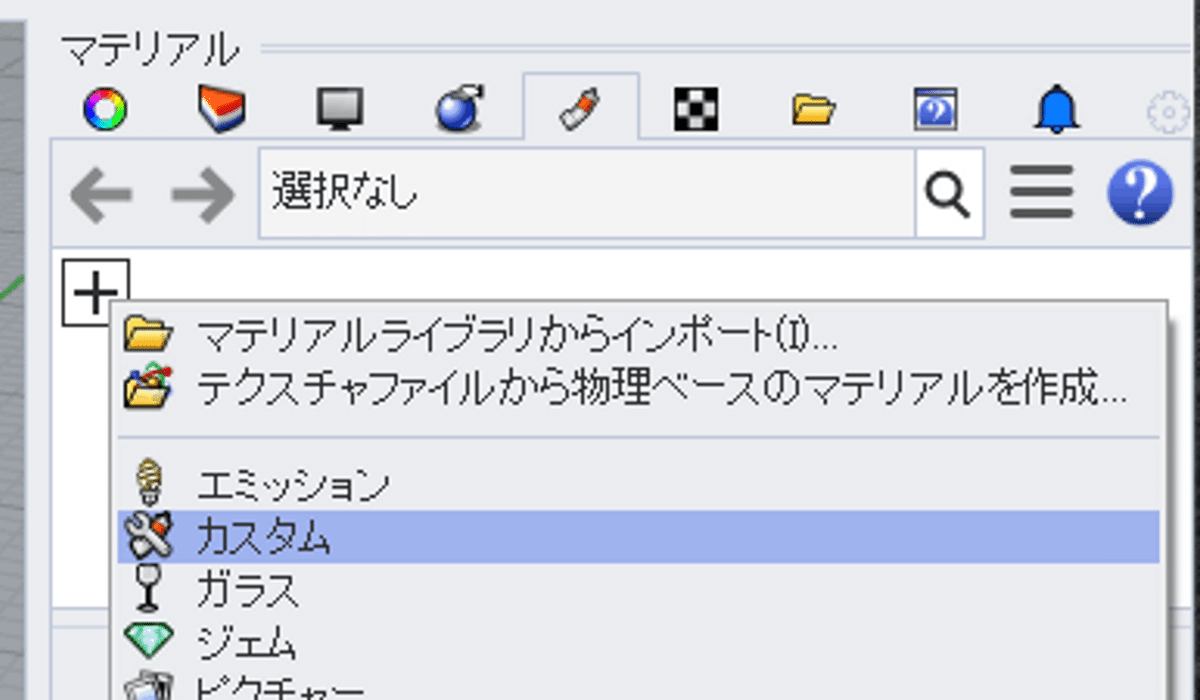
オブジェクトにマテリアルを割り当てる。オブジェクトを選択しプロパティパネルのテクスチャマッピングでタイプを平面(UVW)に、XIZサイズを全て100にする
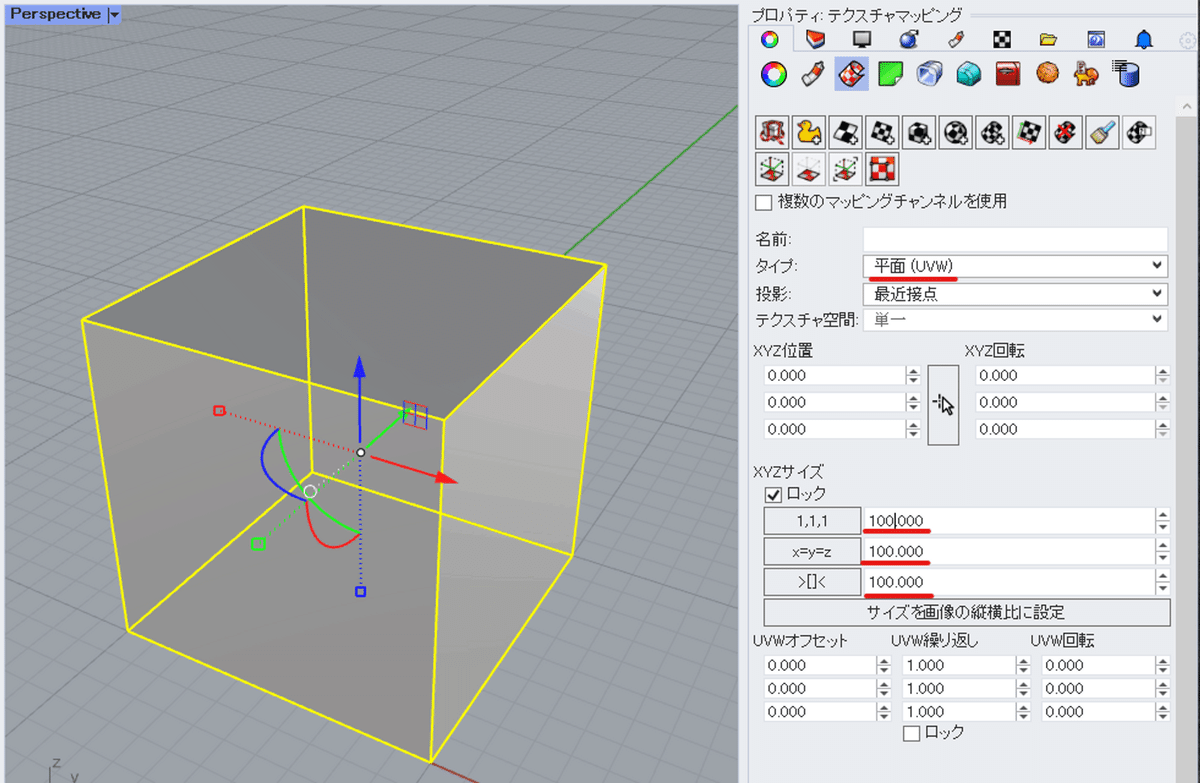
一つ目のテクスチャの作成と設定
色の右側のドロップダウンの中から「テクスチャを割り当て」を選択
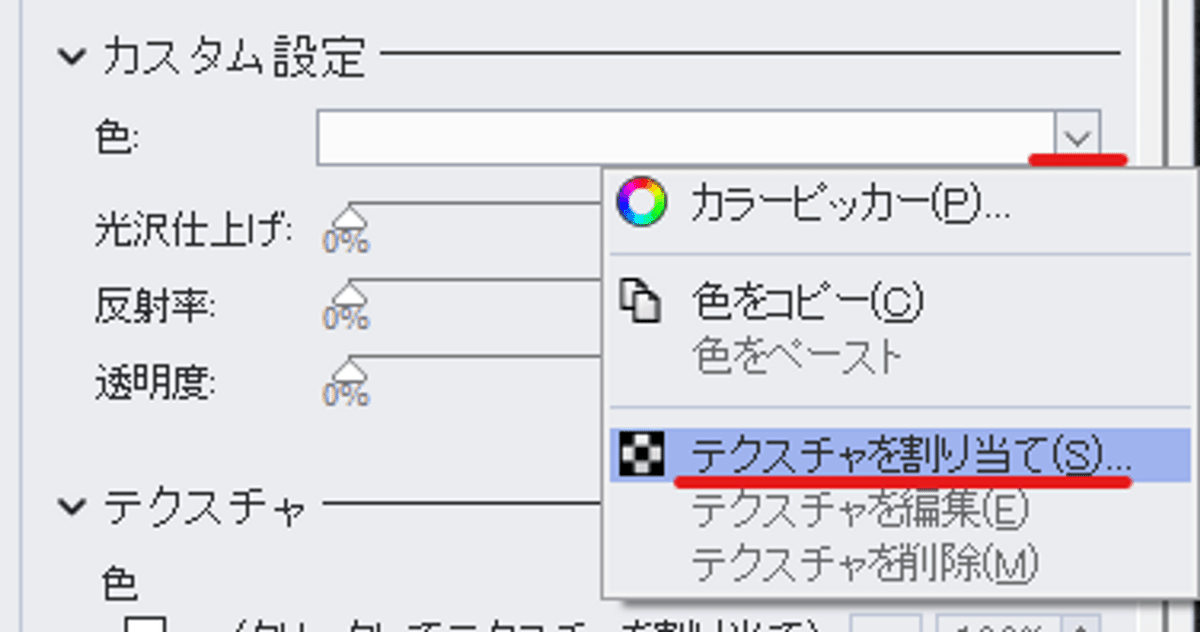
ダイアログの右下の「より多くのテクスチャタイプから選択」をクリック
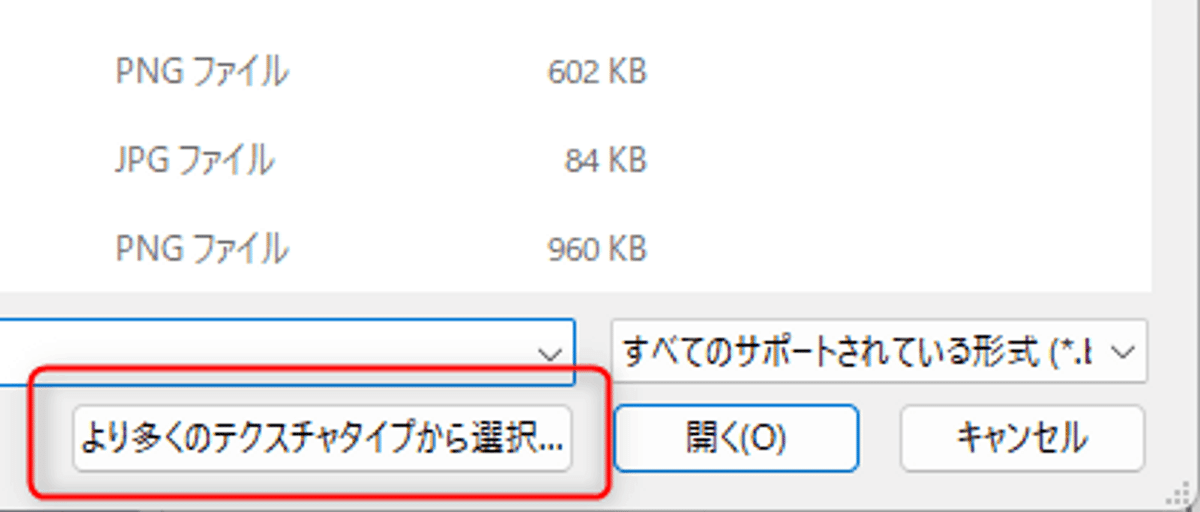
花崗岩テクスチャを選択してOKをクリック
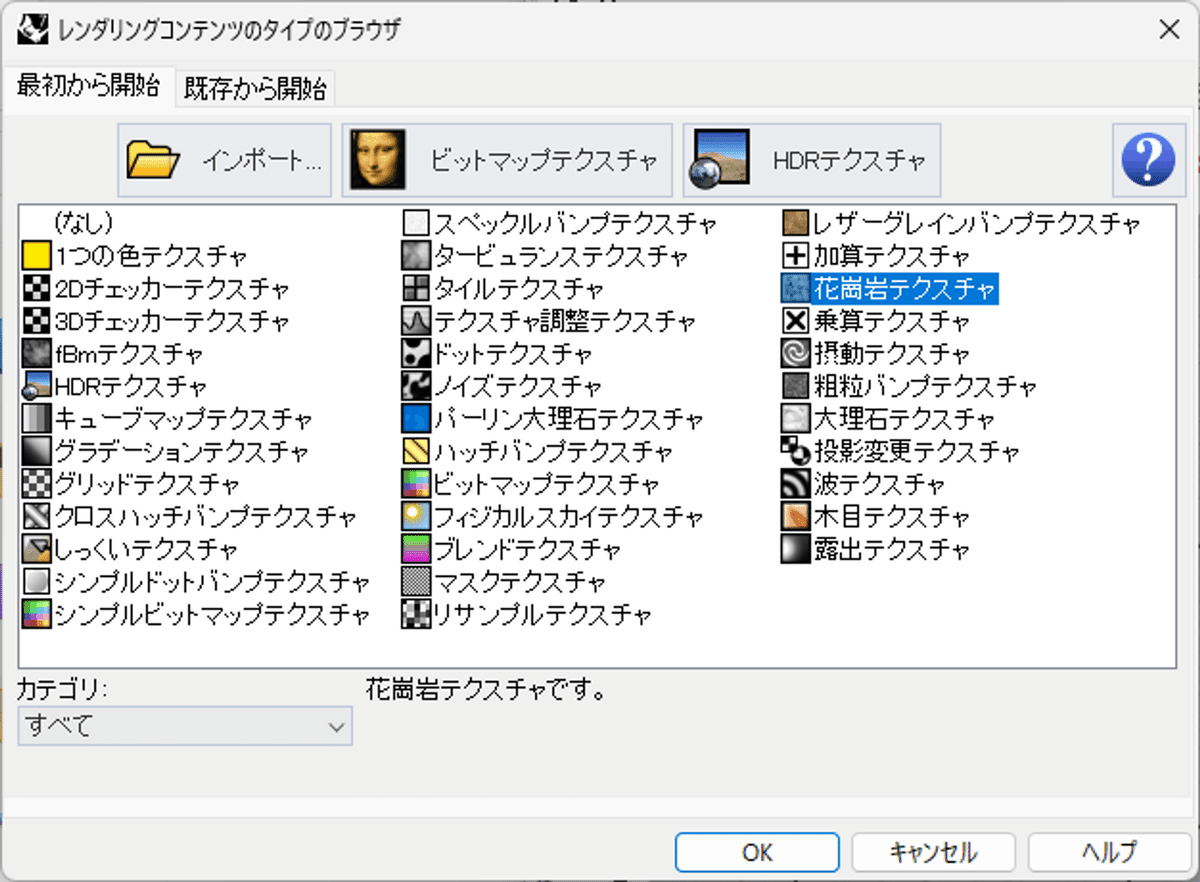
テクスチャの設定を下記の通りに設定し、ビューポートをレンダリング表示に変更しておく。
色1:R92 G74 B68
サイズ:0.5
斑点のサイズ:0.72
ブレンド:0.5
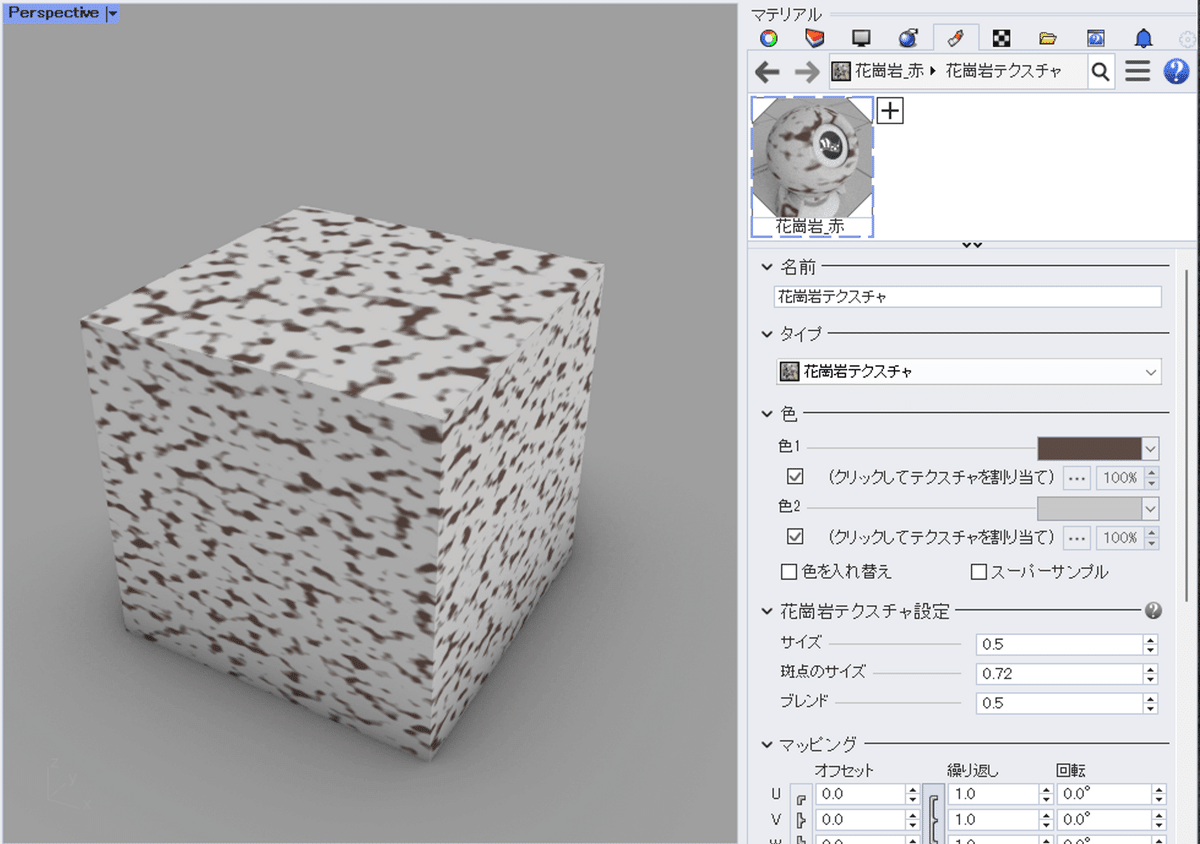
二つ目のテクスチャの作成と設定
色2の右側のドロップダウンの中から「テクスチャを割り当て」を選択
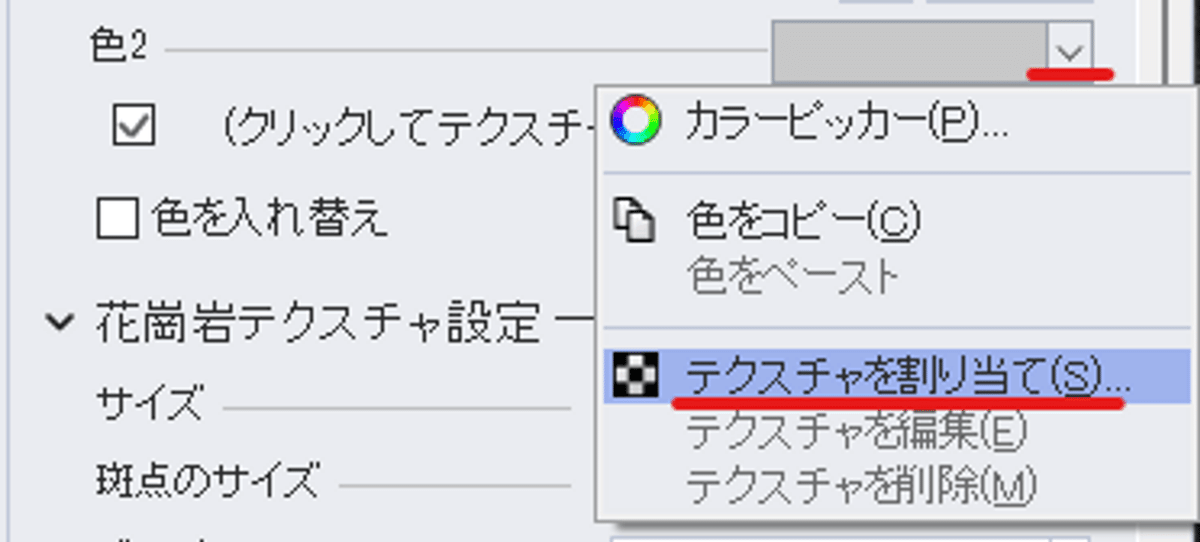
ダイアログの右下の「より多くのテクスチャタイプから選択」をクリック
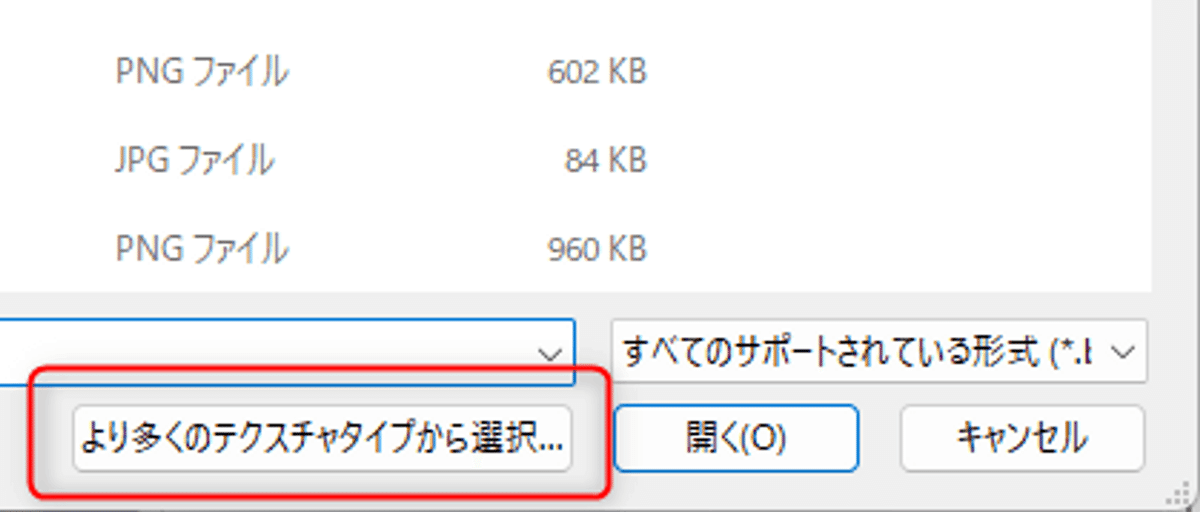
花崗岩テクスチャを選択してOKをクリック
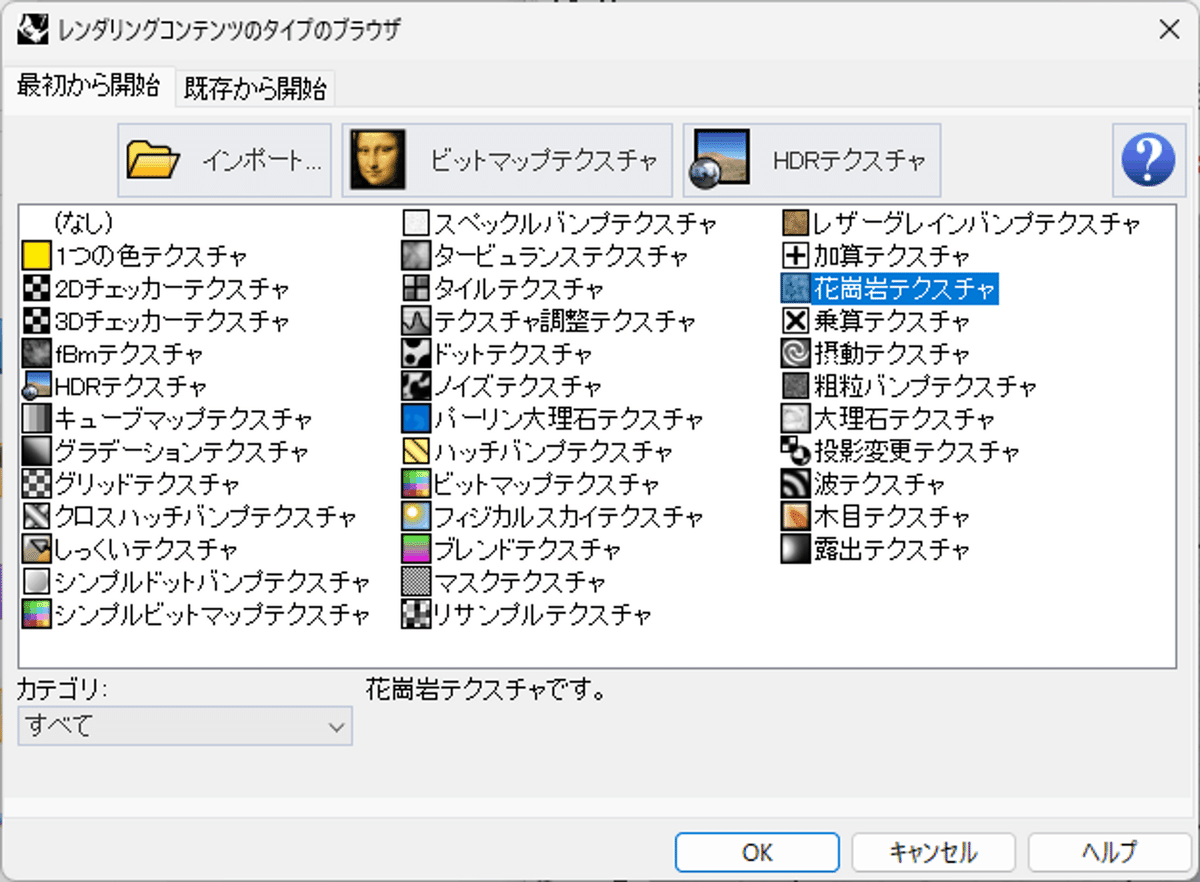
テクスチャの設定を下記の通りに設定
色1:R198 G162 B146
色2:R160 G118 B103
サイズ:0.3
斑点のサイズ:0.6
ブレンド:0.7
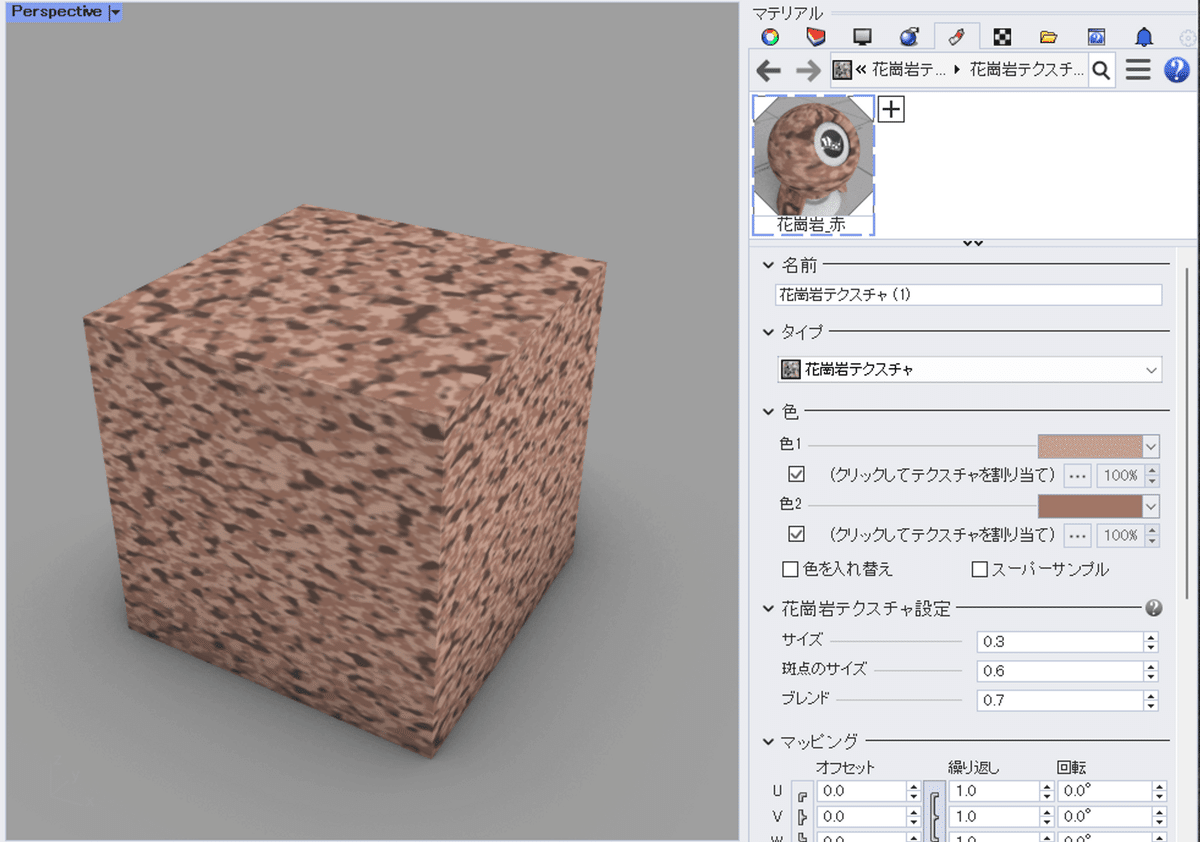
マテリアルの表示をツリー表示にするとテクスチャが入れ子になっていることがわかる

完成
オブジェクトにディスプレイスメントを設定してピンコロ風に並べてみた

この記事が気に入ったらサポートをしてみませんか?
