FPS視点版Osu、McOsuでAIM練習しよう
はい、ディスクです
書きたいので書きます
前置き
FPSプレイヤーのみなさん、Osuってやってますか?
あのOsuです。AIMがよくなるとかいつも都市伝説が流れてるアレ。
そのOsuにですね、今日は更に都市伝説を流そうと言うわけ。
本題
皆さん、こんなこと思いませんでした?
「そもそもFPSじゃないゲームやってAIMよくなんの?」
そうこれ、みんなの疑問ですね。これを解決しようというわけ。
そこで出てくるのがMcOsu。本来はVR機器でOsuをプレイするゲーム
ですが、VR機器なしでもデスクトップモードとしてプレイが可能。
設定解説
必要なもの
・Osu
・Osuアカウント
・Osu譜面
・Steamアカウント
・McOsu
・必要あらば見やすいスキン
Osuのインストール
Osu未プレイの方は必ず通常版のOsuをダウンロードし、基本的なやり方を覚えておきましょう。
また、Osuは音ゲーなので譜面が必要なわけですが、
譜面検索するためにはアカウント作成が必要です。
手順は
Osuインストール
↓
ゲーム内でID/メールアドレス/パスワードを入力
↓
届いたメールから本登録
↓
ここから譜面を検索
↓
譜面をダウンロード
↓
ダウンロードしたファイルを開いて譜面を追加
といった感じ
McOsuインストール
次にSteamは自分でアカウント作成してもらうとして、
起動する際は、必ずSteamから起動してください。
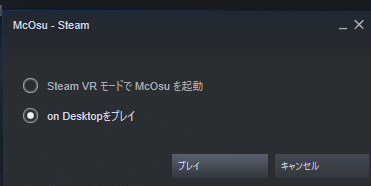
Steamから起動するとこんな風にon Desktopをプレイが選択できます。
スキン変更編※
これは別にやらなくてもいいですが、初期のスキンだとカーソルの丸が
左クリック中に拡大されてしまったり、回転していたりしてやりづらいので
やりやすくするスキン(といっても設定ファイル)を配布します。
スキンを自由に作って配布できるサイトでDLした設定をもとに少し改変したものになります。
これをダウンロードしたら回答してもらって、
C:\Users\ユーザ名\AppData\Local\osu!\Skins\NoMove\skin.ini
となるように配置して下さい。
McOsu設定編
※細かい数値はキーボード左右キーでできます。
やっとここまできました。では設定解説していきます。

画面中央のMcOsuをクリック→Optionsクリックで設定が開けます。

Osu!folder:譜面の場所が違う人はここを書き換えてください。手入力です
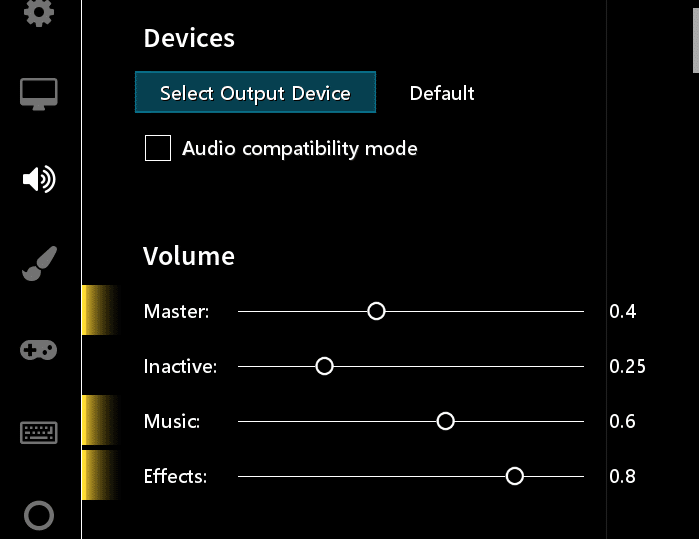
音量調整がしたい場合はココから
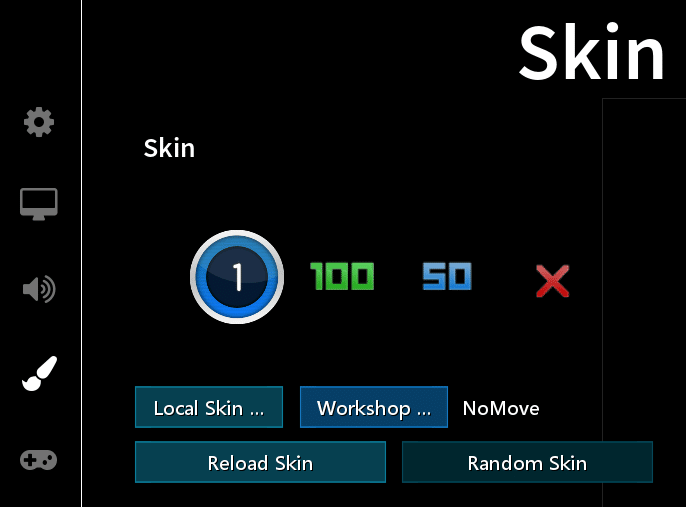
スキンを変更した人はLocal Skin …をクリックし、スキンを変更して下さい
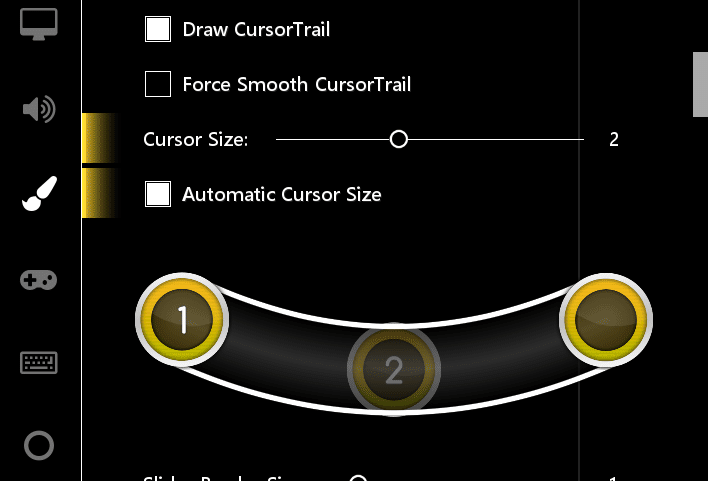
Cursor Size: 2
Automatic Cursor Size にチェック
これで丁度いいサイズになる
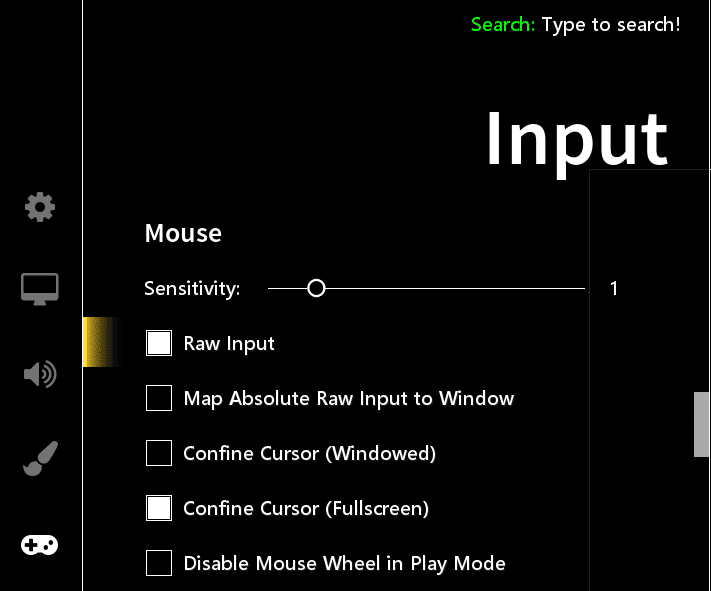
Raw Inputにチェックを入れましょう。マウスの精度が上昇します。

FPoSu:チェックを入れる。FPS視点になります。
FOV:やっているゲームの視野角を入れておきましょう
Apex Legends Calculator(APEXの人のみ)
私はAPEXの視野角にしていますが、1人称視点のFOVを調べるために
Apex Legends Calculatorを使いました。
使い方は簡単
Mouse Counts Per Inch (CPI):マウスのDPI
Rendered Width (setting.defaultres):横の解像度
Rendered Height (setting.defaultresheight):縦の解像度
Field of View Multiplier (cl_fovScale):
下記ファイルをメモ帳で開きcl_fovScaleの数値を入力(視野角110で1.55)
C:\Users\ユーザ名
\Saved Games(保存したゲーム)\Respawn\Apex\profile\Profile.cfg
Sensitivity Multiplier (mouse_sensitivity):ゲーム内感度
すると画面右の表の 1x Scope, Pistol, SMG, Shotgun にFOVが出るので
McOsuに入力
(HFOV/VFOVは詳しくないので割愛
KovaakだとFOVコピペでいいっぽかったのでこのまま)
※ちなみにスコープ倍率感度オフの人はCircumferenceの数値を後の振り向きでそのまま使うのでメモ
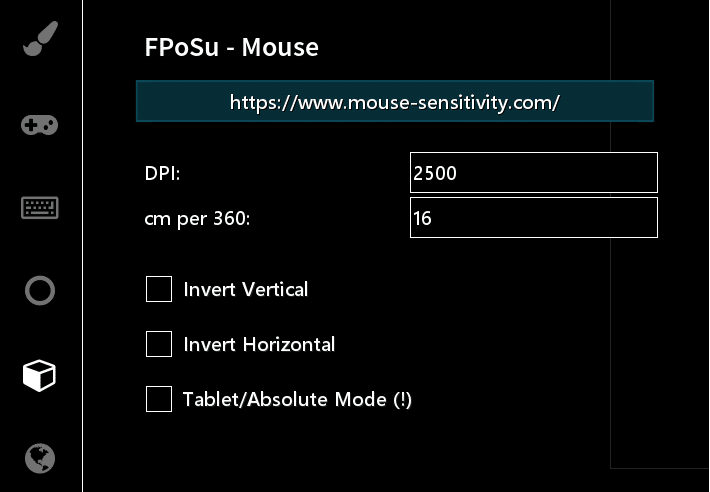
ココに、マウスのDPIと振り向きの2倍(国内は180°だが海外は360°なため)
を入力
これにて設定は終了です。次はマトのサイズ設定です
マトのサイズを変える

一応、これで設定はできましたが、このままだとマトがでかすぎて練習になりません。
なのでマトのサイズを変えましょう

プレイ画面下部のF1 MODSをクリック

画面上部のCSの値を大きくすれば大きくするほどマトが小さくなります
(数値の表示がない場合は一瞬どれかの譜面をプレイしてください)
初心者は8~8.5 できる人は9~10
もっとできるやべえやつは10.5~11(俺の限界値)とかにしてみてください

値:8
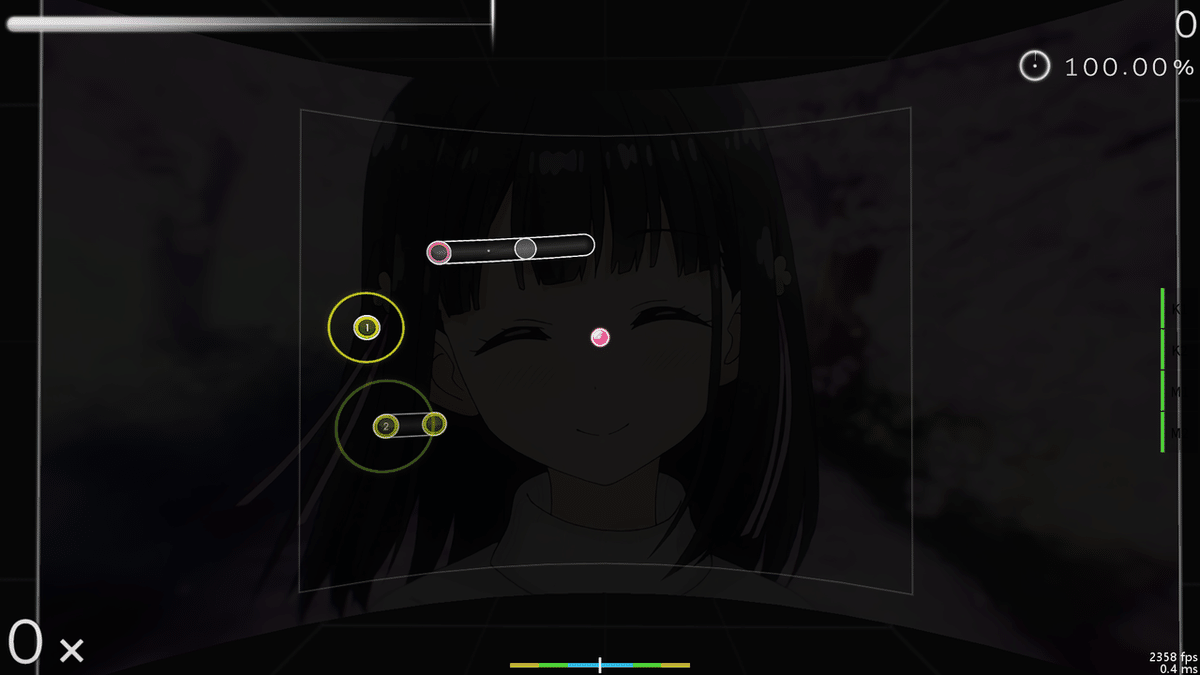
値:9.5
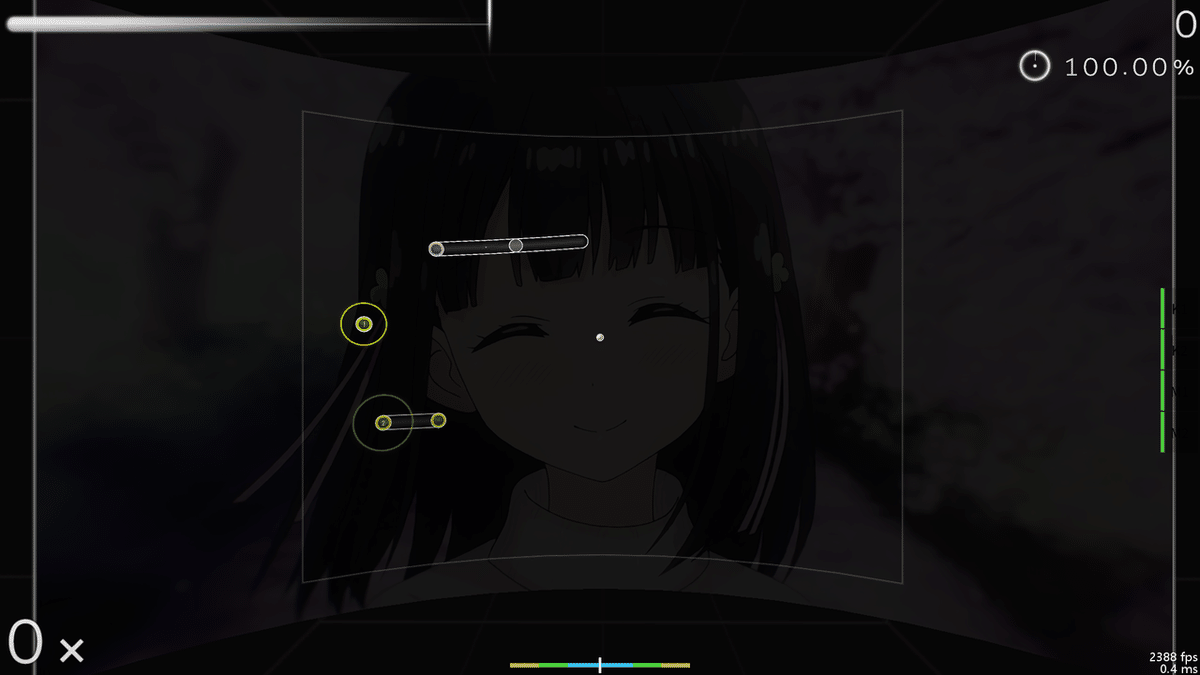
値:10.5
おわり
結構長くなってしまいましたが、読んでくれてありがとう御座いました。
よければフォローお願いします。
この記事が気に入ったらサポートをしてみませんか?
