
屋外でAR(拡張現実)体験-02 基本UI
現在使ってるAR(拡張現実)アプリの基本操作と素材作成、長所/短所を書きながら屋外でのAR体験方法を書いていきたいと思います。
最初はアプリのUIの紹介です。
■使った動作環境
iPhone7 128GB iOS11環境version11.4.1
対象のアプリMixAR camは私、個人ユーザーが使用した内容を記述してます。そのため解釈の違いの恐れがあります。もし正式な操作、アプリ仕様、今後のサポートなどは開発元にご確認ください。
iOSアプリ MixAR cam
★2020年12月時点でMixARcam はApple Storeから無くなっています。★
動作環境は前回書いてましたがここの再度アップしておきます。
AppleのiPhoneとiPadで使えますが下記の環境に限定されます。
残念ながらiPhone6、iPhone5,5s、iPad(第4世代)iPadAir、Air2は使えません。パッと見てiPhoneは機種の外観から判断がつきにくいのでARなどの新しい技術は機種世代の壁があります。
iOS 11.0以降。ARkitサポート環境
iPhone 6s、iPhone 6s Plus、iPhone SE、iPhone 7、iPhone 7 Plus、iPhone 8、iPhone 8 Plus、iPhone X、
12.9インチiPad Pro、12.9インチiPad Pro Wi-Fi + Cellular、9.7インチiPad Pro、9.7インチiPad Pro Wi-Fi + Cellular、iPad (第5世代)、iPad Wi-Fi + Cellular (第5世代)、12.9インチiPad Pro (第2世代)、12.9インチiPad Pro Wi‑Fi + Cellular (第2世代)、10.5インチiPad Pro、10.5インチiPad Pro Wi‑Fi + Cellular、iPad (第6世代)、およびiPad Wi-Fi + Cellular(第6世代)に

■UIの解説
シンプルな編集画面と撮影画面の2つを使いながらAR体験できます。
編集画面
アプリを起動すると編集画面が表示されます。ARオブジェクトを空間に配置してAR体験をする画面です。
操作ツールは編集画面には上から
●カメラライト
iPhoneのカメラライトが使えます。補助光として点灯します。
●その他
アプリの評価、プロアップデート(有料)、プロアップ後のアプリ復元
●ARターゲット
ARオブジェクトを配置するためのターゲット。タップするとARオブジェクトの四角のフレームが配置されます。ここに追加オブジェクト(画像/映像/提供の3Dモデル)が呼び込まれます。
●ARオブジェクト移動 ●ARオブジェクト背景操作
配置したARオブジェクトの移動と背景の透明操作の切り替え
●追加オブジェクト 画像/映像追加、提供3Dモデルの読み込み
設定したARオブジェクトにiPhoneのアルバムから画像/映像を読み込ませることができます。
※画像/映像は必ずARオブジェクトの形状に合わせた真四角でないと他の形状では変形されます。この辺りが大きな制約となってます。
※3Dモデルは現在サーバーエラーでダウンロード/読み込みができません。
●ARオブジェクト操作ツール
右側から 拡大/縮小 傾き回転、奥行き移動、3D回転
●削除
ゴミ箱アイコン単品削除と矢印回転アイコンは全てを削除。
●編集画面 ●撮影画面
ARオブジェクト編集画面と撮影画面の切り替えタブ


撮影画面
AR体験を画像もしくが映像として撮影し記録保存できます。
画像モードとビデオ映像モードの2つがあります。また画角が2つ用意されてます。
※無料バージョンではMixAR camのロゴが付きます。また映像録画が短時間しか録画できません。有償のプロバージョンにアップするとこの制約がなくなります。
撮影画面には上から
●カメラライト
iPhoneのカメラライトが使えます。補助光として点灯します。
●その他
アプリの評価、プロアップデート(有料)、プロアップ後のアプリ復元
●画角切り替え
縦長と四角(スクエア)サイズに切り替え
●画像と映像の切り替えアイコン
画像撮影開始ボタン [白]
ビデオ映像撮影開始ボタン [赤]
※アイコンがトグル式になってるので現在の選択がどちらかが開始ボタンの色でしか判断できないので解りにくい。よく間違える。
●マイク
ビデオ映像録画の場合はマイク利用を許可してる場合に録音できます。
画像の場合はできません。
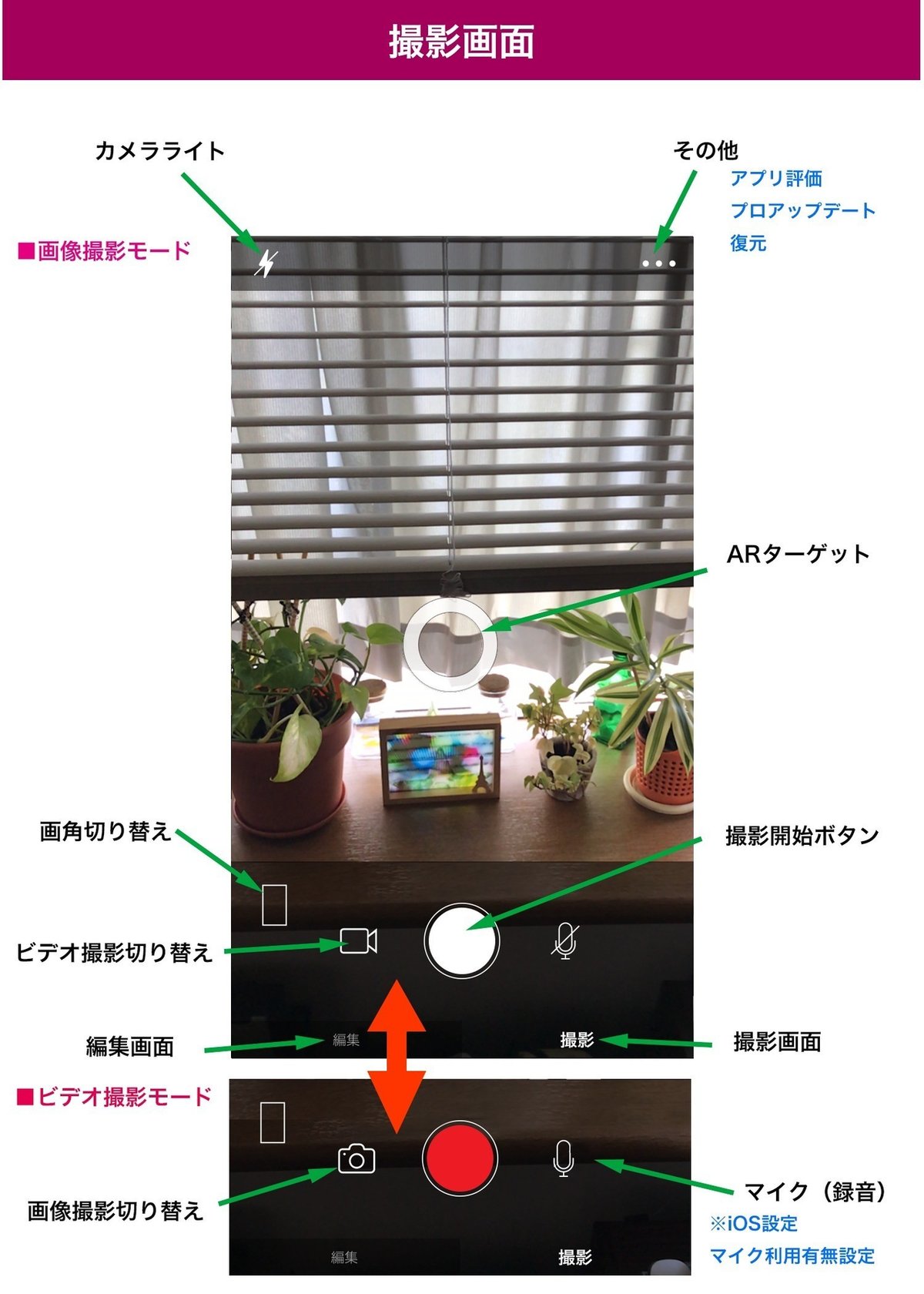
次回は編集画面での操作方法と取り込む画像/映像の制約について書きます。
この記事が気に入ったらサポートをしてみませんか?
