
屋外でAR(拡張現実)体験-03 基本操作
iOS ARアプリMixAR camを使ってAR体験。
このノートではARオブジェクトに画像を取り込み空間に配置して操作ツールでAR体験をする方法について書きます。
編集画面
1. 起動時はARターゲットマーク(円形ドーナツ)が空間の平面を検出します。
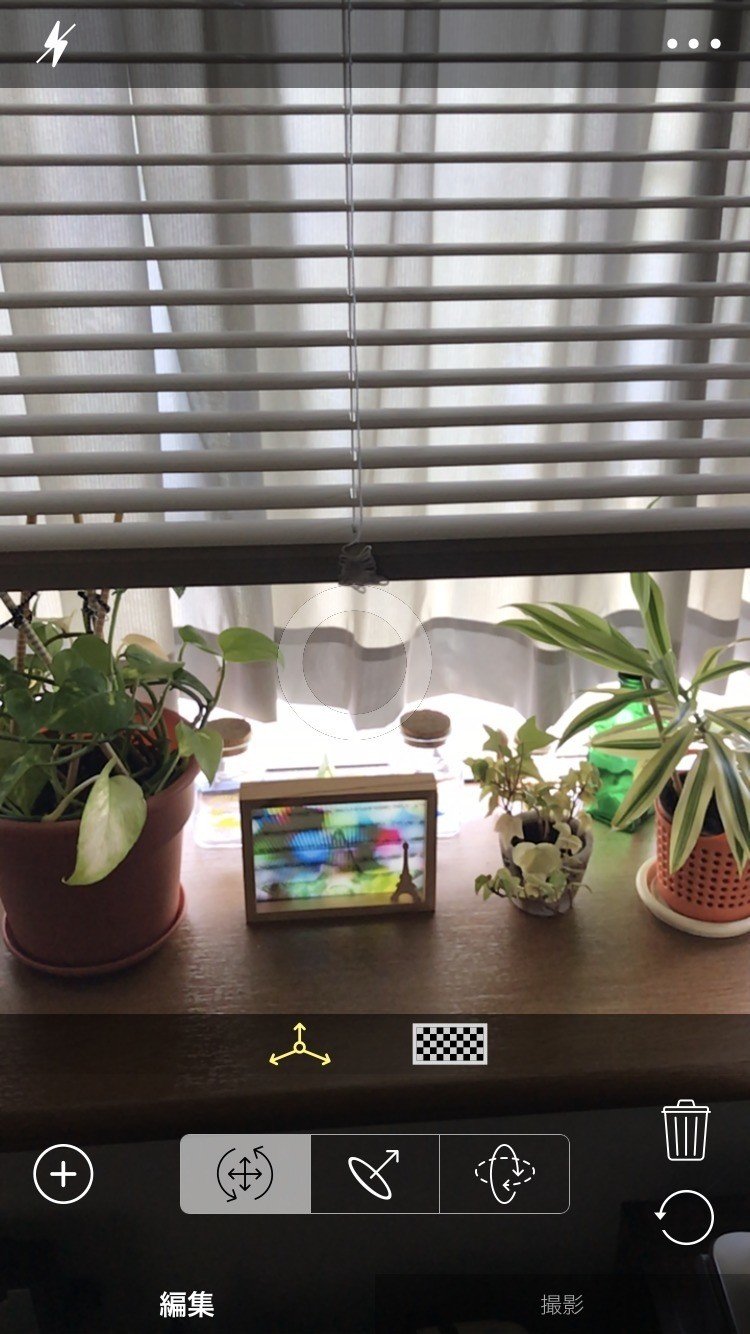
2. 画面をタップするとARオブジェクトの四角フレーム(角丸グリーンの縁)が表示されます。これに画像/映像もしくは提供の3Dモデルを配置します。

3. 画面左下にある追加オブジェクトアイコン(円形に➕マーク)をタップします。

4. ARオブジェクトに追加するオブジェクトを選択します。
アルバムから iPhoneの[写真]にある画像/映像
モデルを追加する 提供される3Dモデル
キャンセル 元の編集画面に戻ります。

5. アルバムからを選択するとiPhoenの写真にある画像/映像を選択できます。

注意!
画像/映像は、ARオブジェクトの形状に合わせた真四角でないと他の形状では変形されます。
アルバムにある真四角の画像/映像を選択しましょう。
※この辺り素材選びに大きな制約となってます。
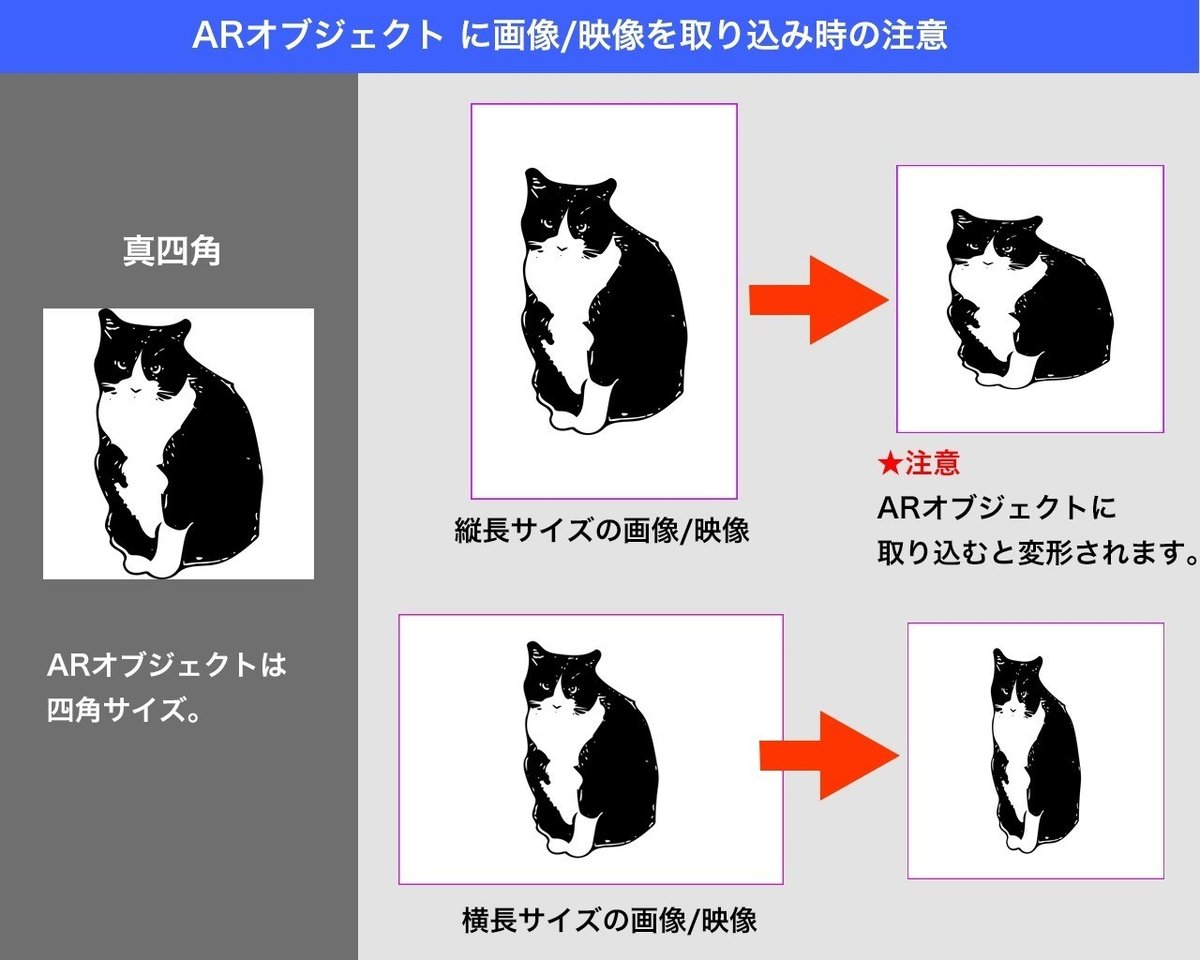
6. モデルに追加 を選択するとMixAR camが提供してる3Dモデルが選択できます。テレビやフォトスタンドの3Dモデルが用意されていてサーバーからダウンロードしARオブジェクトとして空間に置けます。
また空間に置いたテレビやフォトスタンドのモデルには画像/映像を貼ることができます。
注意!
この記事を書いてる時点でモデルにアクセスするとサーバーエラーが発生してます。モデルが表示されません。一応、戻る で前画面には戻れます。

7. アルバムにある画像を選択してARオブジェクトに取り込みます。
作例では赤地に1の数字の画像を取り込みました。
ARオブジェクトは緑色の枠で表示されてる場合は選択状態です。
非選択に時はこの緑色枠がありません。またARオブジェクトがピンク色にななります。
ARオブジェクトは選択状態だと追加オブジェクトアイコンから別のオブジェクトに再度読み込みができ変更できます。
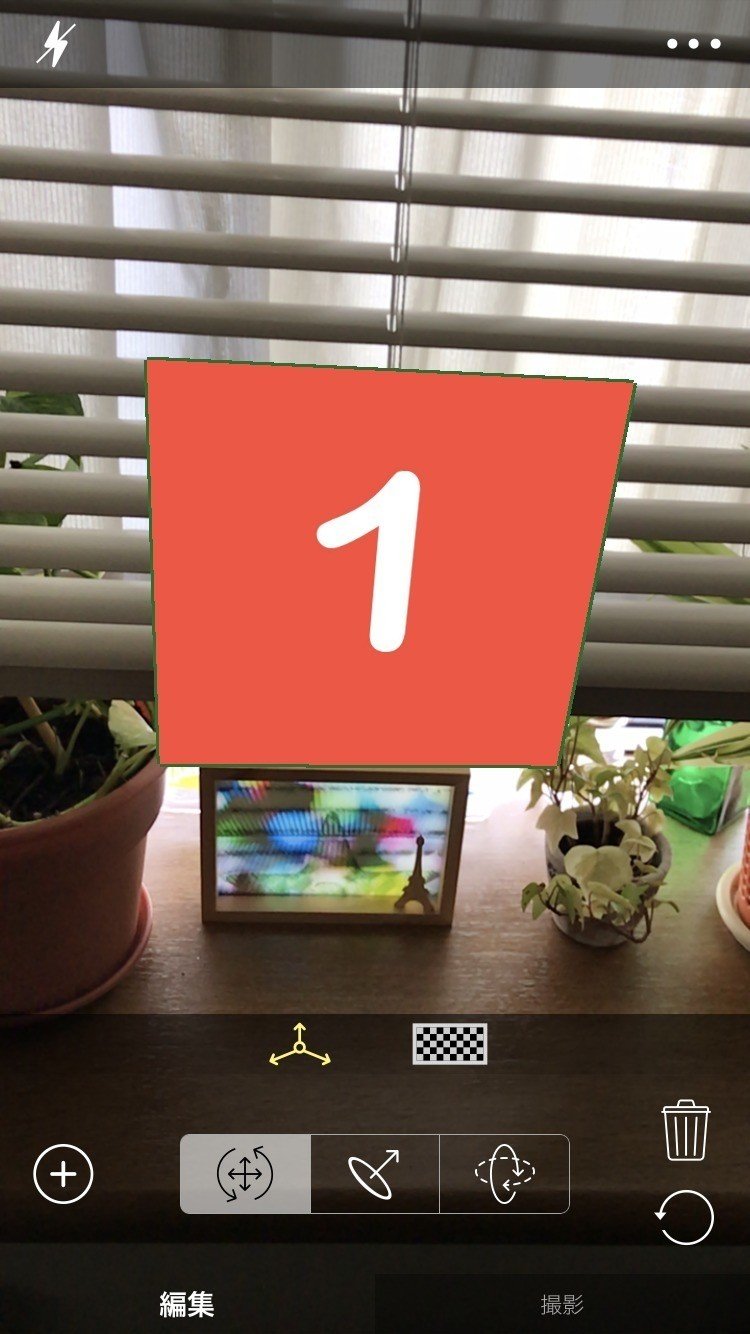
8. ARオブジェクトの操作
配置したARオブジェクトは、ARオブジェクト操作ツールを使って画面上でインタラクティブに操作でます。
これらのツールを使ってAR体験にチャレンジしてみましょう!
■拡大縮小傾き回転移動
二本指で操作します。
広げたり狭めたりで拡大縮小
回転すると傾きが変更できます。

■奥行き移動
指で前後に移動。
※カメラの画角位置によってはうまく前に移動できない場合があります。
その場合はiPhoneを使ってる場所より一歩下がってなど移動してみてください。なかなかこの辺りの操作が難しいです。
※作例のスクリーンショットは前後関係を分かりやすくするため合成してます。
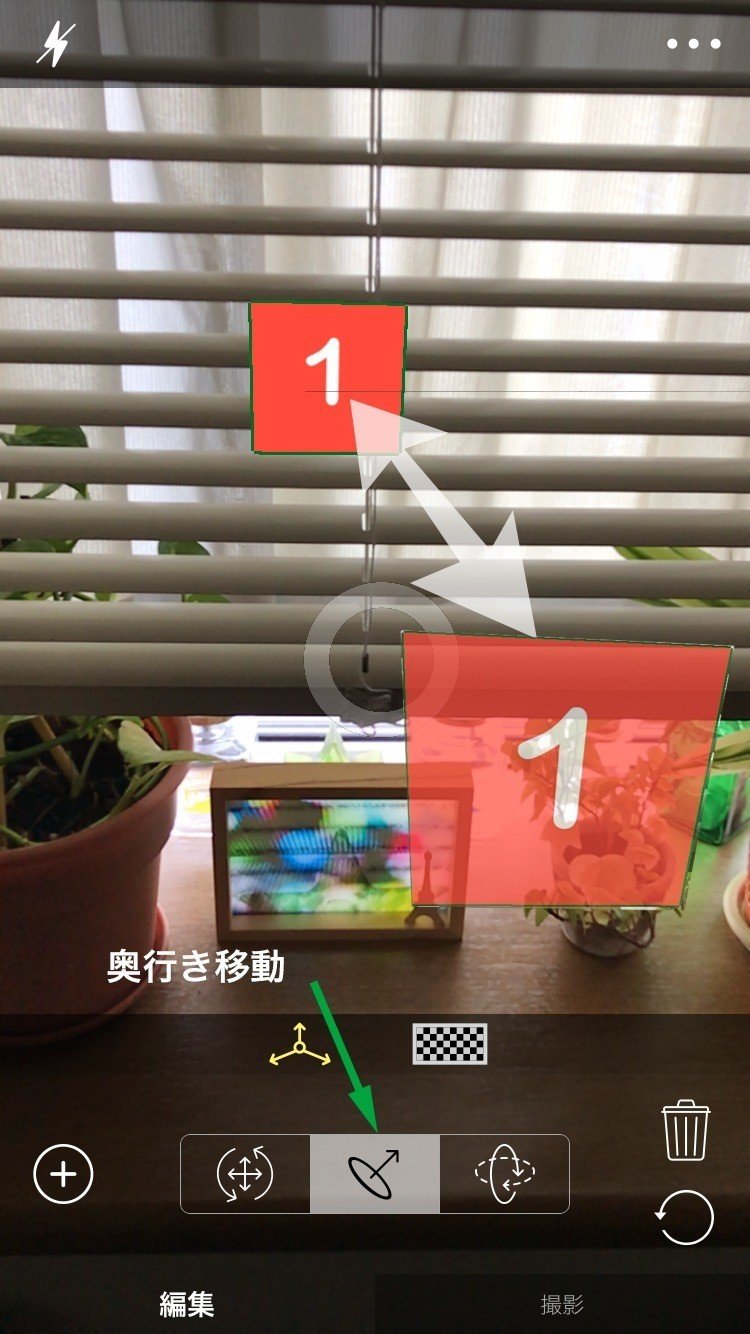
■3D回転
指でARオブジェクトを3D回転できます。裏側は鏡像になります。
※この操作もカメラの位置でうまくできない場合があります。
空間でARオブジェクトを動かすのは難しいです。
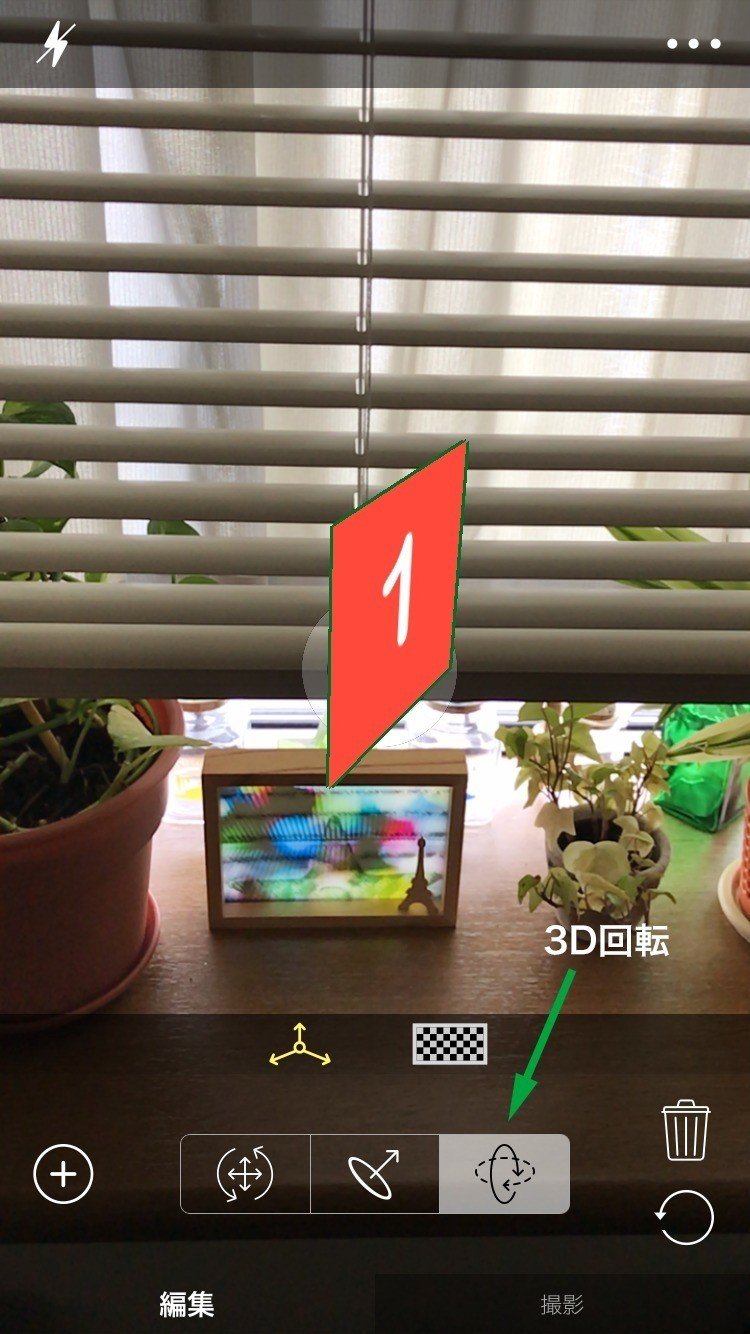

9. ARオブジェクトの削除
ゴミ箱アイコン 選択したARオブジェクトを削除
回転アイコン すべてのARオブジェクトを削除し初期値に戻る。
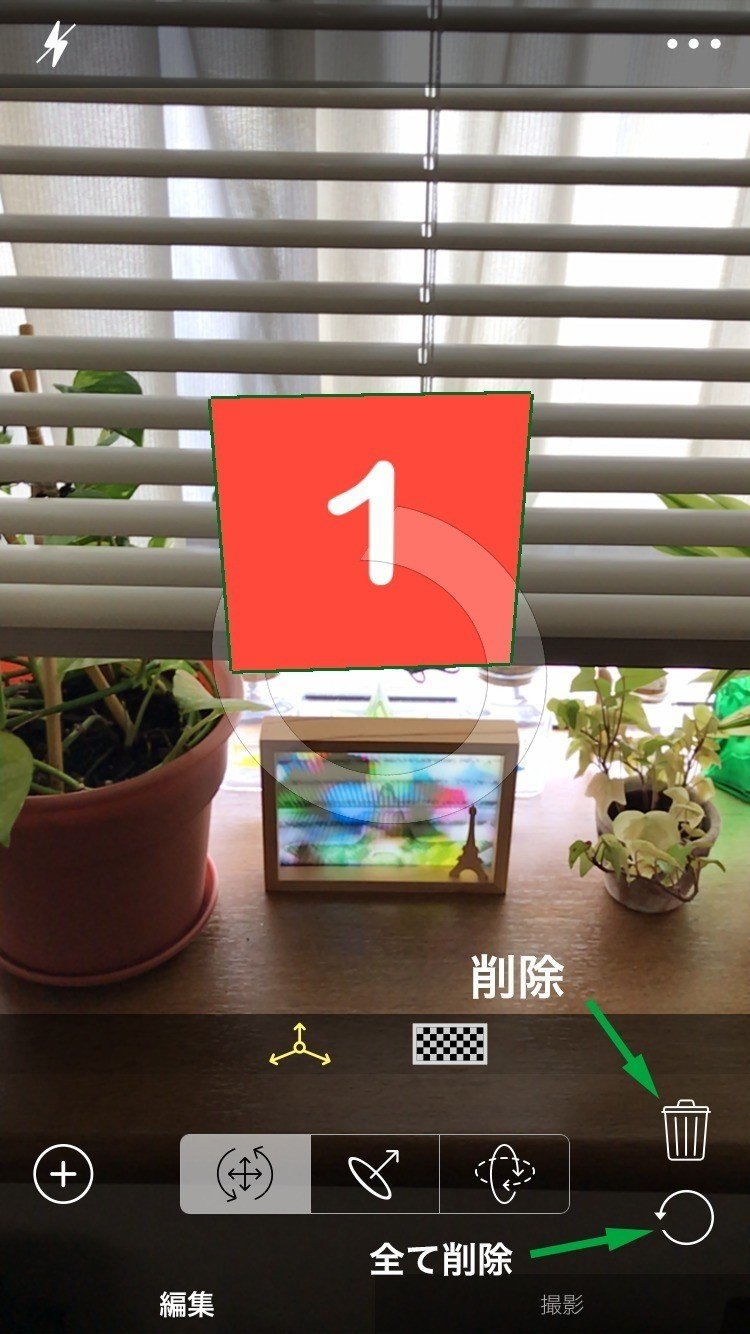
以上、今回は1つの画像をARオブジェクトとして空間に置き操作ツールを使ってAR体験し削除の方法まで書きました。
次回は複数のARオブジェクトを配置した場合について書きます。
この記事が気に入ったらサポートをしてみませんか?
