
屋外でAR(拡張現実)体験-08 素材制作1
iOS ARアプリMixAR camを使ってAR体験。
ARオブジェクトの素材(画像/映像)で画像制作。
Adobeモバイルアプリ Photoshop Mixを使って画像を作成するフロー(工程)について書きました。
素材は3つのデータの作成方法です。
1. 正方形トリミング画像
2. 切り抜き画像
3. クロマキー効果用グリーンバック画像

Adobeモバイルアプリ Photoshop Mixは無料の画像処理ソフトです。
Photoshop限定機能、画像の切り抜き、エフェクト、レイヤーなどに特化したのスマートフォン向けのアプリです。
今回は、インストールとadobeアカウント取得/設定済みを前提に書いてます。アプリの入手はApple Storeでご確認ください。
1. Photoshop Mix
新規プロジェクトを作成します。
画像 iPhoneの写真にアクセスしてデータを取り込む
カメラ iPhoneのカメラで撮影して取り込む

2. 正方形にトリミング
MixAR camでは必ず正方形の画像でないと変形します。
Photoshop Mixで正方形にトリミングツールを使ってトリミングします。
作例はカメラで撮影した猫の写真を元にしてますが画像から写真を取り込んでも同じ方法で正方形にトリミングします。

3. 素材1の保存
正方形トリミング画像をiPhoneの写真 カメラロールに保存します。
素材1 正方形トリミング画像

4. 切り抜き
正方形にトリミングした画像を元に切る抜き画像を作ります。
-1 下部ツールバーにある[選択して切り抜き]ツールをタップして切り抜き画面表示
-2 切り抜き画面表示の下部ツールバー[スマートツール]を選択
-3 左側にある[スマート設定]をタップします。
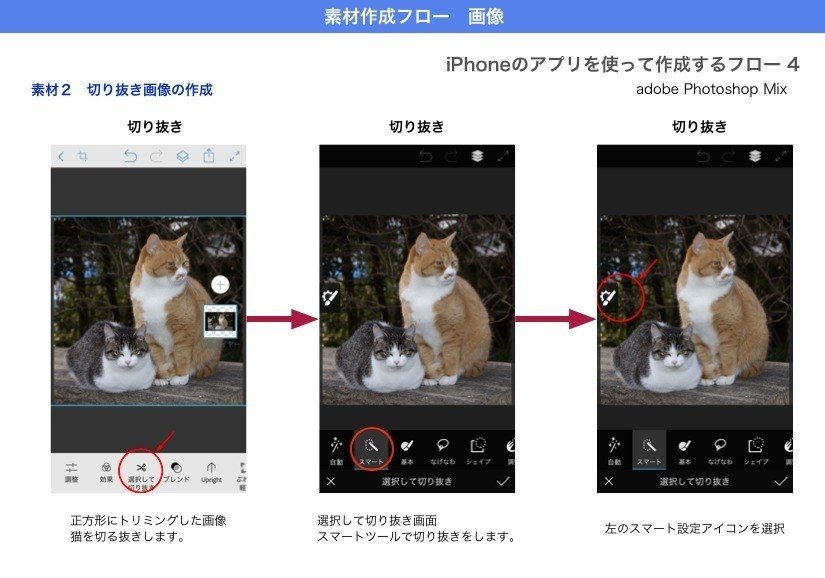
5. 切り抜き画像の制作
-1 スマート設定の[減算]を選択(減算は選択した部分を透明にします)
-2 指を使って消したい部分(背景)を透明にしていきます。
-3 消した部分は透明(市松模様)の表示になります。
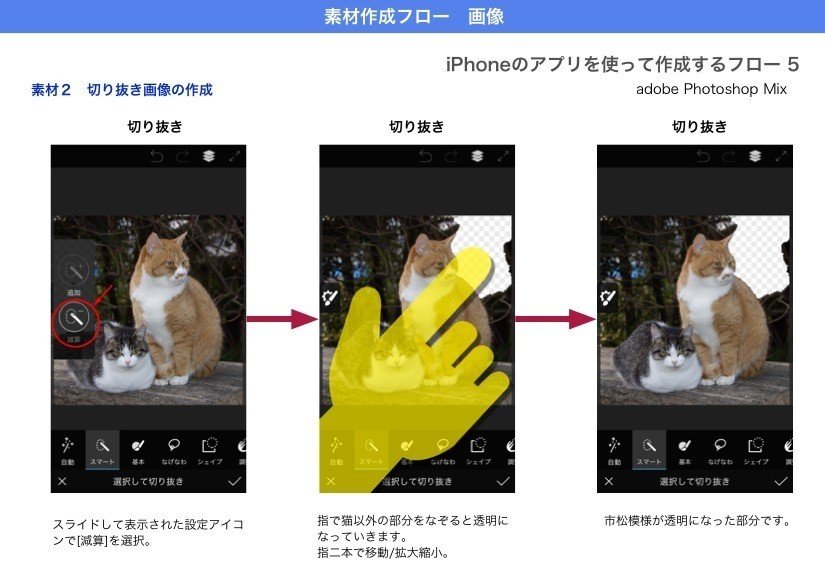
6. 切り抜き画像の調整
-1 日本指を使うと画像の拡大/縮小と移動ができます。
-2 消しすぎた部分はスマート設定で追加を選択すると画像が復活できます。
また上部ツールバーのUターンマークは作業のアンド/リドゥーです。これは一つ前に戻るもしくは取り消しができます。
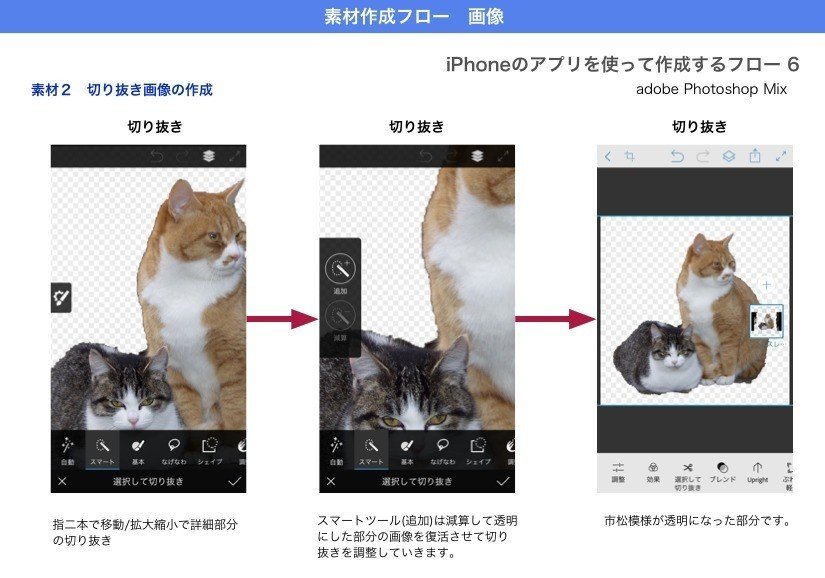
7. 切り抜きのエッジ(境界)調整
もし切り抜きのエッジ(境界)のドットが気になる場合は[選択して切り抜き]ツールでエッジ(境界)調整ができます。
-1 下部ツールバー[調整]を使うとエッジ部分を滑らかに設定できます。
-2 [ぼかし]を長押しすると数字が表示され指で上下に動かすと量の設定ができます。

8. 素材2の保存
iPhoneの写真 カメラロールに保存します。
※この場合も必ず正方形の画像で作成します。
素材2 切り抜き画像

9. クロマキー効果用グリーンバック制作 新規レイヤー(カラー)作成
切り抜き画像にレイヤーを追加しカラーを指定してMixAR camで使うクロマキー効果のグリーンバック画像を作ります。
-1 プラスマークで新規レイヤーを追加
-2 カラーを選択
-3 カラーにグリーンを設定 RGB値R:0 G:255 B:0

10. クロマキー効果用のグリーンバック制作 レイヤー操作
-1 最上部に新規レイヤー(グリーンバック)を作ります。
-2 グリーンレイヤーを指で長押し最下部に移動します。
-3 クロマキー効果用のグリーンバック画像。

11. 素材3の保存
素材3 クロマキー効果用グリーンバック画像

以上でAdobeモバイルアプリ Photoshop Mixを使ってMixAR cam向けの画像作成フローです。
私はこの方法で3つの素材を作成してますが他のアプリでも同じような作成ができると思います。日頃使い慣れたツールで作成するのが一番いいのではないかと思います。
特に素材1のような正方形の画像の場合はiPhoneのカメラでスクエア(正方形)で最初から撮影したり写真に保存している画像を編集で正方形にトリミングしても手軽に素材を作成できると思います。
次回は線画イラストの素材作成について書きたいと思います。
