
【リリースノート】作成・視聴・コメントをSlackに自動通知。Slack連携アプリで、コミュニケーションをよりシームレスに。
こんにちは、動画メッセージツール「recit」運営です。
本日は動画の共有・活用をさらにスムーズに行える、Slack連携機能のリリースについてお知らせいたします。
できるようになったこと
Slack連携機能のリリースにより、recitへの動画の作成・アップロード、視聴、コメント及びコメントへの返信が、自動でSlackに通知されるようになりました。
連携後の通知イメージ
作成通知
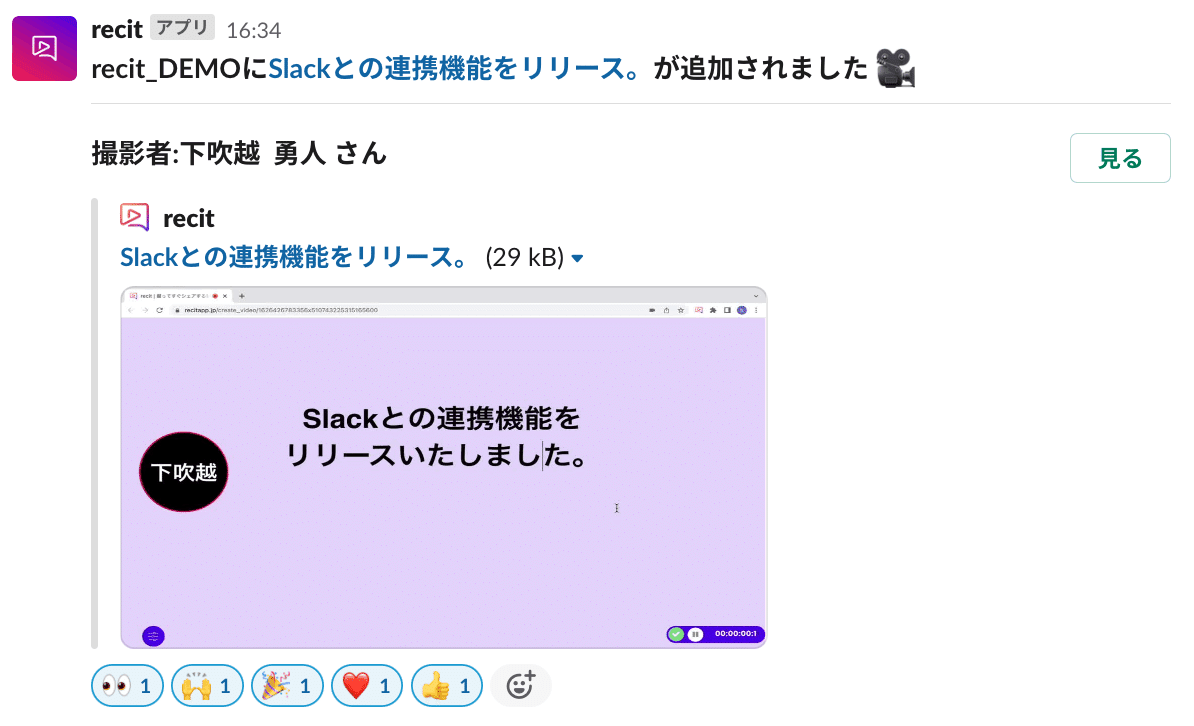
視聴通知
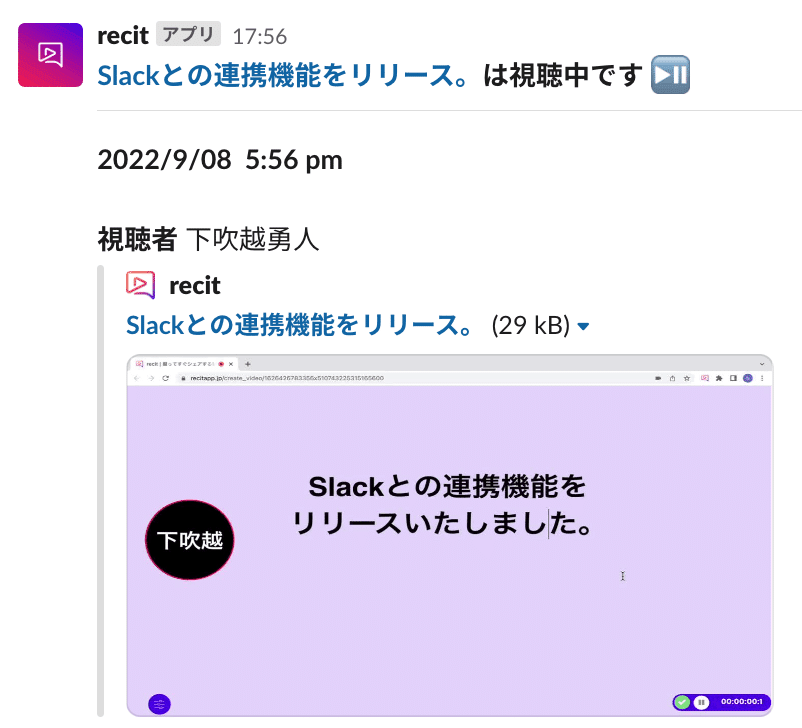
コメント通知
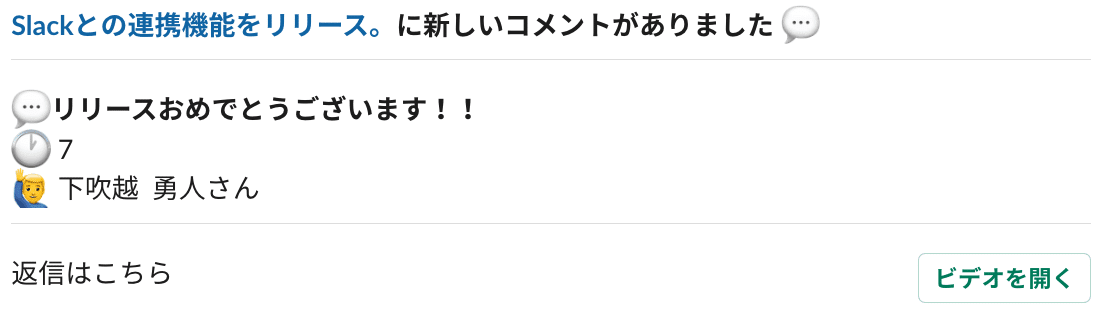
ご利用の際に必要なもの
Slackアカウント
[管理者]権限を持つrecitアカウント
recitはTeamプランもしくはEnterpriseプランの契約が必要です
※Enterpriseプランのご利用を希望の場合は、こちらからお問い合わせください。
操作方法
recitとSlackを連携するには、両方とも連携したいアカウントにログインした状態で、以下の操作を行います。
recit-Slackの連携手順
1. recitのホーム画面左上のアイコンをクリックします
2. [設定と管理]をクリックし、設定画面を開きます
3. [連携設定(β)]を選択します
4. 画面右端の[連携する]をクリックします
5. Slackの設定画面下部にて、recitの投稿先を選択します
6. [許可する]をクリックします
7. 切り替わった画面で、[slackと連携する]をクリックします

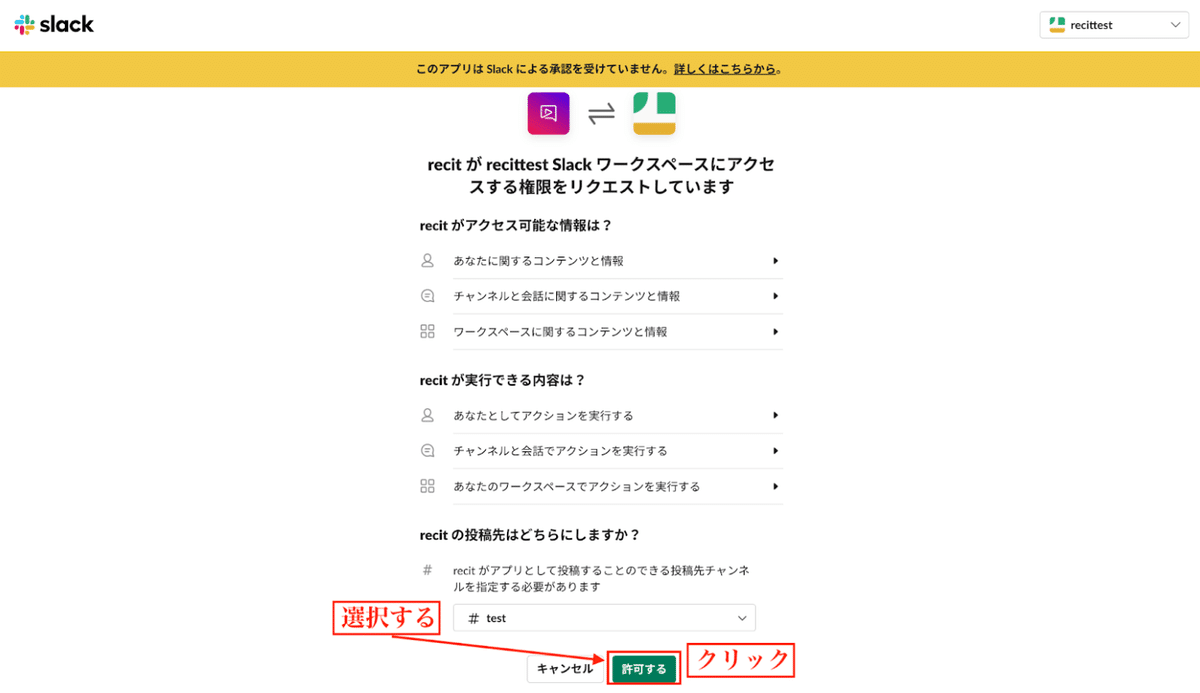
通知の設定手順
1. Slackの連携設定画面で、連携したい(Slackに通知を行いたい)フォルダの右横、[連携設定]ボタンをクリックします
2. 連携したいSlackチャンネル、通知内容を選択します
3. [設定する]ボタンをクリックします
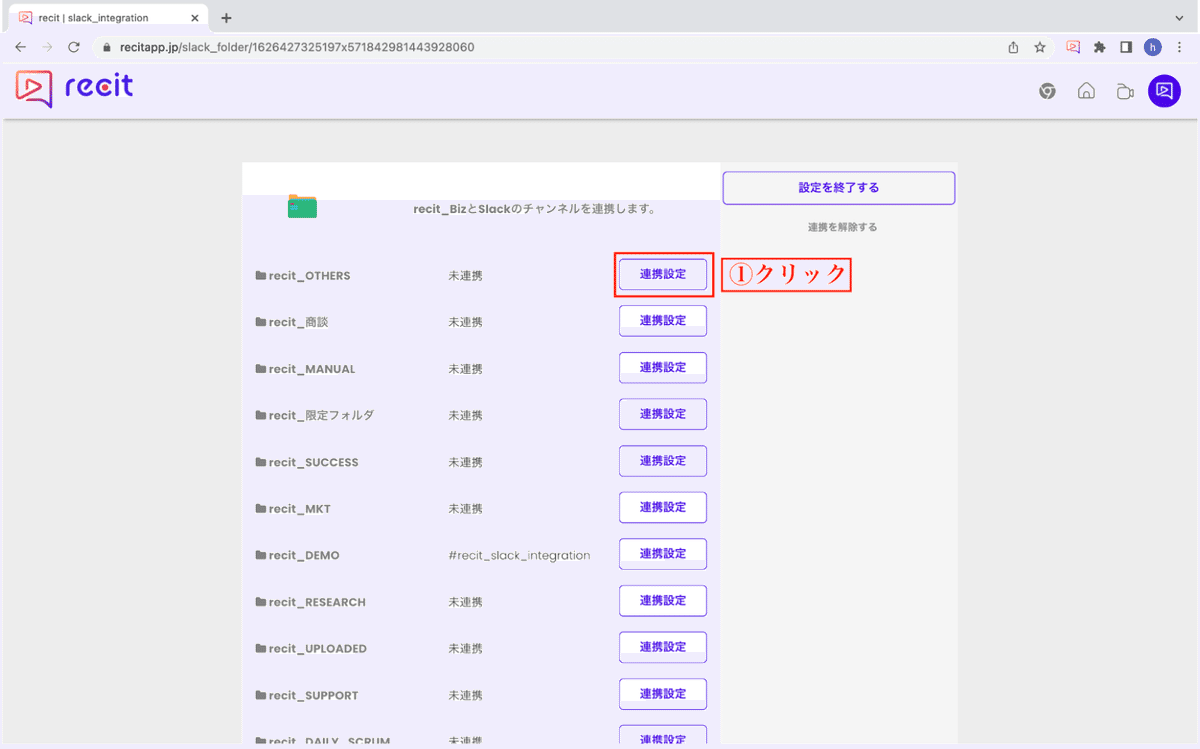
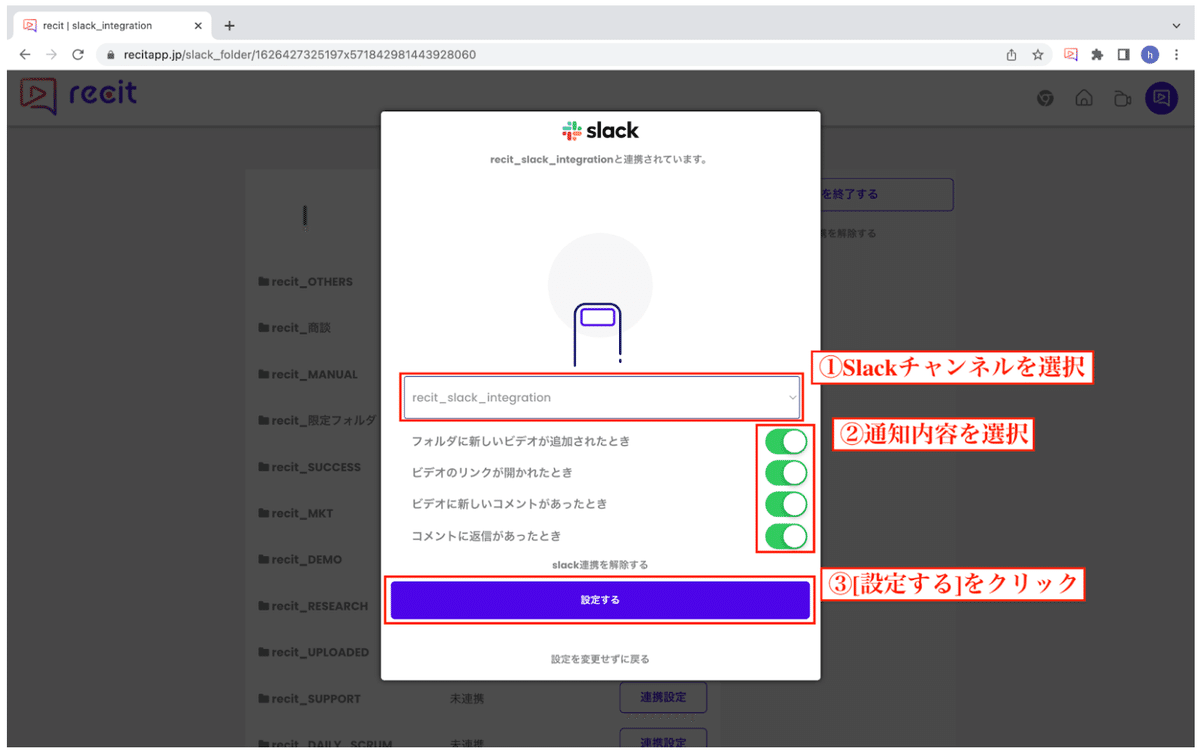
最後に
recitとSlackを連携することで、共有の自動化、視聴通知による視聴確認の効率化など、よりシームレスに動画メッセージを通じたコミュニケーションを行っていただけます。
ぜひSlack連携をお試しいただけますと幸いです。
リリースノートを最後までご覧いただき、ありがとうございます!
recitがよりお客様のお役に立てるサービスになるよう、今後ともサービス開発・改善を進めてまいります。
機能のご要望、ご質問はどうぞこちらよりお問合せください。
今後とも動画メッセージツール「recit」をどうぞよろしくお願いします。
