
Wordを使ったシンプルな五十音表の作り方(GoogleDocument同時掲載)
こういったシンプルな五十音表の作り方です。
word2021を使っています。GoogleDocument(2024.7現在)での操作も記載しています。
実ファイルは有料にて配布しています。
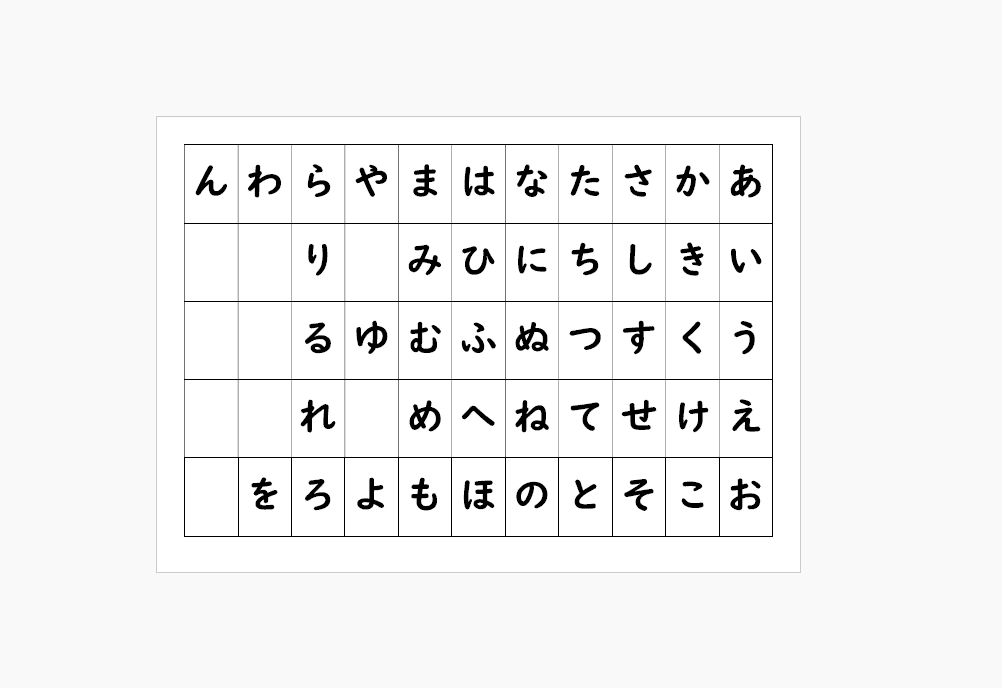
五十音表の作り方
五十音の表を作成
まずwordを起動して新規に白紙の文書を作成します。
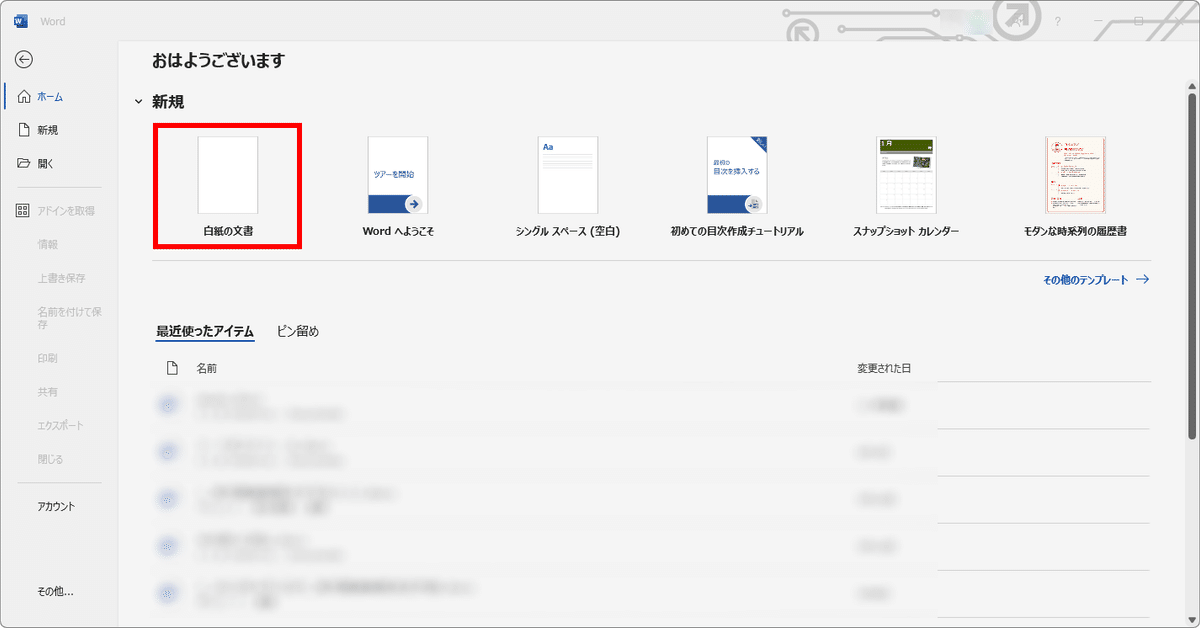
用紙が縦向きになっていると思うので横向きにします。
リボンタブの「レイアウト」→「印刷の向き」→「横」を選択します。
(GoogleDocumentは「表示形式」→「ページの向き」 ※以下GoogleDocumentoの操作はカッコ内にて表記)

余白も狭いにしておきましょう
(「ファイル」→「ページ設定」から余白を手動で設定します。wordとは単位(mmではなくcm)が違うので注意。Wordの狭いと同じにするには全辺に1.27cmを設定)
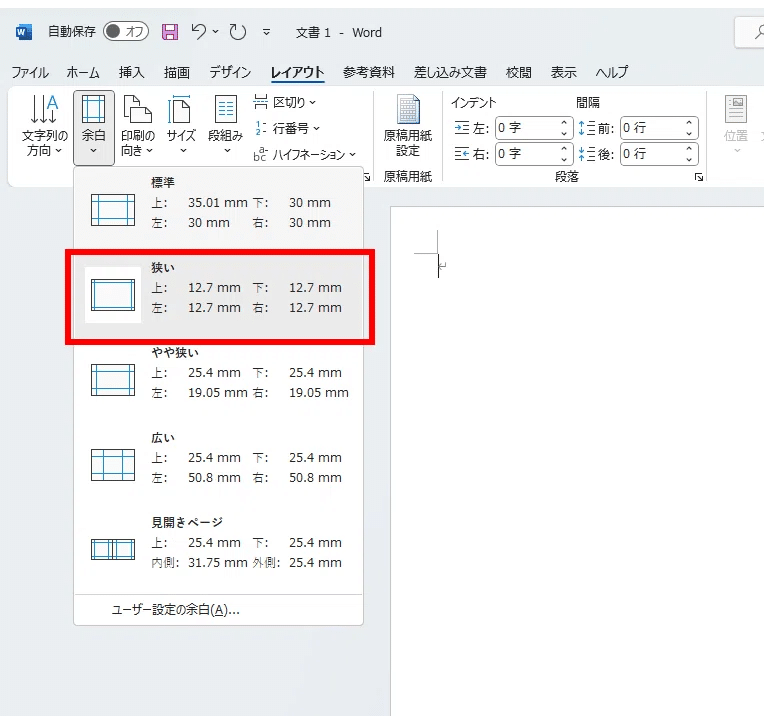
リボンタブの「挿入」→「表を挿入」から7行×11列の表を作成します。
(「挿入」→「表」四角が並んでる場所から11×7を作成)


表の2行目から「五十音」を入力します。

少し面倒ですが頑張ってください。
上下の行には何も入力しません。
表の左上のマークをクリックして表全体を選択します。
(ドラッグで選択します。)

リボンタブ「レイアウト」→「配置」を中央にします。
(「表示形式」→「配置とインデント」→「中央揃え」)
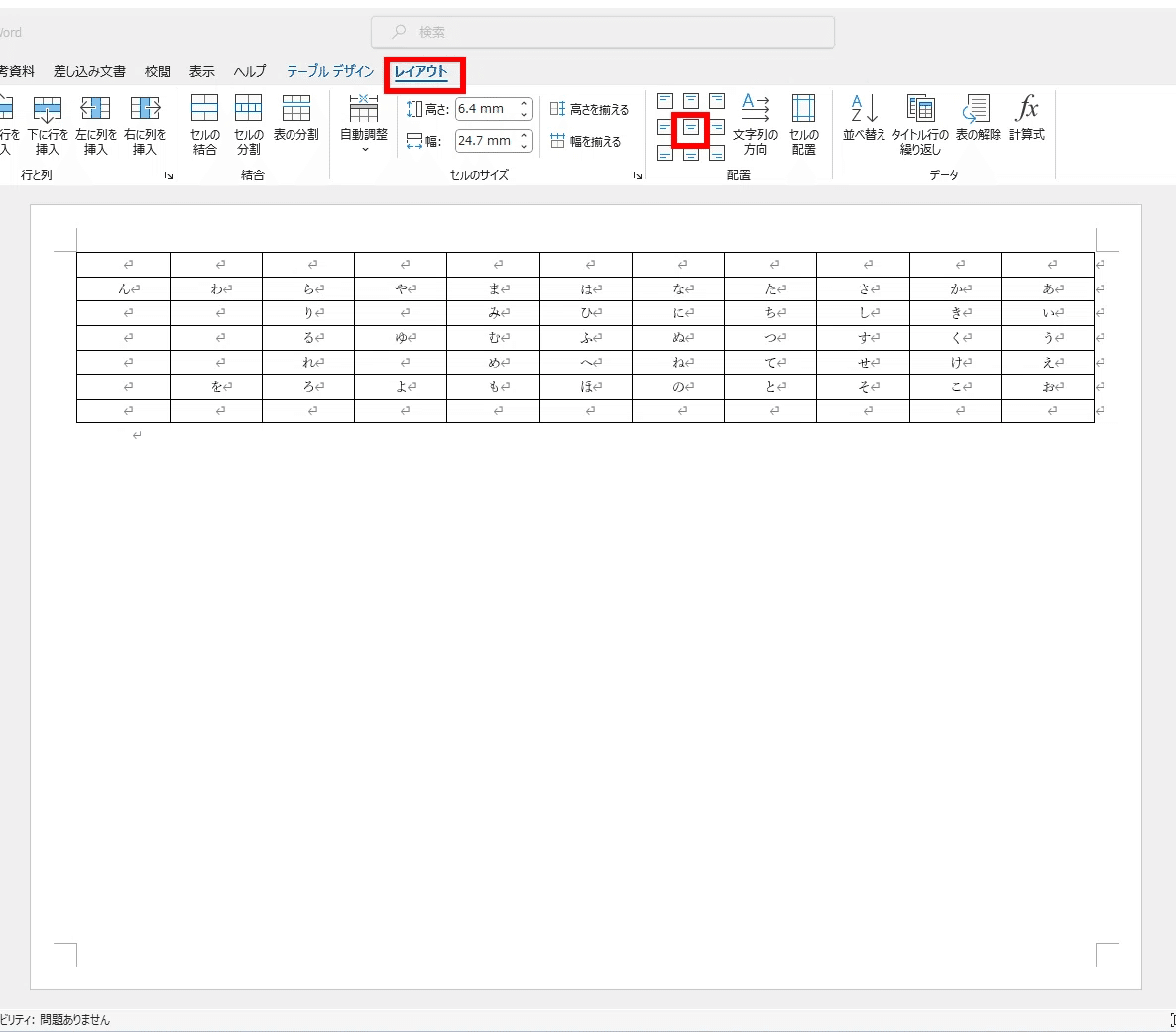
「ホーム」タブに戻ります。
表の五十音の部分のみ選択します。
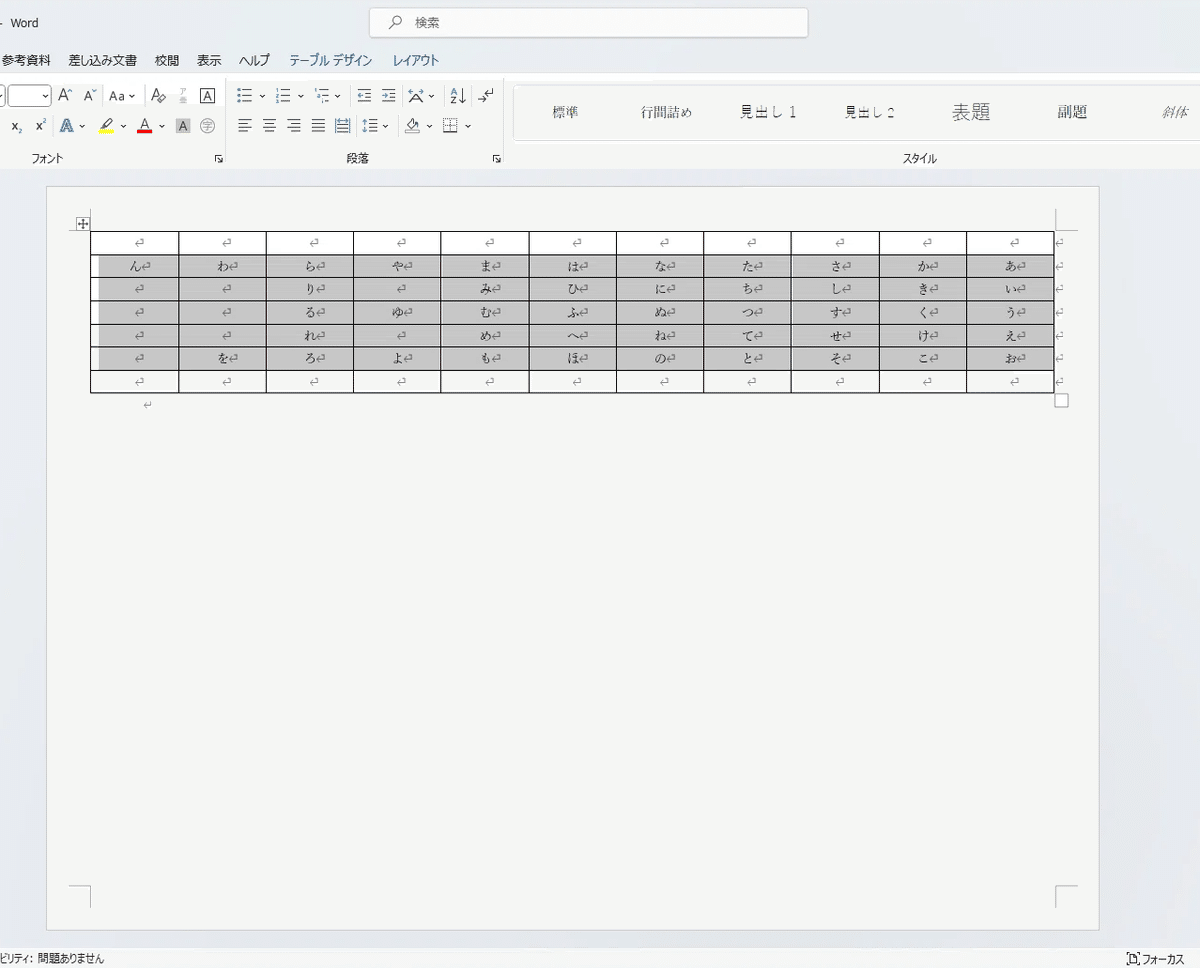
大きさと好きなフォントを設定します。
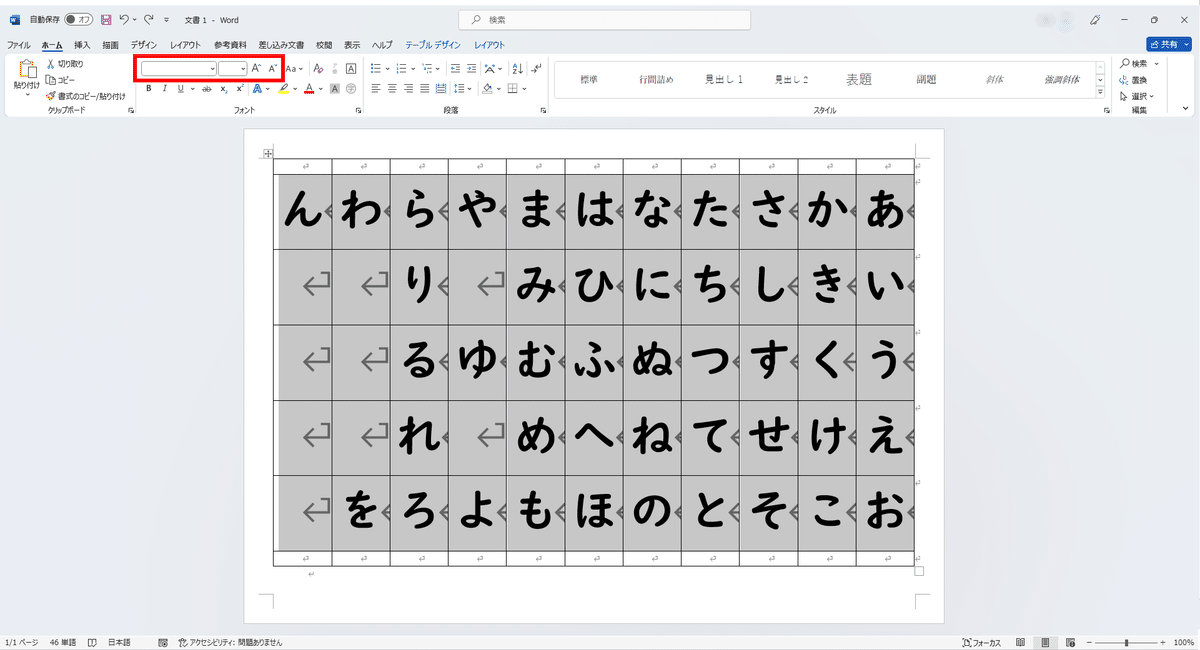
上下の行の辺をドラッグして全体的な配置を整えます。
上下の空行はここでの位置調整用なので不要であれば片側もしくは両方を削除しても大丈夫です。
(documentの場合は上下行削除して余白でそろえた方が簡単かもしれません)
罫線を見えなくします。
表のどこかをクリックした状態でリボンタブ「テーブルデザイン」から「罫線なし」を選択します。
(documentは「罫線なし」が無いので罫線を選択し、

白色にします。Ctrlを押しながら選択すると複数同時に選択できます。画面上存在しても見えなくなってしまうので上述のように無い方が簡単です。)

選択するとマウスカーソルがペンになるので上下の不要な罫線をクリックしていき見えなくします。

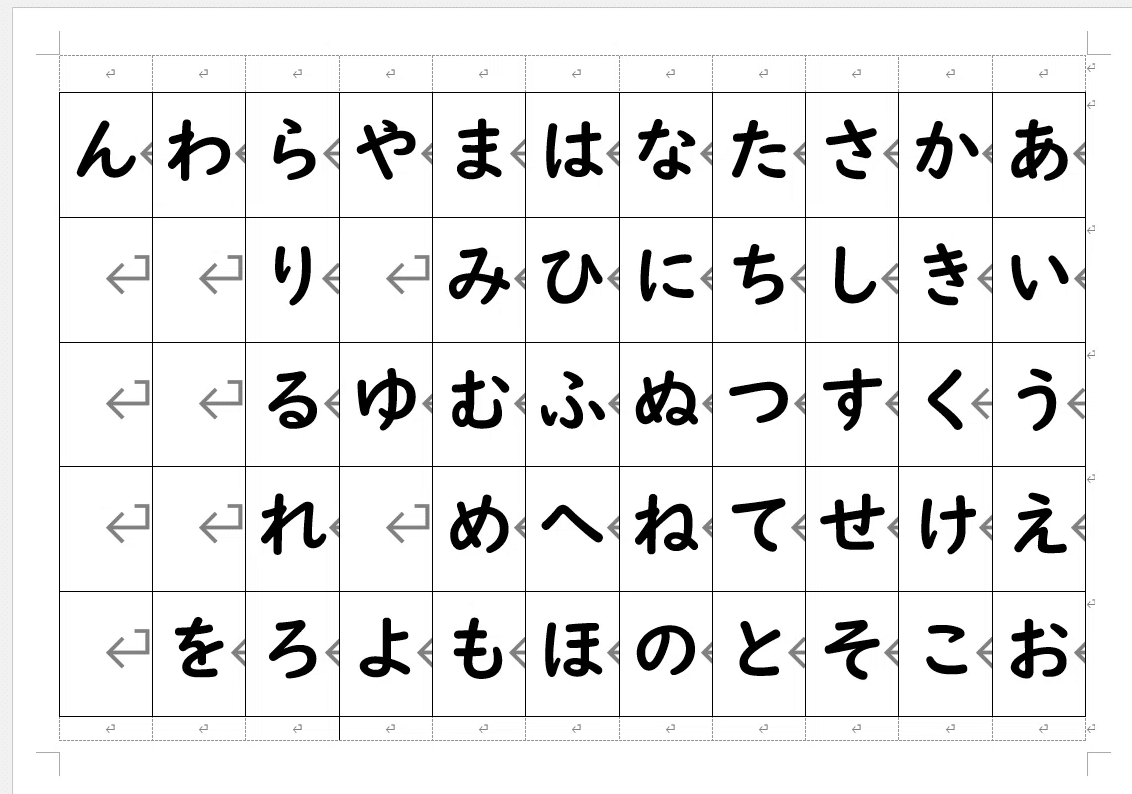
最後に五十音表の高さを揃えます。
五十音のみを選択し、リボンタブ「レイアウト」から高さと幅を揃えます。
(「表のオプション」から列と行の幅と高さを設定すると揃います)
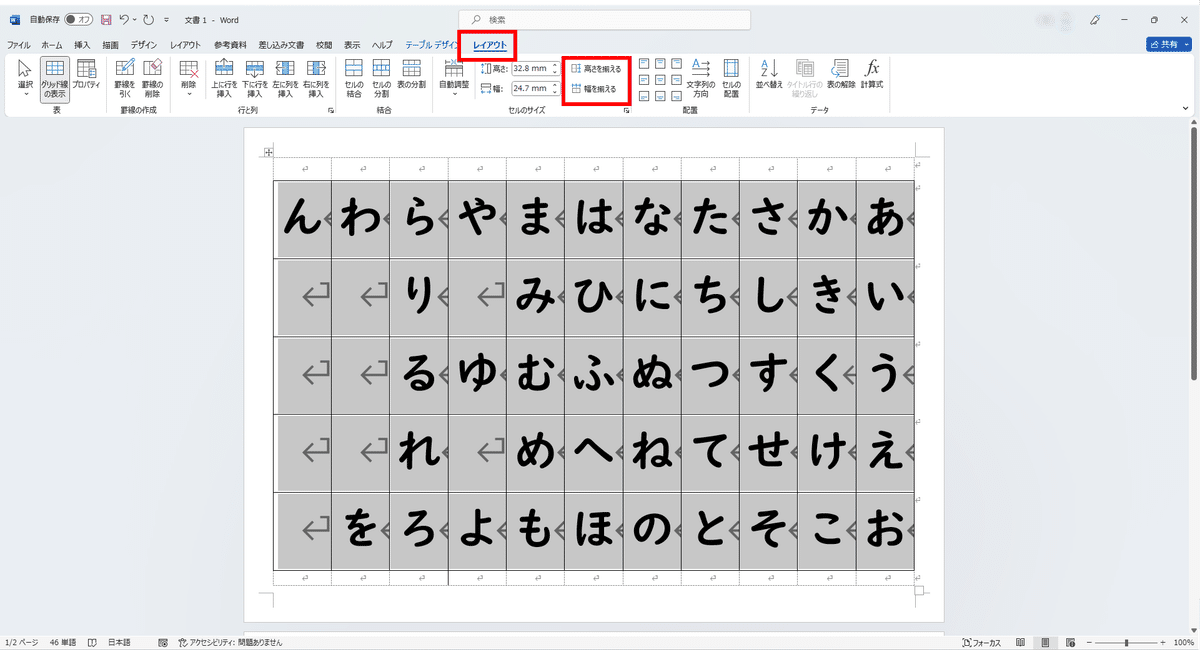
PDFにエクスポート
pdfファイルをエクスポートします。
リボンタブのホーム左側の「ファイル」から「エクスポート」を選択し「PDF/XPSの作成」をクリックします。
(ファイル→「ダウンロード」→「pdf」)
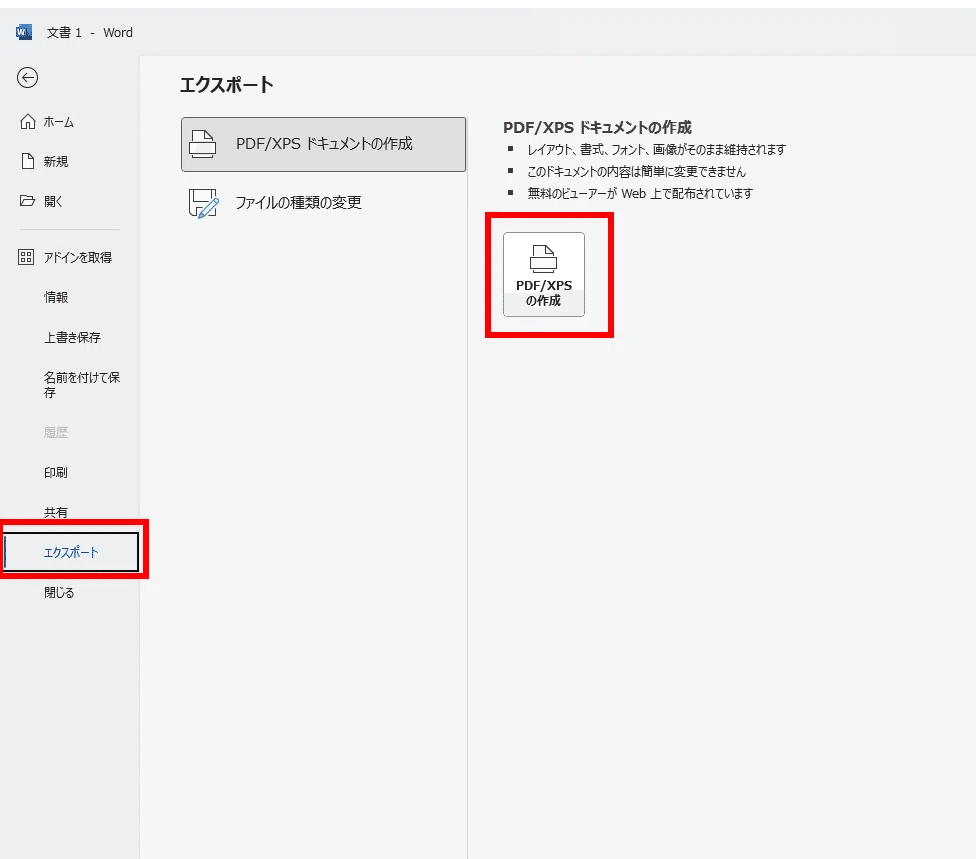
保存場所を選択できますので好きなところへ発行してください。
おそらく余分な2ページ目ができてしまっているかと思いますがその時はオプションから現在のページを選択してください。
ダウンロード
ここから先は
¥ 100
この記事が気に入ったらサポートをしてみませんか?
