
DevTermで遊ぶよ! やってみたことメモ①
めちゃくちゃ楽しいプラモデルPCキットの Clockwork DevTerm
↑をいじり始めてます。
つくるだけでも楽しいのに、いじるともっと(やっぱり)楽しい!
ってわけで、とりあえずやってみたことメモですー☆
基本情報
ウチのDevTermは、A-0604というタイプ。
ARM64-bit Dual-core Cortex-A72
というCPUが入ってます。
OSは、ターミナルからログインすると、こんなのが出てきます。
____ _ _ _ _
/ ___| | ___ ___| | ____ _____ _ __| | ___ __ (_)
| | | |/ _ \ / __| |/ /\ \ /\ / / _ \| '__| |/ / '_ \| |
| |___| | (_) | (__| < \ V V / (_) | | | <| |_) | |
\____|_|\___/ \___|_|\_\ \_/\_/ \___/|_| |_|\_\ .__/|_|
|_|
Welcome to Armbian 21.08.0-trunk Hirsute with Linux 5.10.60-rockchip64
No end-user support: built from trunk
System load: 8% Up time: 15 min
Memory usage: 10% of 3.77G IP: 192.168.1.105
CPU temp: 57°C Usage of /: 42% of 15G
[ General system configuration (beta): armbian-config ]↑IPアドレスはウチの情報です
Armbian 21.08.0-trunk Hirsute with Linux 5.10.60-rockchip64Ubunthu ベースのもようですね。
詳細を見るとこうなってます。
cpi@clockworkpi-a06:~$ cat /etc/os-release
NAME="Ubuntu"
VERSION="21.04 (Hirsute Hippo)"
ID=ubuntu
ID_LIKE=debian
PRETTY_NAME="Armbian 21.08.0-trunk Hirsute"
VERSION_ID="21.04"
HOME_URL="https://www.ubuntu.com/"
SUPPORT_URL="https://help.ubuntu.com/"
BUG_REPORT_URL="https://bugs.launchpad.net/ubuntu/"
PRIVACY_POLICY_URL="https://www.ubuntu.com/legal/terms-and-policies/privacy-policy"
VERSION_CODENAME=hirsute
UBUNTU_CODENAME=hirsute
cpi@clockworkpi-a06:~$sshの有効化
まず、外部からアクセスしたいので、sshを有効化します。
初回起動時に

こんなことをいわれるので、その通りにやればおk。
$ sudo rm /etc/ssh/sshd_not_to_be_run
#(二行目は要らない模様)
$ sudo systemctl start sshdとすれば、sshでログインできます。
または、
$ sudo armbian-configでコンフィグ画面がでてくるので、そこでsshをenableしてもよさそうです。
お約束
まず、お約束のコレ
$ sudo apt update
$ sudo apt upgradeを行います。(けっこう時間かかるー)
日本語環境化
日本語環境いれまっしょ。
ほぼ↑のままでいけました。
日本語環境にすると、ちゃんとGUIのメニューも日本語化されます(∩´∀`)∩☆

フォントも日本語化
ただ、これだけだとたまに文字化けしたりするので、デフォルトではなくちゃんと日本語フォントも入れてあげます。
↑この通りでいけます。
具体的には、ターミナルで
sudo apt install -y \
fonts-noto \
fonts-ipafont \
fonts-ipaexfont \
fonts-vlgothic \
fonts-takao \
fonts-hanazono \
fonts-horai-umefont \
fonts-komatuna \
fonts-konatu \
fonts-migmix \
fonts-motoya-l-cedar \
fonts-motoya-l-maruberi \
fonts-mplus \
fonts-sawarabi-gothic \
fonts-sawarabi-mincho \
fonts-umeplus \
fonts-dejima-mincho \
fonts-misaki \
fonts-mona \
fonts-monapo \
fonts-oradano-mincho-gsrr \
fonts-kiloji \
fonts-mikachan \
fonts-seto \
fonts-yozvox-yozfont \
fonts-aoyagi-kouzan-t \
fonts-aoyagi-soseki \
fonts-kouzan-mouhitsu \
ttf-mscorefonts-installer↑を張り付ければOK。
Visual Studio Code インストール
vimやemacsでもいいのだけれど、やっぱり最近のPCにはVS Codeでしょ! というわけで入れます。
aptで入れられるか確認。
cpi@clockworkpi-a06:~$ apt list code
Listing... Done
code/hirsute,now 1.59.0-1628118820 arm64
code/hirsute 1.59.0-1628118830 armhf
cpi@clockworkpi-a06:~$
あ、入ってますね! ☆
ならば、これだけでOK!
$ sudo apt install codeこれで、あとはYとか答えればインストールできちゃいます(∩´∀`)∩
実行は、コンソールから
$ codeでいけますし、GUIのメニューにも
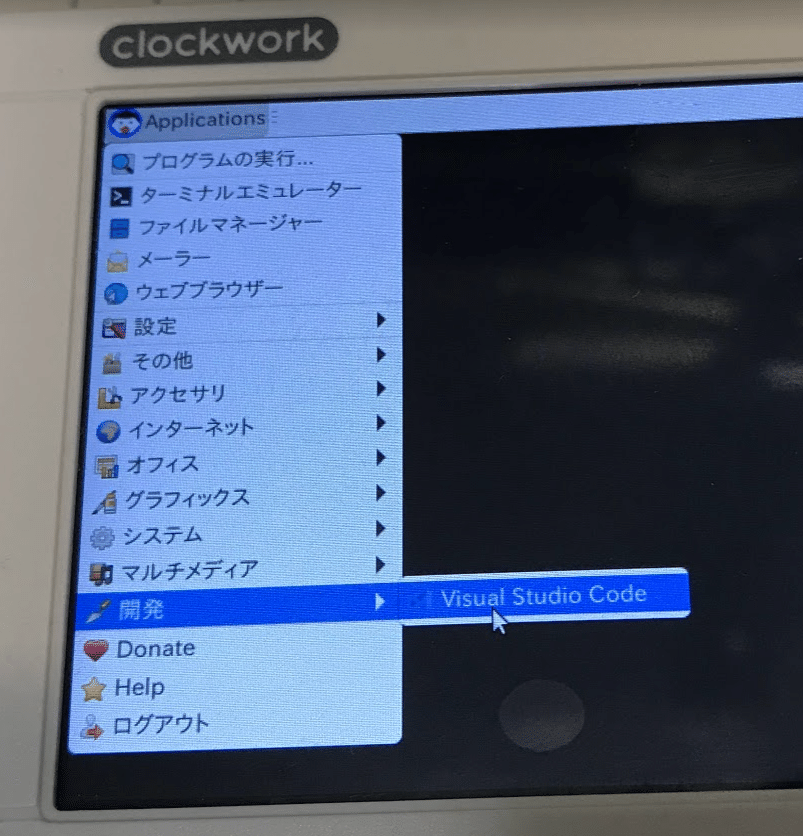
最初の保護フィルム張りっぱなしなので気泡はいってるw
ちゃんと登録されてます☆
日本語もモチロンOK!

しっかりばっちり!(∩´∀`)∩☆
日本語の入力はまだ設定していないので英語のままですが、読むならこれで十分!
※novel-writerで縦書きプレビュー出来たら最高なんだけれど、それもまだ上手く表示できなかったので今後の課題です><
そのほか、お買い物メモ
DevTerm用に追加でいろいろお買い物をしました。

バッテリー
18650サイズのリチウムイオン電池に対応しているとのこと、もっと大容量のモノもあったけれど、安心の日本製セルということでこちらをチョイス。
3500mAhx2で7000mAh、ちょっと大型のモバイルバッテリーぐらいの容量ですねー。
バッテリーを本体裏側に入れると自動で充電してくれます。USB-Cの供給電源を引っこ抜くと、そのままバッテリー動作を始めてくれて、このあたりは普通のノートパソコンっぽく動いてくれます☆

ただし、(以下、今後の課題)たまに電池を入れてUSB-C電源を刺しながら電源ONすると、マウスカーソルが見えなくなるという謎現象が発生することがあってちょっと困ってます。(電源きれなくなっちゃうw) そういう時は外部からssh接続して、ターミナルからシャットダウンコマンドで落とす必要あり><
Bluetooth マウス
DevTerm用に、本体もちっさいんだからなるべくちっちゃいマウスを探して
この子をチョイス☆彡
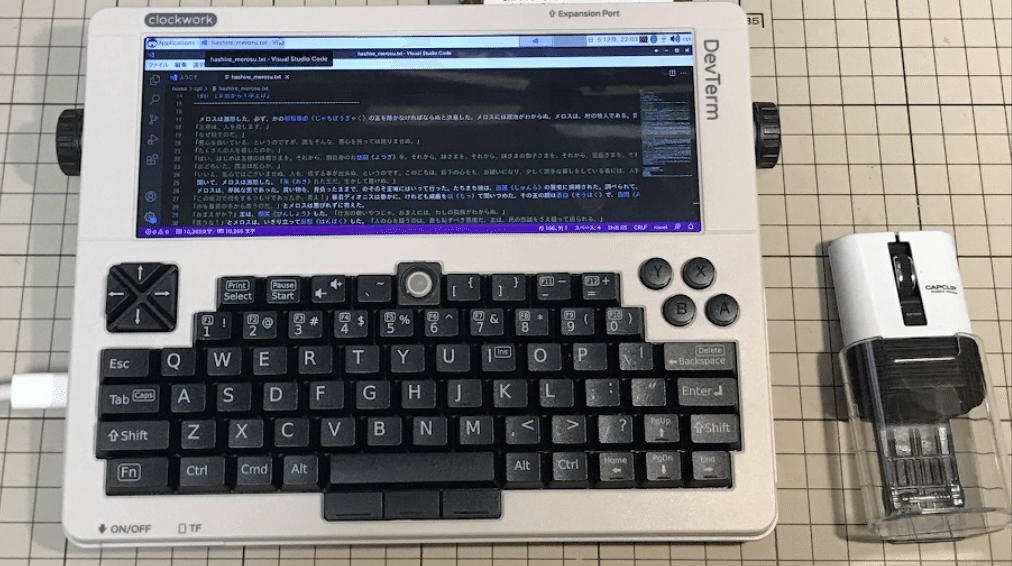
並べるとしっくりきます。いいかんじ!☆
ただし、(以下、今後の課題)、Bluetooth の設定が、ちゃんとペアリングをしても電源を切ったり接続がきれるたびに再接続しないといけないので若干けっこうかなり面倒!><
↑このあたりを参考に常時接続できるように設定する予定ー。
プリンタ用紙(感熱紙)
せっかくプリンター付きなんだからプリントできるようにしなくっちゃ!
っというわけで、Amazonで感熱紙を購入!
これ以外も沢山あったけれど、ひと箱に10個や20個入りなのが多くて、そんなに使いきれないだろうから3個入りのペーパーを買いました。領太くんって誰なのかは知りませんw
なにかプリントしたいけれど、デフォではいっているDocumentViewerなるソフトはテキストファイルが読み込めない驚きの謎仕様。


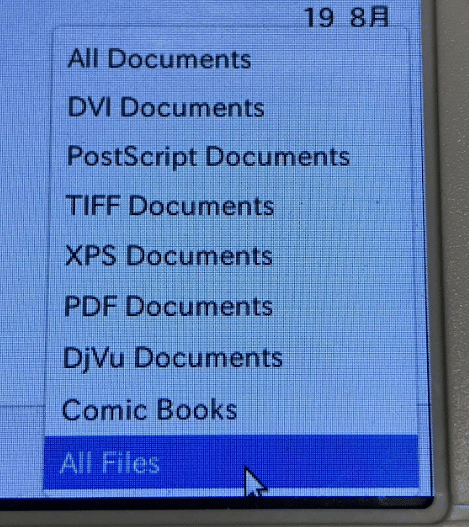
まあ Viewerですし、見るだけでプリントもできないかもなので、他の方法を考えます。
ブラウザで行ってみよう!
というわけでメニューからウェブブラウザーを呼び出してみます。
デフォで入っているのは、Chromiumという、GoogleのChromeブラウザのLinux版です。
Chromeだったらプリントまわりも問題なさそう。とおもってやってみたです。
で、結論からいうとばっちり! これで行けました!☆
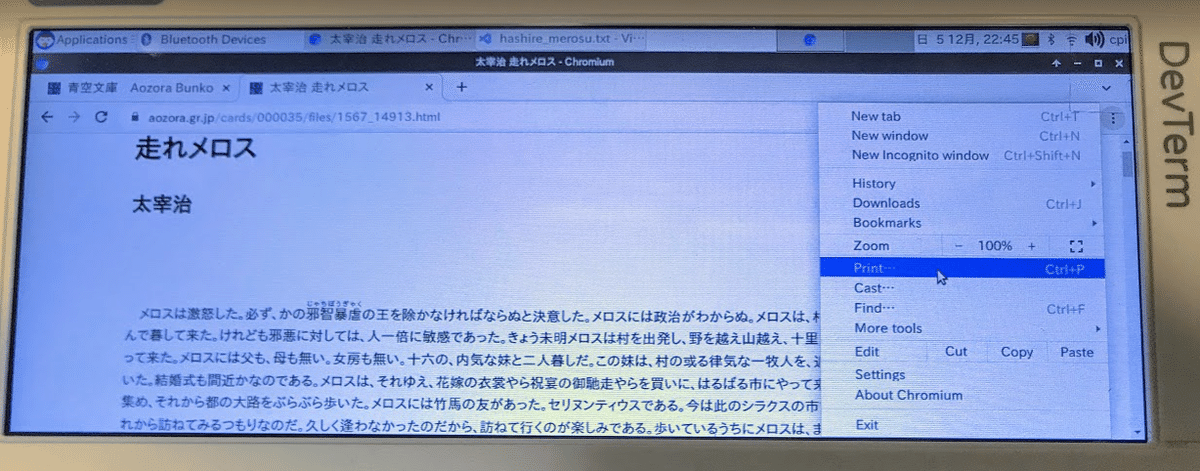
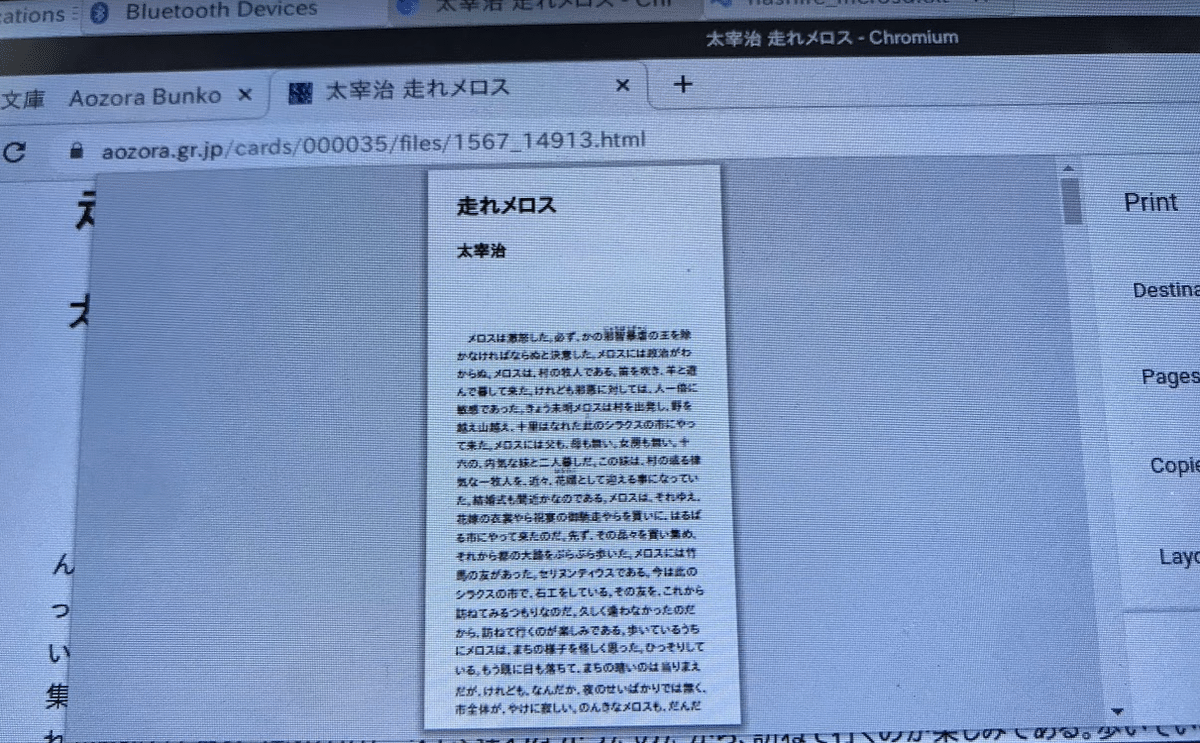
Print設定は、
Destination devterm_printer
Layout portlait
Paper Size 58mm x (おこのみで)
Margins None
Scale Custom-50%
このあたりで、いい感じにプリントできるようです。


プリンタの精度は200dpi相当だそう。けっこう綺麗じゃない??
まだブラウザからプリントできるようになっただけですけれど、将来的にはVS Codeから書きかけの原稿とかを(縦書き)プリントできるようにしたいわー☆
まとめ
とりあえず駆け足でいろいろ設定したりいろいろ物理的にセットしたりして使いやすいように絶賛調整中、まだ途中です。
でも、こういう時間もけっこうたのしかったりしますw
で、今回、「パソコンに内蔵されているプリンターからプリント」という、新鮮な体験をしましたw (うん十年まえはべつに普通の体験だったみたいだけれどw)
これ、けっこう楽しいですね!
イベントの時に小説をその場でプリントしたり、QRコードや名刺をプリントして手渡ししたりできちゃう。(ていうかレジスター作るってのもいいかも?)
いろんな可能性ありそうです。
ひとまず、上でちょろっと挑戦しかけていた VS Codeのnovel-writerで縦書き表示&その場でプリントを当面の目標に、もうちょい頑張ってみようとおもってます。
いやー、たのしい!☆
おらぁワクワクしてきたど!☆
#DevTerm #Clockwork #らせん工房 #Linux設定 #サーマルプリンター
よろしければサポートお願いします!いただいたサポートはクリエイターとしての活動費にさせていただきます!感謝!,,Ծ‸Ծ,,
