
RaspberryPiで音楽プレーヤー作るよ!(Volumio)
こないだ買った、RapberryPi用の純正タッチスクリーンパネル
と、
これを使ってなにかできないかなーってことで、両脇にスピーカーつけたらおしゃれぽぽい! とおもいまして、RaspberryPiで超定番のオーディオプレイヤー(Volumio)をサクっと作ってみます。
用意するもの
・RaspberryPi (2以降ならなんでも。ソフトはZeroでも動くらしいですw)
・USBスピーカー
・SmartiPi Touch 2+純正タッチスクリーン
ていう具合。
あ、作ってみてから判明したんですが、SmartiPi Touch 2は、背負わせたRapberryPiの電源コネクタから台座までの距離が短く、差し込むのがちょっと厳しいかんじなので、
こういうL字になってるタイプのコネクタ(Pi4だったらUSB-C)があるとよいかんじです。
用意しなくていいもの
正直、構成しだいでいかようにもなります。USBスピーカーを今回使いますが、USBではなくてDACをRaspberryPiに乗っけたり、アンプ事背負わせたりするいろんなHATもでているので、そこらへんを利用すると組みあわせ次第でかなりハイグレードなオーディオプレイヤーをつくれちゃったりします。

↑我が家のHATコレクションから。右はオーディオをデジタルで出力してくれるDigiPIというやつで、左はオーディオアンプ内蔵でそのままスピーカーにつなげられちゃうHiFiBerryさん。今回はUSBスピーカーにつなげてしまうので、どちらも用なし🍐なのです。ごめんねw
Volumioインストール
なにしろ定番ソフトなのでちょっとぐぐるといくらでも出てきます
ここらへん参考にインストールしちゃいましょう。
公式サイト https://volumio.org/ からダウンロードしてきたら、Zipファイルになっているのを解凍してimgファイルを取り出します。
で、最近はRaspberryPi公式のイメージ書き込みツール「Raspberry Pi Imager」があるので、これを使ってSDカードへ書きこめます。
いつものOSチョイスのところから

Use customを選択して
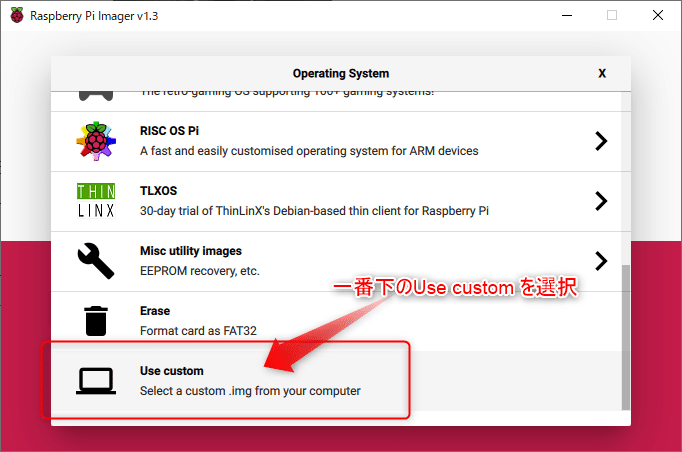
ダウンロードして解凍した volumio のイメージファイル( .img )を選択
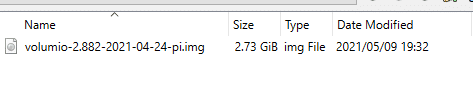
してWRITEすればOK☆

SDカードに書き込めたら、RaspberryPiにセットして起動してみます。
WkTkしながら待っていると、Volumioと一瞬画面にでてきたとおもったら、
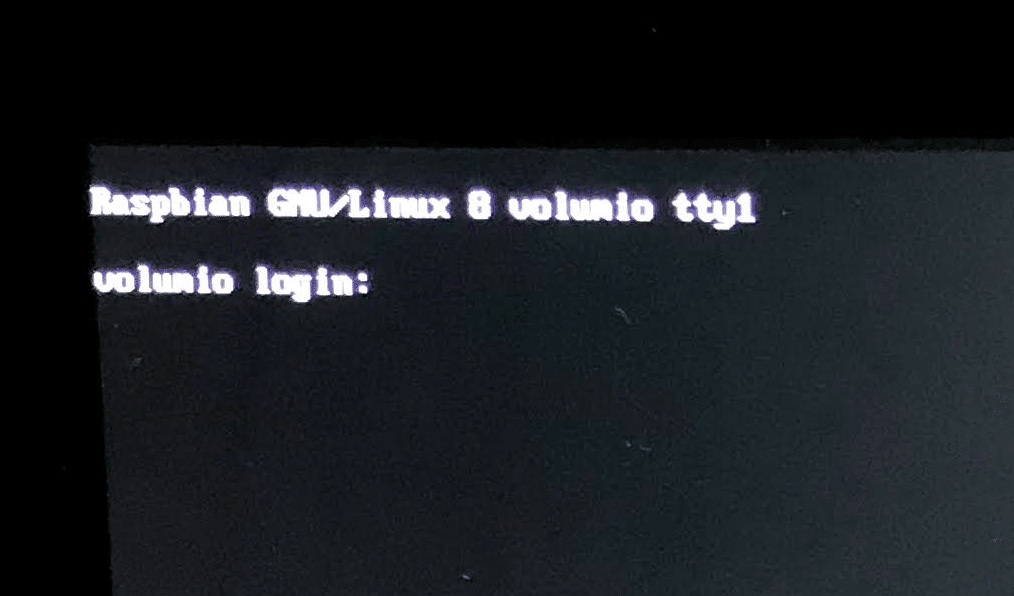
こんな、味も素っ気もない画面で終わってしまいますw
めっちゃ不親切ですw でも、ある意味でコレ親切すぎるんですよね。
じつはこの状態で、自前でWifiのサーバーが立ち上がっていて、スマホとかから直接このVolumioに接続して初期セットアップが行えるようになっているのです。
初期設定
※この前にUSBスピーカーをつなげておくといいかも。ついでにオーディオデータが入ったUSBメモリとかも刺しておくとべんりかも。
スマホやタブレット、ノートパソコンなどからWifiの接続先リストを見ると、Volumioという接続先が出てきます。
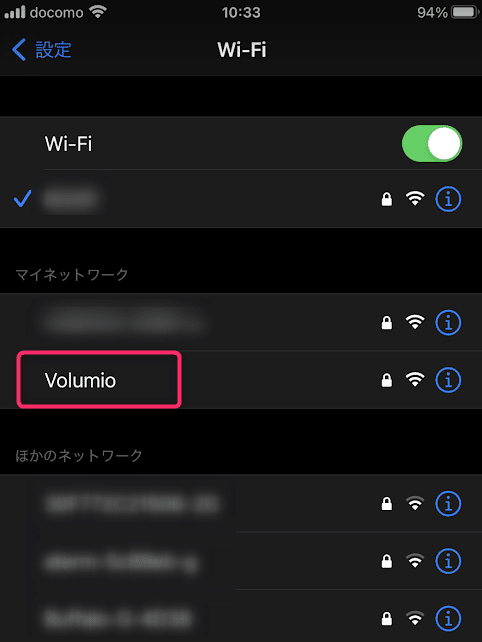
このVolumioという接続先に接続すると、
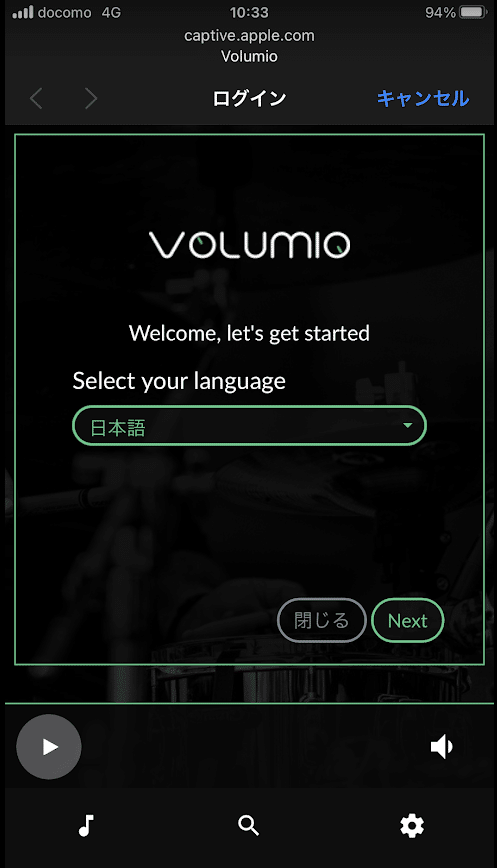
こんな風に初期設定画面がでてきます。
ここから簡単に初期設定ができるようになっているわけですね。
さくさく進めます
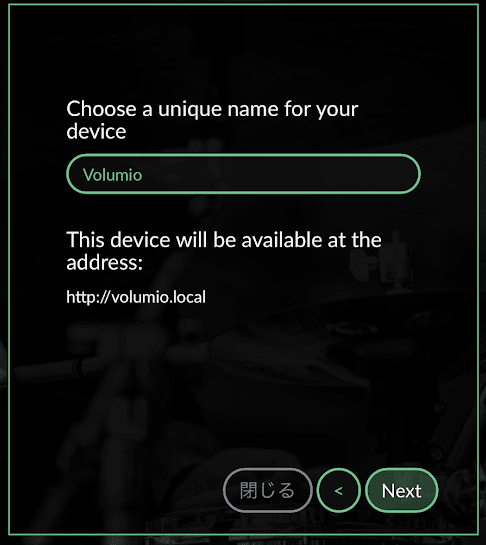
Volumioさん(このRaspberryPi)にユニークな名前をつけてねコーナー。まあ、他にVolumioを使っていないならこのままNextでよいでしょう。
続いて、オーディオ出力をどこから出すかの選択です。
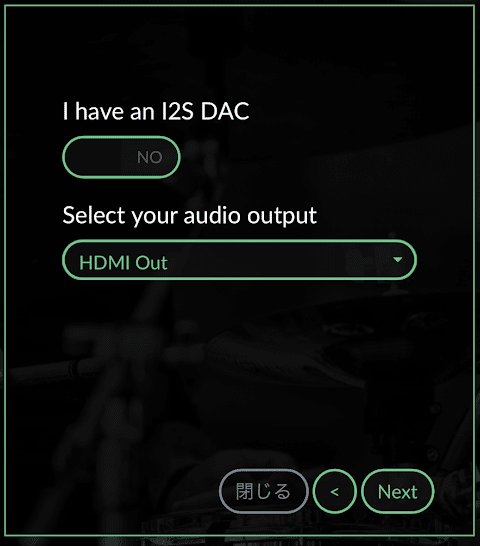
もしオーディオ用の拡張HATをつけるなら、I have I2C DACなどを選びます。
通常のHDMIディスプレイをつないでいるならHDMI OutでOKですが、今回はUSBスピーカーをつかうので、そのわきの▼を押してセレクタをひらきます。
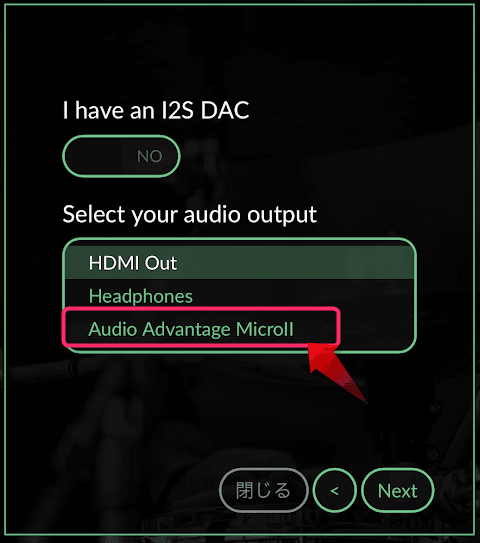
こんなのが出てくるはず。(名前はちがうかも?)ここの、HDMIでもなくてheadphoneでもないやつがたぶんそうなのでセレクトw
次に、オプション設定
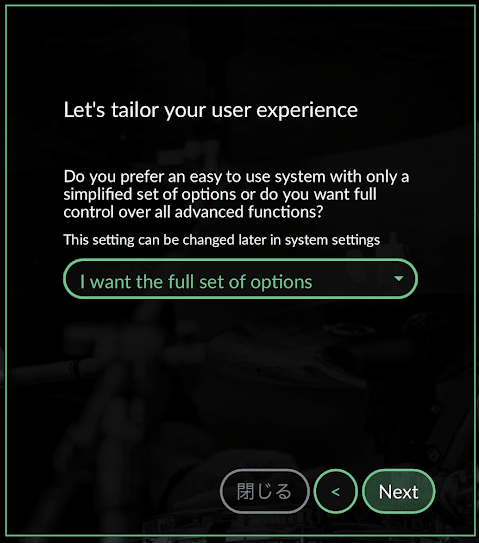
まあこれはフルオプションでいいでしょう。
その後、自宅のWifi環境の設定や、NASの設定、もし接続しているならUSBメモリの中のオーディオファイルの指定などをして、(お好みでdoneteの指定をすると)
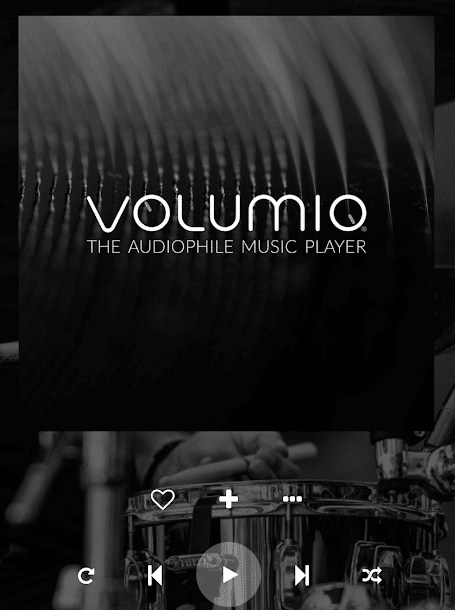
こんな画面になってインストール終了です。
その後、PCやスマホのブラウザから、
を開くと、

こんな画面がブラウザでみれて幸せになれる。ハズ、ですw
幸せになれない人用:もしブラウザから開けなかったら?
本来ならここまでやったら http://volumio.local/ でVolumioの画面になるはずですが、不幸にも開けなかったりする場合があります。(いろいろ理由はあるけど割愛w)
そんな人は、(RaspberryPiにキーボードを刺して)先ほどの、本体のディスプレイに出ているログイン画面から操作します。
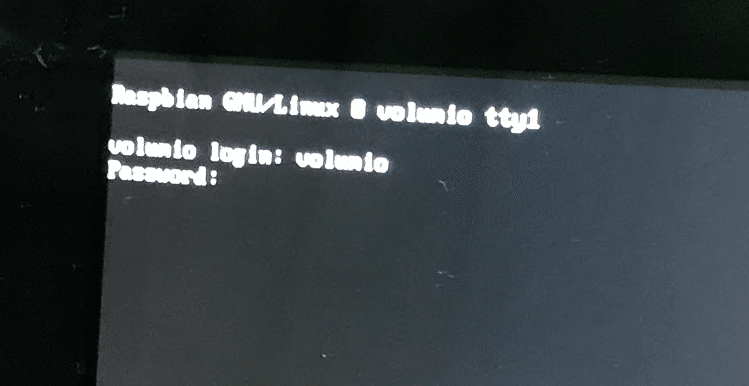
これね。(ピンボケすみません><)
volumio login: というところに、 volumio
続いてパスワードにも volumio です。
これでログインできます。

こんなかんじ。
ログイン出来たら
$ ifconfigと入れてみましょう($はいらないよ!)
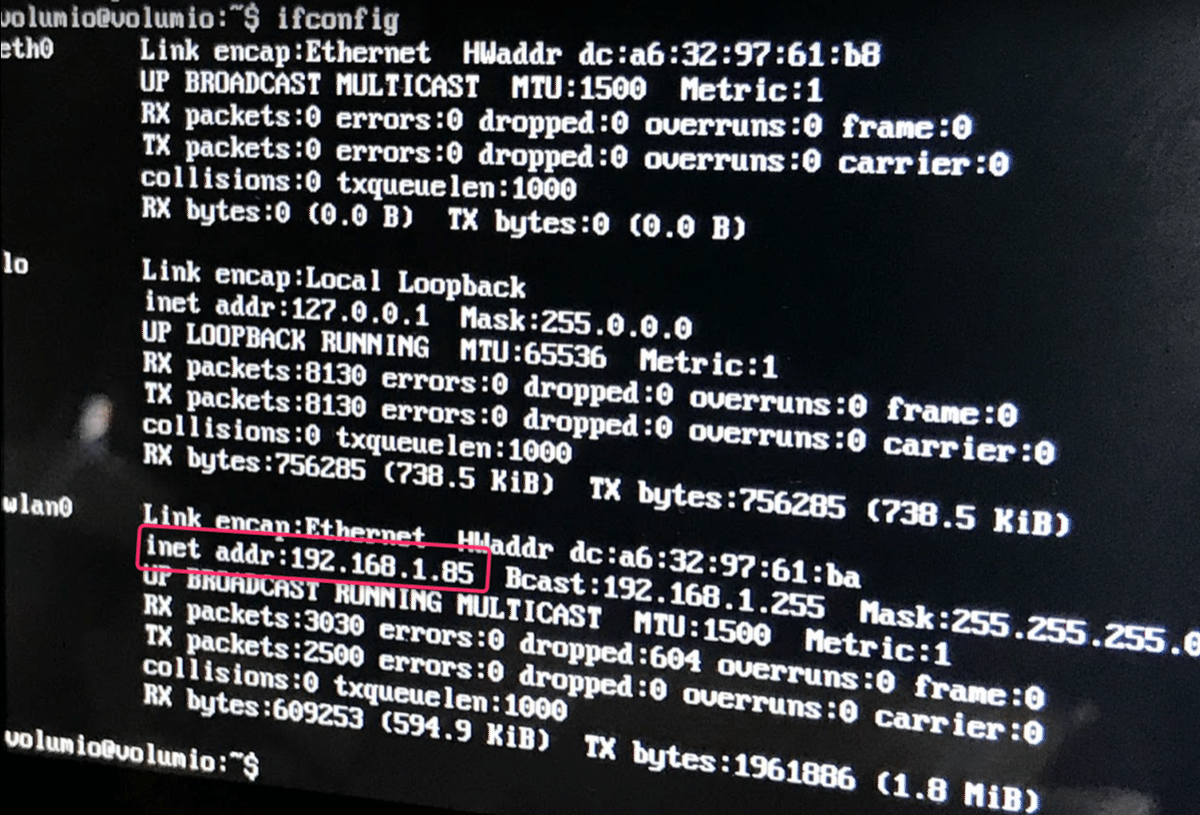
でてくる表示の、wlan0 の下にある inet addr: というところの数字に注目。
これが、このRaspberryPi(のWifi)に割り当てられたIPアドレスです。
先ほど volumio.local が開けなかったブラウザから、このIPアドレスを指定すると……

ほらこのとおり☆
みれましたね、やったー(∩´∀`)∩☆
(なんてことをしているうちにいつの間にか volumio.local が使えるようになってたりすることもあるんですがまあそれは世の常ということでw)
ところで、画面真っ暗なんだけど?
さて、これでいちおうプレイヤーとしては動作するようになったのですが、今回のそもそものお題は公式タッチスクリーンを付けたRaspberryPiで動かすVolumioというネタだったのに、相変わらず本体の画面は
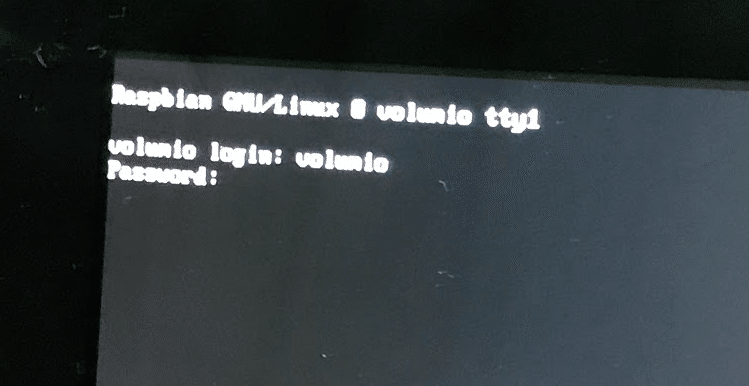
このまんま。外のブラウザから操作できるだけじゃなくてここにも表示させたいよねー。
なんとかならないものかなー?
と探していたら、ありましたw
そのまんまのページが!
どうやらVolumioのプラグインで行けるようです。
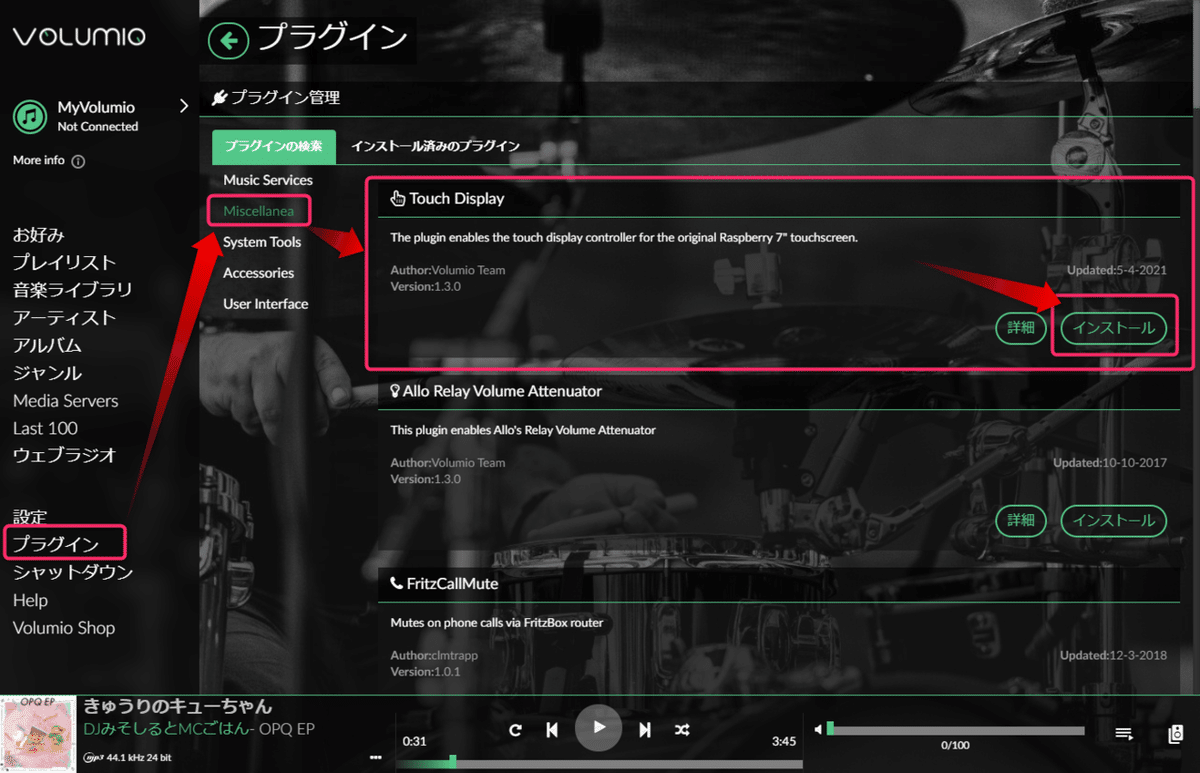
[プラグイン]を選び、「プラグインの検索」のところの[ Miscellanea]の、[Touch Display]が目的のプラグインですね。こやつをインストールしちゃいましょう。(下に出てる曲は気にしないで!w)

みりみりインストール。ちょっと時間かかります。
プラグインのインストールが終わったら Enable して、再起動しましょー

すると……

キタ━━━━(゚∀゚)━━━━!!☆
画面表示ばっちり! タッチスクリーンも動作しているので、プレイボタンをタッチするとそのまま曲が聞けます!(∩´∀`)∩☆
日本語フォント
このままでも良いんですが、ちょっと日本語があやしいフォントなので、そこだけなおします。
せっかく入れたプラグインですが、いったんDisableにします。
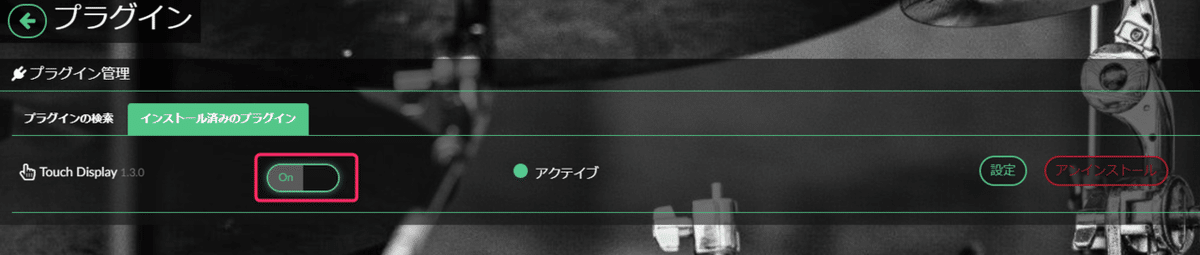
プラグインー>インストール済みのプラグインのところの「ON」と書かれている部分をOFFにします。
すると、タッチスクリーンの画面が黒くなり、懐かしのログイン画面になります。
そこで、volumio / volumio でログインして
$ sudo apt-get install fonts-ipafontとしてやりましょう。
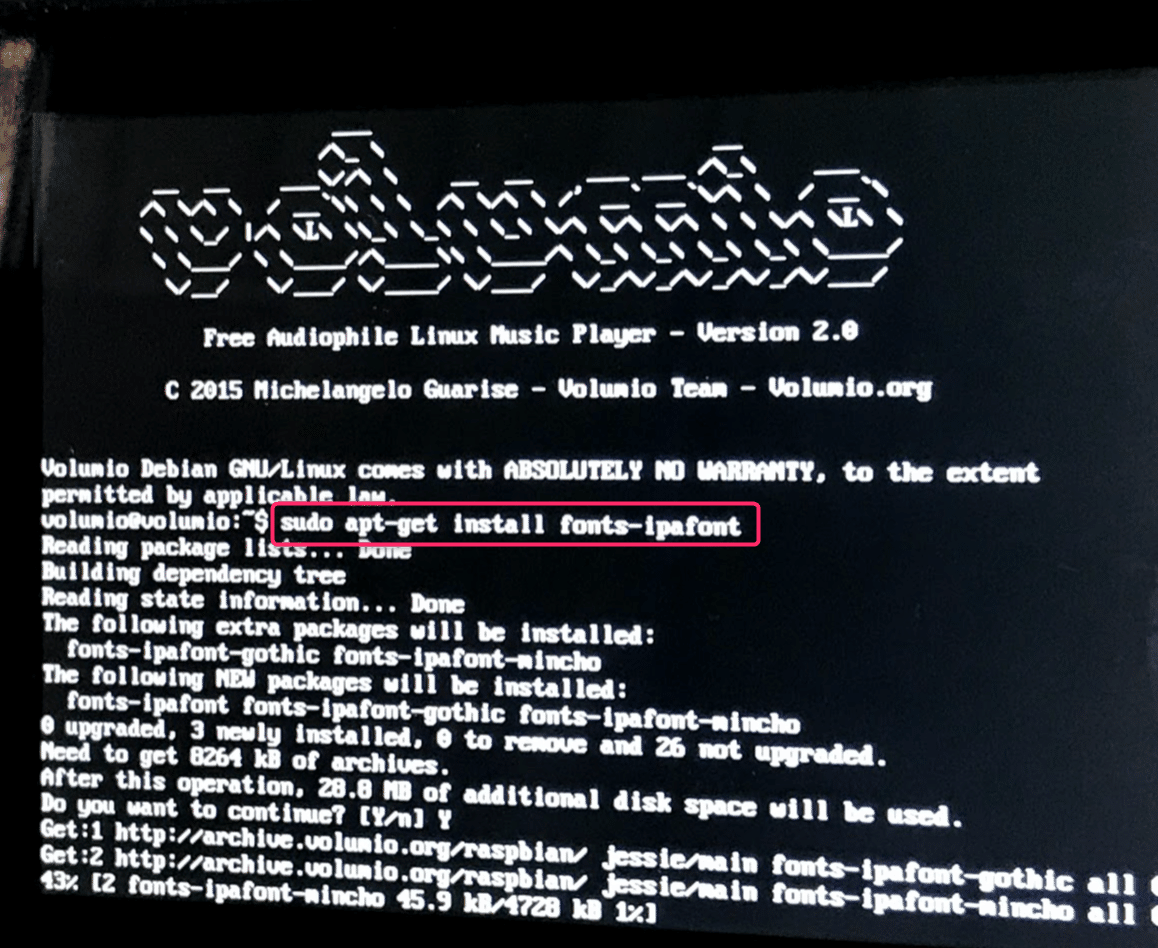
このフォントインストールが終わったら、またブラウザからプラグインの「ON」にすると、日本語表示も綺麗になるはずです☆(∩´∀`)∩
できた!☆

ちょっとよさげなUSBスピーカーをつなげてみました。
うむうむ、けっこういい音♬
これで、タッチスクリーンから操作もできるし、スマホやPCからもブラウザ経由で操作できるオーディオプレイヤーができたかんじです。ヤッタネ!☆
※オーディオ方面もここからまたいろいろ発展させていこうと思いますが、とりあえず今日のところはここまで!
#RaspberryPi #Audio #Audioプレイヤー #USBスピーカー #タッチスクリーン #Volumio #実は父の日のプレゼント
よろしければサポートお願いします!いただいたサポートはクリエイターとしての活動費にさせていただきます!感謝!,,Ծ‸Ծ,,
