
今更聞けないMelodyneの使い方【ショートカットキーでらくらく操作編】
昨今ボーカルのピッチ修正はプロアマ問わず身近なものになってきていると思いますが、自分でやってみたらそもそもMelodyneの操作自体が難しく感じる人も多いのではないでしょうか。
そこで、私がレコーディングエンジニアを仕事でするようになった今だから分かるVoEditのHow Toみたいなものを【操作編】と【ピッチの当て方編】の2回に分けてお伝えできたらと思い、今回は操作編について記事にしていこうと思います。(Protools環境での説明になります。)
ショットカットキーをカスタマイズして使いやすくする
僕が学生時代、初めてMelodyneを使った時に「DAWの中にもう一個DAW」があるような使い辛さを感じました。
「ここのフレーズをオケと合わせて確認したいけど、ウィンドウを閉じて、再生位置を変えて…」とMelodyneのウィンドウからDAWのウィンドウへの行ったり来たりが煩わしいし、Melodyneの操作とDAWの操作キーで微妙にボタンが違うことも煩わしい。
このような操作性の問題はショートカットキーのアサインで改善できます。今回は私が何のショートカットキーをアサインをしているのか、理由と共に紹介します。(*Protools環境下での説明になります。)
<マウスのショートカットアサイン>
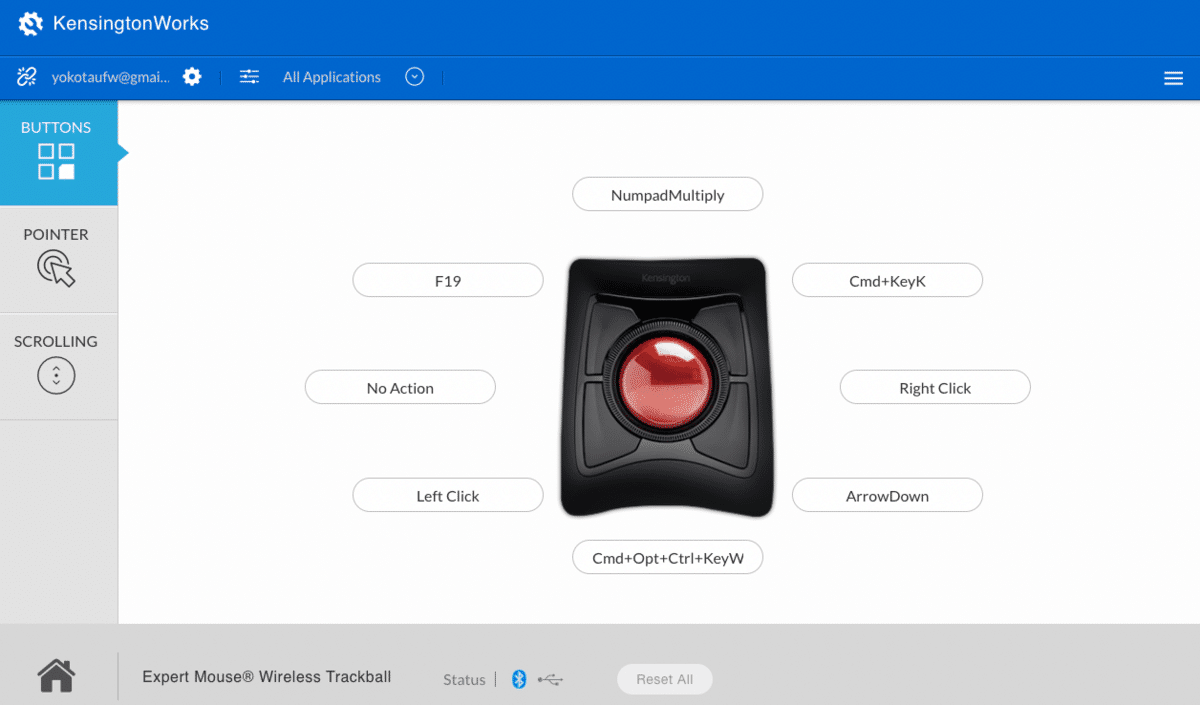
①ボタン右下:「AllowDown(矢印キー下)」
・コマンドの内容
Protoolsでは、矢印キーの下ボタンを押すと「今再生しているところにカーソルを置く」という指示のショートカットになります。
・目的
再生中、音程が気になったところでこのボタンを押すことで、そこにカーソルが固定されます。次回再生時にその位置から再生されるため、ピッチの確認が容易になります。
一番基本的な動作なので、トラックボールのボタンの中で一番押しやすい右下にアサインしています。
②ボタン右上:「cmd+K」
・コマンドの内容
「プリロール/ポストロール」のオン/オフを切り替えるショートカットです。
ここから先は
¥ 100
この記事が参加している募集
この記事が気に入ったらチップで応援してみませんか?
