
Wordファイルの結合マクロを書く。
中小企業診断士実務補修のお話を所々お伺いするに「各々作成したWordを合体させるのが時間かかる」ことが割とハードみたいです。
ということで、複数のWordファイルを所定のフォルダに入れて置き、フォルダを指定することで、ガチっと合体させるマクロと、Wordファイル中身の書式をバーンと統一するマクロを作成しました。
当人の使用マシンはsurfaceなので、OSはWindowsです。
↓ダウンロードはこちらから
更新履歴
2021/04/25 ver.1完成
2021/05/05 mergeのファイル表示を削除
2021/05/05 書式統一から「。をピリオドにする」をスキップ
2021/09/09 記述を追加し、少しだけ高速化
お世話になったサイト
書式結合のマクロに関しては下記のサイトに掲示されているマクロをほぼそのまま流用させて頂き、多少仕様を追記させて頂く形で作成しています。
2003年頃から存在するサイトみたいなので、もはやご本人様に許可を得ることすら難しいですが、サンプルをありがたく頂戴しています。
皆様にお願い
今回公開しておりますマクロは実務補修を受けたことがない私が「こんなカンジかな~」と思いながら作成している、ver.1です。
せっかく作るのであれば、これから実務補修を受けられる方々の時短にもなればうれしいなーと思います。時は金なり。
ということで、実務補修を受けられたご経験がある方はもちろん、受けたことがない方からも「もっとこんな仕様があればいい!」とか「この仕様はいらないのでは?」というアドバイス頂戴できれば狂喜乱舞です。
ツールは一切問いません。twitter(@ramp_calculator)のDMやリプ、設置しているだけのマシュマロ、このnoteのコメント欄でもなんでも可です。
当人の技量でどこまで対応できるかは未知数ですが、頑張ろうと思います。
ぜひとも皆様のお力をお貸しください
使い方の解説~Merge~
Mergeファイルの使い方の解説です。
Mergeファイルは、指定したフォルダに投入されている複数のWordファイルを1つのファイルにまとめるマクロです。まとめた結果のファイルはデスクトップに保存されます。
<諸注意>
〇あらかじめ結合したいファイルをまとめたフォルダをご準備ください。
〇結合は名前順です。結合順はファイル名でコントロールしてください。
*確認のため、結合したファイル名を一番上に表示させています。最終版ではこの仕様は抹消する予定です。(→2021/05/05削除)
〇マクロを有効にしてください
<使い方>
①マクロを有効にした状態でCtrl+mでマクロがスタート。
②「フォルダを指定してください」のメッセージボックスが出る
③結合したいワードファイルがあるフォルダを指定する。
*今回は「実験」というファイルを指定しています。
*フォルダが指定されないと終了します。

④デスクトップに保存するファイル名を入力してOKをクリック

⑤結合されたファイルがデスクトップに保存される。
*Mergeのマクロは自動で落ちます。

この時点では書式はバラバラです。
実際に使用していただくとわかりますが、単純に結合していっているわけではなく、ページ区切りを行ってから結合を行っています。
「分業するんやったら、区切り入れられるような分け方するやろ!」という発想です。
使い方の解説~標準書式に変換~
<諸注意>
〇何を行っているか、は文書そのものをご覧ください。
〇No.が数字のものは頂戴したサンプルそのまま、英字のものは私が足した仕様です。
<使い方>
①表紙のスタートをクリックする
②置換対象のワードファイルを指定する。
今回は前工程で作ったファイルを指定します。
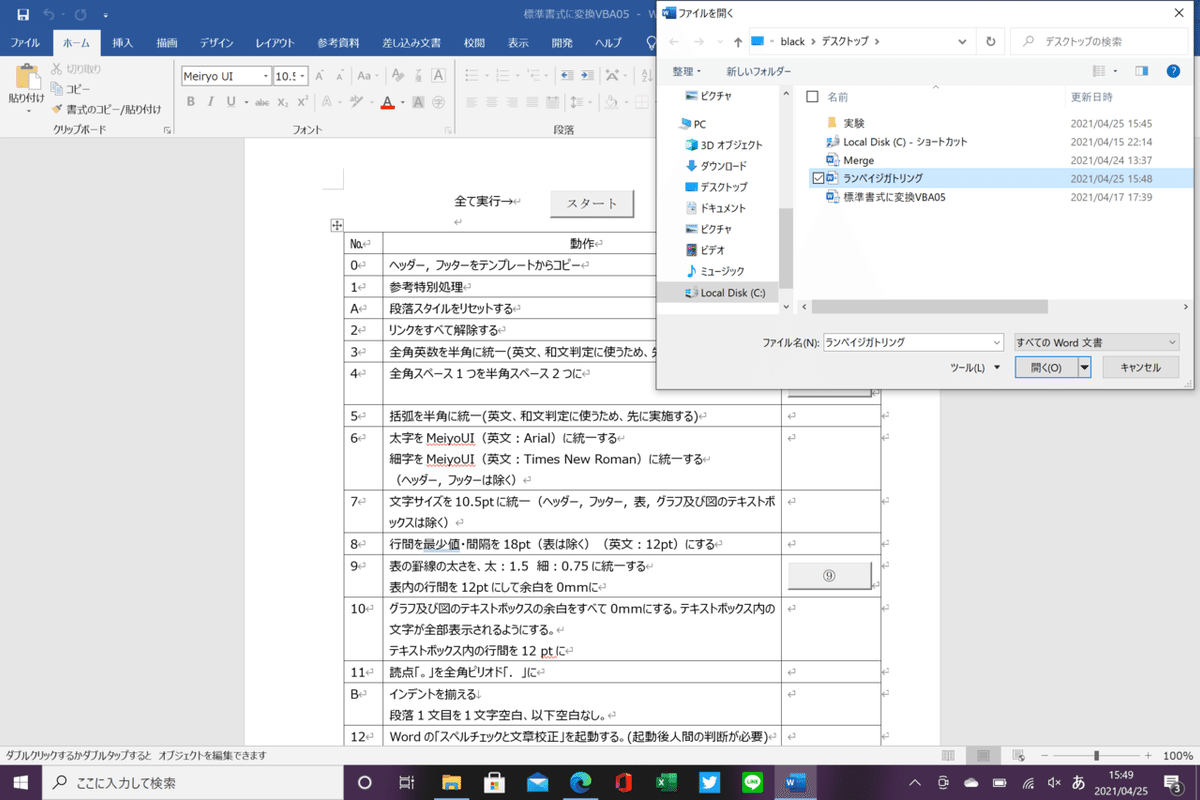
③ヘッダー、フッターを特定のファイルから指定するかどうかを選択
*「いいえ」でも統一自体は実施されます。
④ファイルによっては時間がかかるので、コーヒーでも飲んで待つ。
⑤統一後、校正が自動で立ち上がるので、ここのチェックは人力

⑥人力校正が終了したら、書式統一終了。
*段落先頭に空白が入るのは通常の段落改行のみ。Shift+Enterでの改行は段落先頭として判断しない。
空白が入る(通常の改行)

空白が入らない(↓での改行)

標準書式に変換のエラー発見(2021/09)
↓のように画像の真横に改行などが入るとエラーとなる
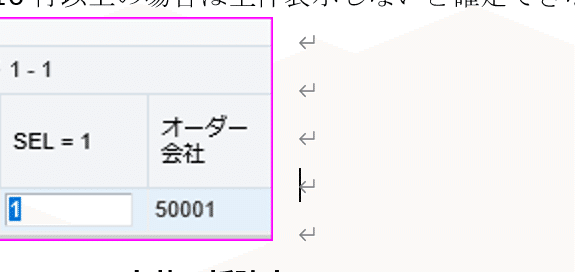
この記事が気に入ったらサポートをしてみませんか?
