
日本進出!Googleの電子ホワイトボード「Jamboard」を使ってみた!【ハンズオンレビュー】
(この記事は、はてなブログに 2018年10月11日 に投稿された内容を note に再投稿した記事です)
2018年8月8日にGoogleのJamboardが日本国内でも発売開始され、弊社でもパートナーとして取扱を開始しております。【リリース】
先月、都内で開催された「Google Cloud Next ‘18 in Tokyo」でも、Jamboardブースは大変な賑わいを見せていました。
この記事では、少しでもJamboardのイメージを掴んでいただくために、Jamboardを使っている様子をお届けしたいと思います。
そして、記事の最後では、Jamboardの弊社窓口であるコンサルティング部の川越部長に、導入のポイントをインタビューしてみました。ぜひ最後までご覧ください。
それでは、Jamboard スイッチ・オン!
まずは、本体裏にある電源を入れて・・・・

起動!!

電源不要のJamboard用のタッチペンと消しゴムが付属しています。

まずはG Suite™ のアカウントを使って、Jamのオーナーを指定
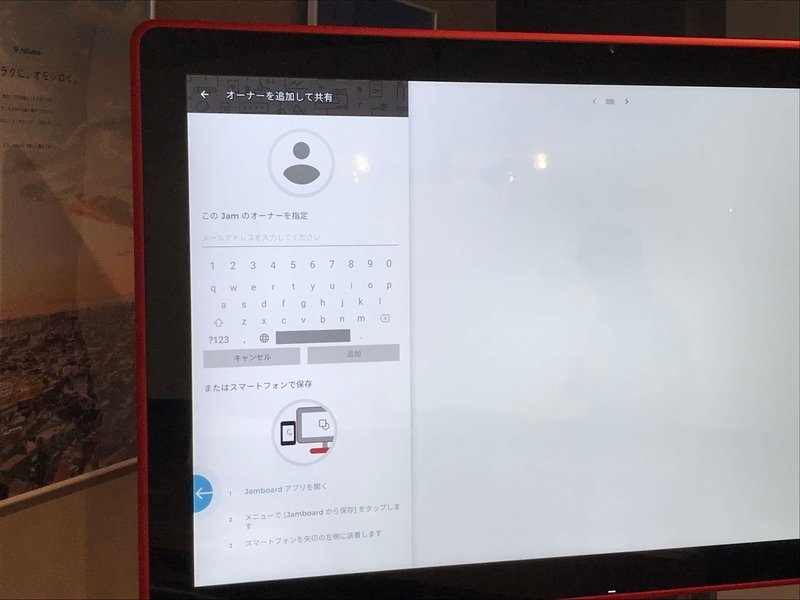
ログインできたら、さっそく何か書いてみましょう!
色んなタイプのペンやカラーも選べます。

Jamboardでは「手書き入力の認識」も可能です。
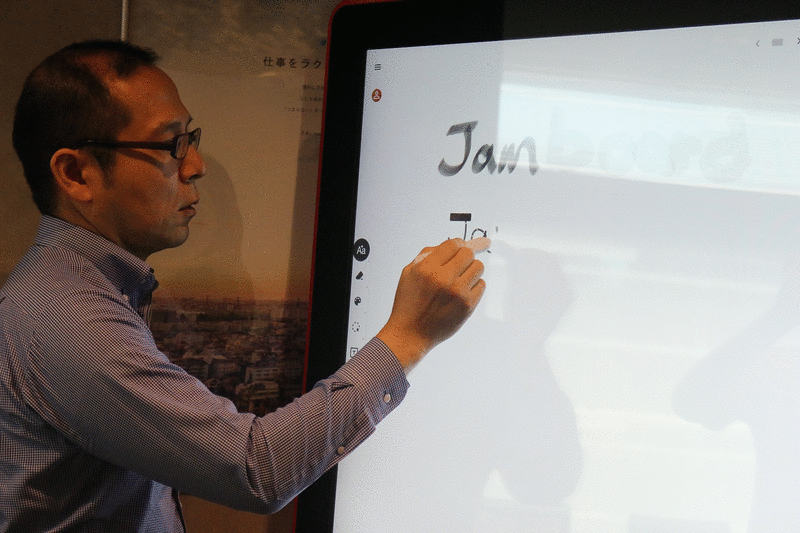
「AutoDraw」という機能では、手書きで描いた図形をイラストに変換してくれます。
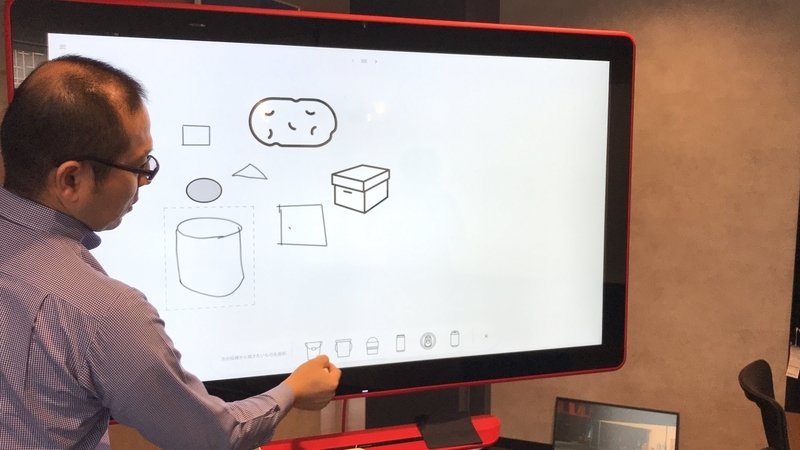
フリーハンドで範囲指定すると、その範囲にあるオブジェクトを選択してくれます。
そのまま画面下にドラッグすれば、まとめて削除することもできます。
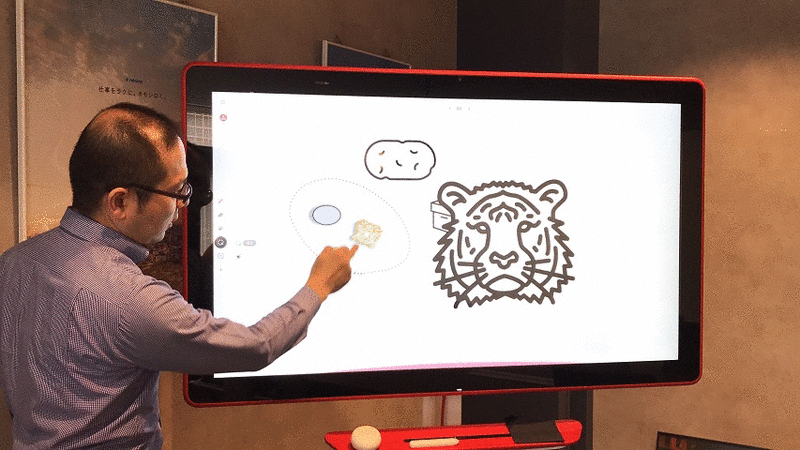
付箋も作成可能で、キーボード入力が可能!
メモとしても簡単に作れますね。
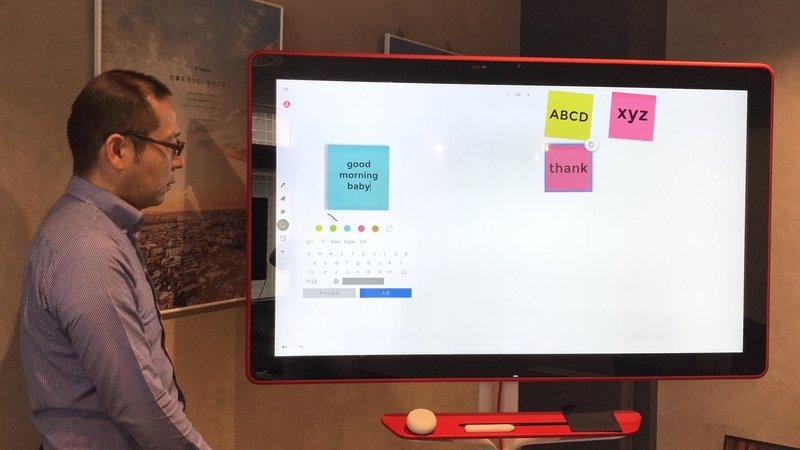
オブジェクトの右上をタップすれば、複製することが可能。

Googleドライブに保存されているスプレッドシートなどのアプリケーションデータを読み込むことも可能です。
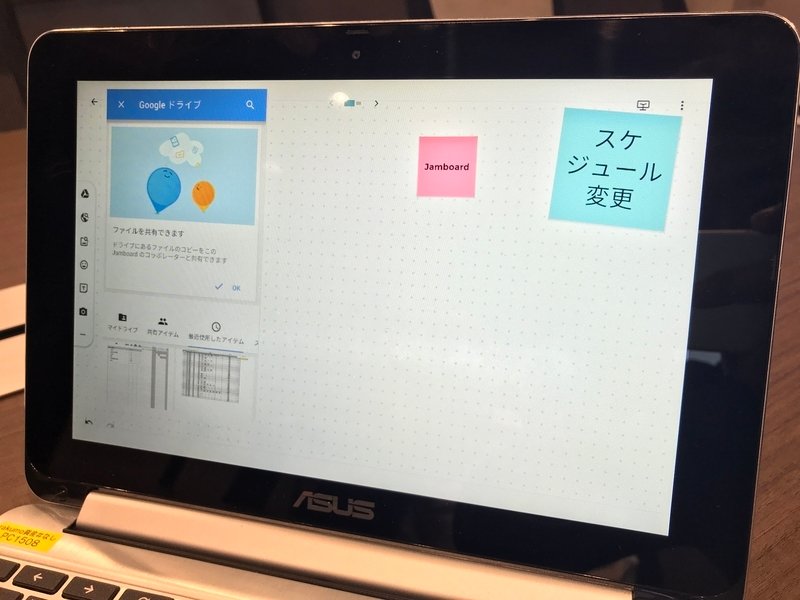
スプレッドシートのファイルがJamboardに認識されました。

ここからシートを選択して、表示させることが可能です。
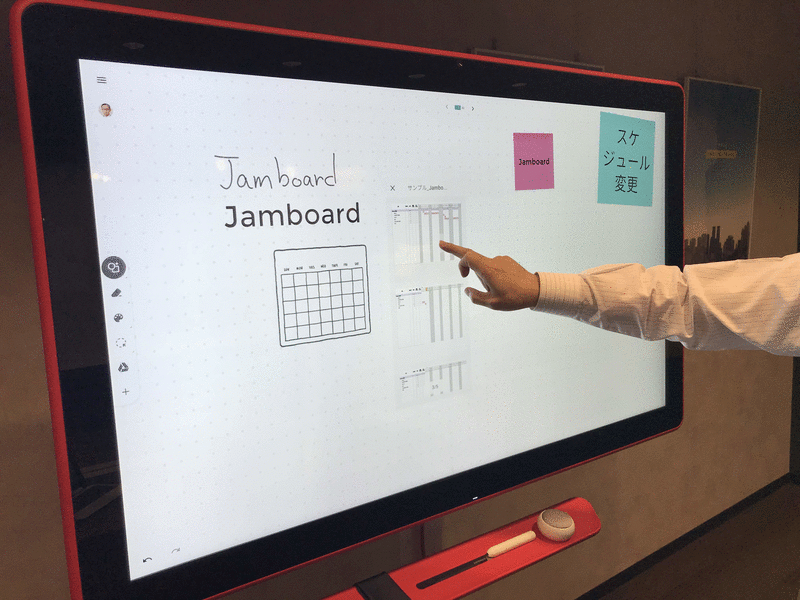
もちろん、Jamboard上で印を付け加えることができます。

Jamboard上でWebサイトを閲覧でき、
表示されたWebサイトを、画像として切り出すことが可能。

特定のWebページを画像として切り出してみました。
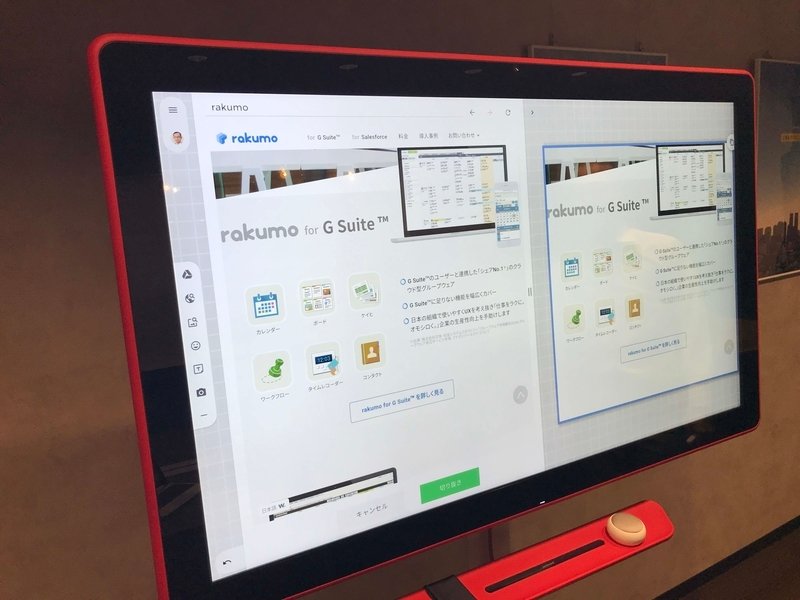
画像の上にだって手書きで描けちゃいます。
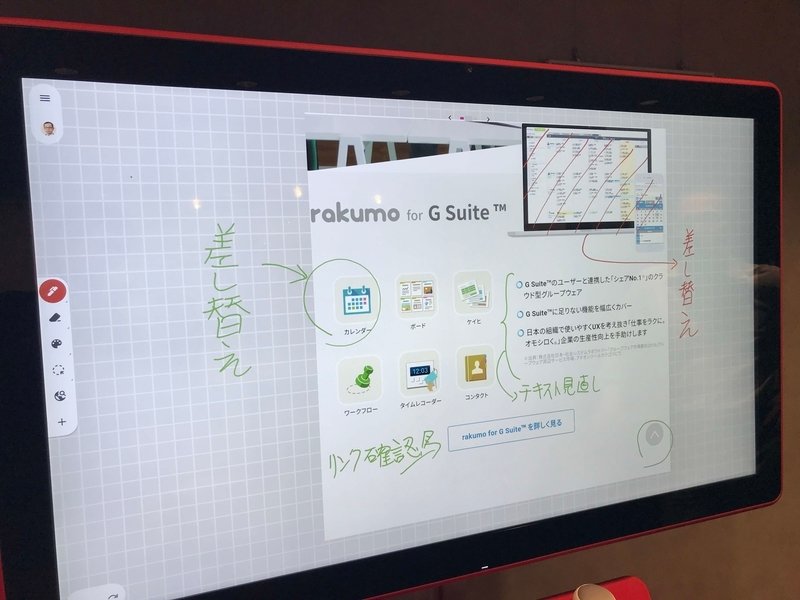
プリセットのイラストやフレーム素材もあります。
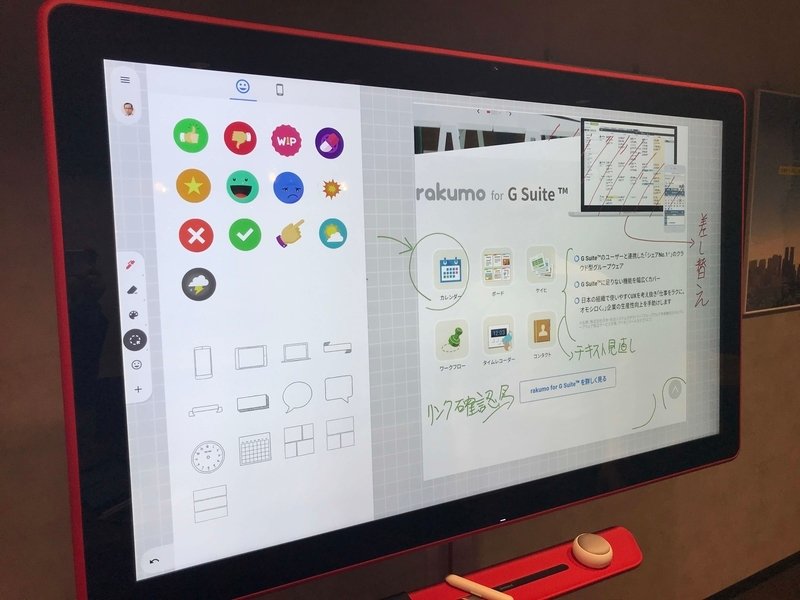
イラストを追加するときも、同じオブジェクトは複製が簡単!
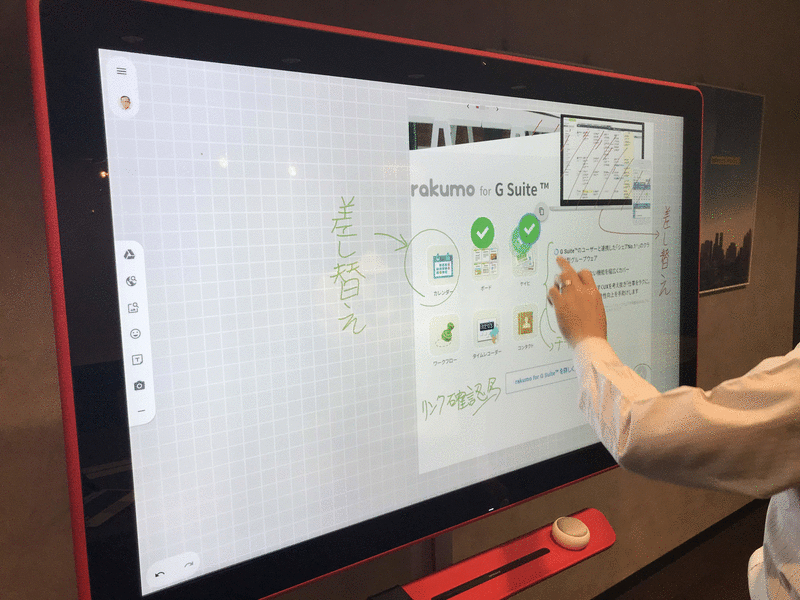
画面をスワイプする感覚で新しいボードに切り替え可能。

ホワイトボードの背景デザインも選べます。
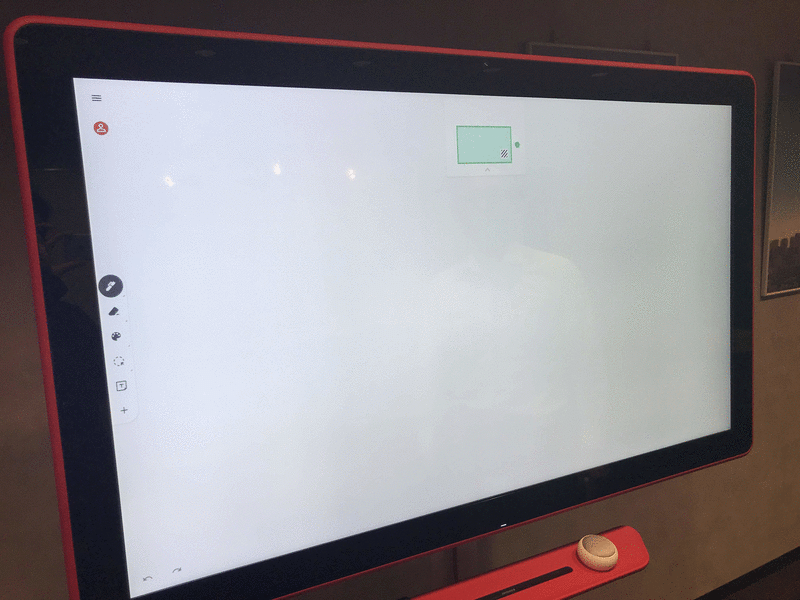
図形もグリッド線に合わせて書けば綺麗な図形になりますね。
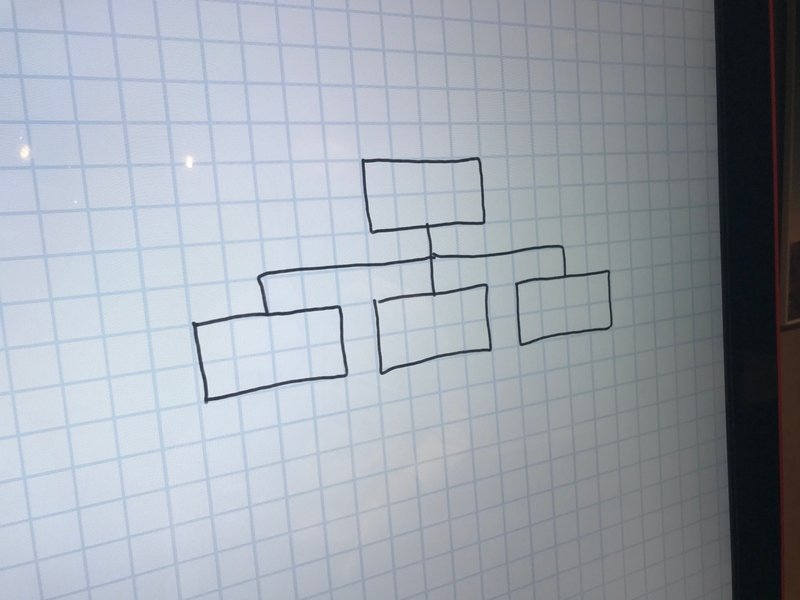
ハングアウト Meetで、遠隔地とのWeb会議でも活躍!
「カメラの映像は映っていても、ホワイトボードが映らない」ということもなくなります。
また、反応速度も速いので、時間差(ラグ)はほとんど感じませんでした。

スマホ・タブレット画面からもリアルタイムで閲覧・書き込みができます。
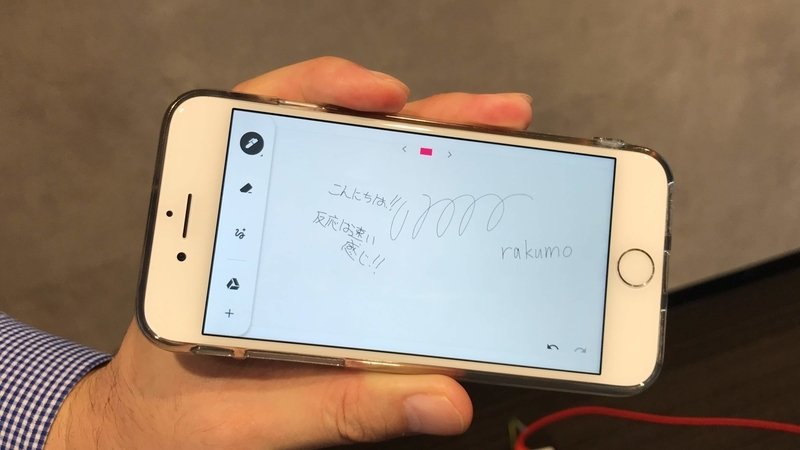
Jamboardで作成した内容は、Googleドライブに自動保存されるので、保存を忘れることはありません。また後日、続きから開始することも可能です。
実際に使ってみた編集部の感想
良い意味で一般的なホワイトボードと使い勝手は、ほとんど変わりませんでした。
これまで通り、ホワイトボードに書くのと同じ感覚で、直感的につかえます。
JamboardはGoogleのサービスと連携しているので様々なメリットがあります。G Suite™ 環境を導入していて、ホワイトボードを利用するシーンが多い企業や、多拠点同時で会議する企業にはとても良いサービスだと思います。
Jamboardの機能の特徴を簡単にまとめてみました。
書き味(画面の応答速度)は普通のホワイトボードとほぼ変わらない。
ホワイトボードのエリアを気にする必要がなくなる。
会議後に写真を撮ったり、メモする必要がなくなる。
参加者は誰でも、同時に書き込めるので、会議がスムーズに進行する。
遠隔地やモバイルデバイスでも同じホワイトボードを共有(確認・編集)できる。
製品の仕様や価格については各ページをご覧ください。
Jamboard導入のポイント
今回Jamboardを説明していただいた、rakumo コンサルティング部の川越部長に、改めてJamboard導入のポイントを聞いてみたいと思います。
編集部:Jamboardはどんな企業様にとって価値あるツールになりますか?
川越:そうですね、ホワイトボードとしては、複数人であったり遠隔地であったり、そのような環境で使えることがメリットであることは、もはや言うまでも無いと思います。
それに加えて、文字だけではなくて、イメージや画像を使用した会議でも効果的に使えると思っています。

川越:実際に今お声がけいただいている企業様には、映像やイラストを扱う企業様も多くいらっしゃいます。
Jamboardは、言葉では伝わりにくい部分や文字に起こせないような部分も、直接Jamboardに書き込むことで、感覚的なことを伝えられるツールです。
その場でクリエイトすることが可能ですからね。
クリエイティブな事業を行っている企業にもハマると思います。

編集部:Jambaordの貸出はできるのでしょうか?
川越:貸出はできないんです。設定自体はそれほど時間はかかりませんが、配送や設置があるのでrakumoに来社していただいてます。
遠隔地の場合は、私がrakumo社内にいても、お客様には遠隔でPCやタブレットなどから参加してもらうこともできます。
遠隔でも同じ画面を共有しながら書いたり消したり操作していただくことは可能ですし、操作感はほとんど実機と同じなので。
Jamboardに関連する情報は、Google社のサイト含めいろいろ紹介されていますが、こういうものは実際に触ってみないとその良し悪しがわからないと思います。
編集部:もし検討されている企業様がこの記事を読まれていたら、どちらに問い合わせれば良いですか?
川越:コンサルティング部への問い合わせフォーム、または consulting@rakumo.com までご連絡いただければと思います。デモも行っていますので、ぜひ。
編集部:本日はJamboardの使い方をご説明いただきありがとうございました!
川越:ありがとうございました。
