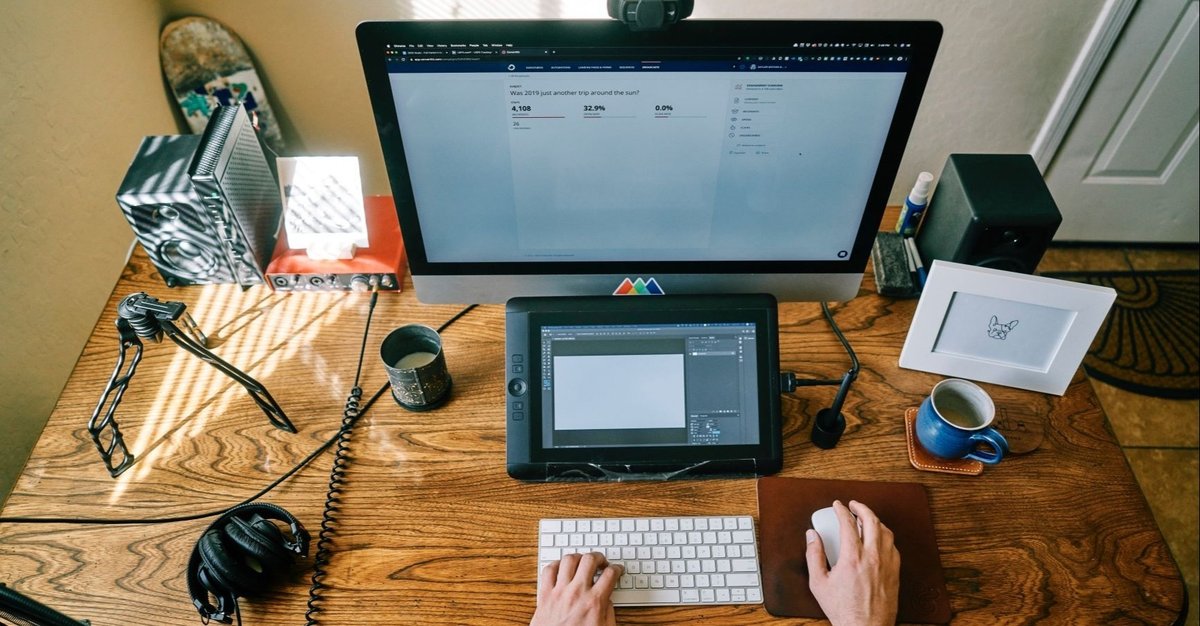
Zoom初心者の私が学んだ5つの事
今週はZoom30分朝活に参加し、使い方のいろはを学んでいる。Zoomは参加したことがあるだけで何かを開催した事はない。ホスト側はどうなってんだ?リモートワークにどう使えるんだ?複業にも役に立つのか?初心者の私が今日まで学んだ事をまとめてみました。
1 スケジュール設定と招待はスマホが楽チン
スケジュール設定や参加者への招待などパソコンでやるものかと思いきや、スマホでやるのが断然楽チン。移動中の電車の中でも、外出中でパソコンが手元にない時、そもそもパソコン立ち上げるのが面倒な時でも出来る。
スマホで設定したスケジュールは、後からパソコンで見てもちゃんと確認できる。ネット上にあるものだから、同じなのは今となれば当たり前なんだけど、最初はちょっと感心した。
2 設定したスケジュールをスマホで削除できる
設定したスケジュールをスマホで削除する方法が分からなくて焦ったれど、これも知ってしまえば簡単。画面下メニューバーに表示される「ミーティング」→削除したいミーティングの名前の上をポチ→「削除」が表示されるのでポチ。
「削除したいミーティングの名前の上をポチ」がポイント。私はここが分からなくて苦労した。
3 参加者へ招待メールを送る
スマホでスケジュール設定をして「完了」をクリックすると、自動的に招待メールが立ち上がる。(これは私が自動的に立ち上がるように設定しているからかどうかは分かってないけど、もしあなたもそうなるなら、)これで送信してもいいけれど、ラインで送りたい、メッセンジャーで送りたい時もある。そんな時は、自動的に立ち上がった招待メールは一旦「キャンセル」→「下書きを削除」。
それから、画面下メニューバーに表示される「ミーティング」→「招待の送信」→「クリップボードにコピー」。これで招待文のコピーが出来たので、後は使いたいアプリを立ち上げてペーストして送信するだけ。
私は、この「クリップボードにコピー」って言葉が苦手というか分からなくなるというか・・・「コピー」って言葉だけでは意味が違ってくるのかな?IT用語は複雑です。
4 パソコンとスマホを使えば、自分で自分を招待して練習できる
Zoomの練習をするのに誰かを探さなくちゃいけないと思っていたけど、自分で自分を招待して1人練習ができる。
スケジュール設定をして、自分のメールアドレスに招待を送る。パソコンでホスト側としてZoomミーティングを開始する。自分で送った招待メールをスマホで開き、URLをクリックしてスマホから参加する。
これで自分が主催者と参加者の二役になる。
5 背景画面を今日の気分で取り替えするのが楽しい
デフォルトで用意されているオーロラや宇宙の背景もいいけれど、その日の気分とか、醸し出したい雰囲気で背景画面を変えるのは楽しい。フリー画像検索サイトからおしゃれなリビングルームやら書斎の画像をダウンロードして使っている。現在よく登場する背景画面はこちら。
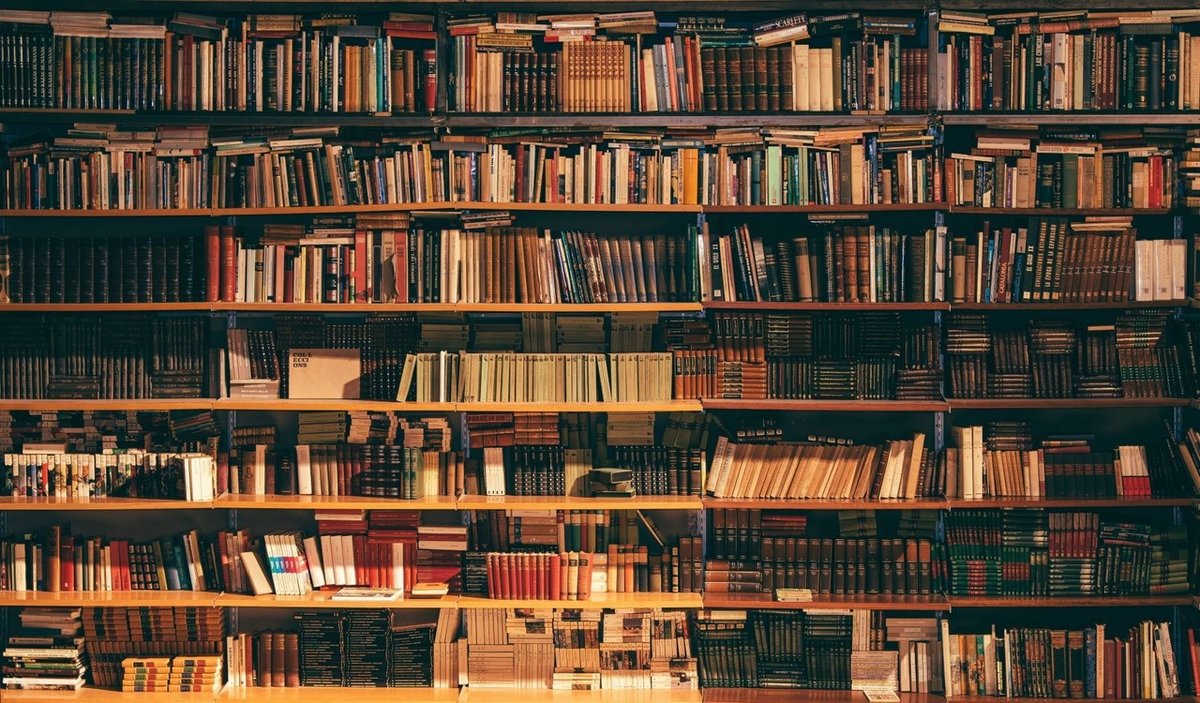
今日の学びはここまで。
明日もZoom朝活楽しみです!
最後まで読んで頂きありがとうございます! また覗きにきてください スキ♡を押していただけると書くことへの励みになります コメントをいただけると私の小さな目が輝きます♡
