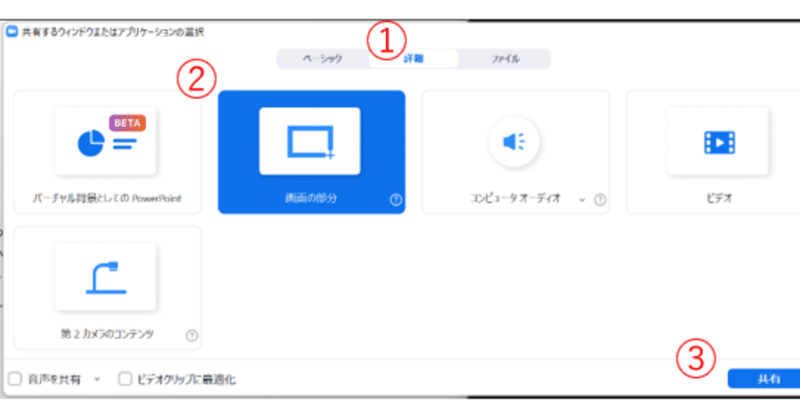
Zoomオンラインセミナー開催者の技 その2「Zoom画面の共有」編
(注意! Zoomの達人の方は、読む必要のない記事です)
1/16 昨日は、パワーポイントの「発表者ツール」を使って台本を画面表示する方法を記事にしました。
「発表者ツール」はかなり使えるのですが、フルスクリーン表示しかできません。
パワーポイントのスライドショーは使いたい。
でも、フルスクリーン表示はいやだ。
台本は同じPC上の画面上に表示したい。
これを叶える方法があったんです。
① パワーポイント側の設定

「スライドショーの設定」画面から「出席者として閲覧する(ウィンドウ表示)」を選択します。
こうすることでスライドショーがフルスクリーン表示されません。こんな風にPC画面上のウィンドウとして表示されます。
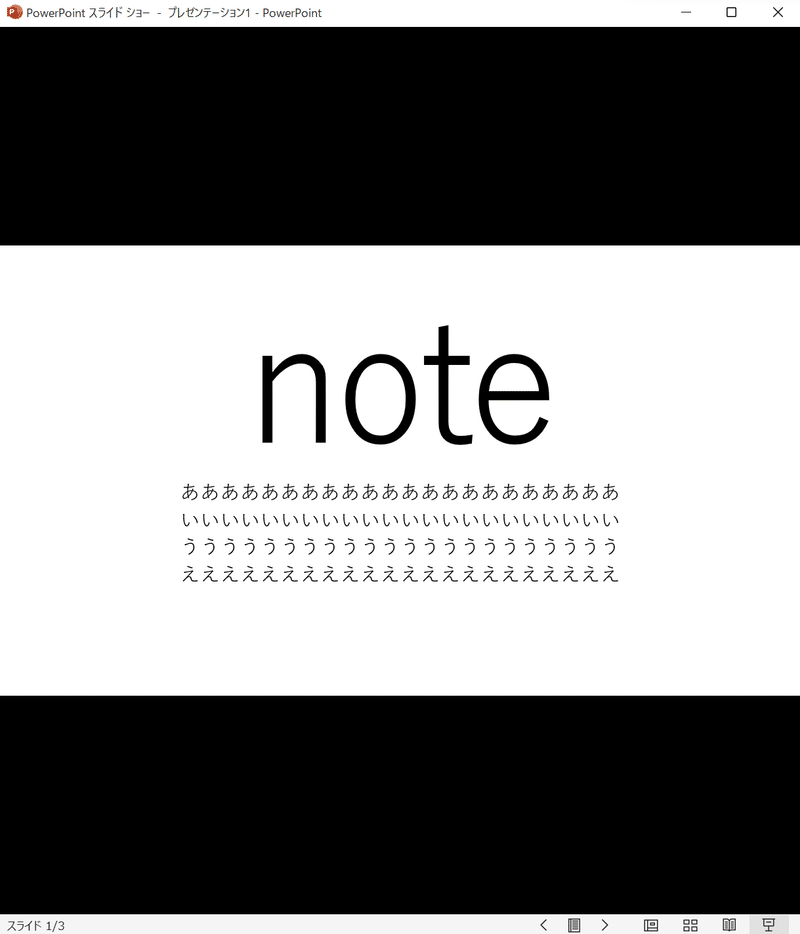
これをそのままZoomで画面共有してしまうと、参加者が見る画面はこのままです。まるでスマホの縦長画面で横長のスライドを見ているようになってしまうのです。
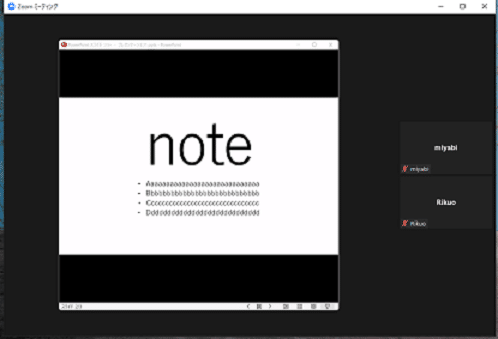
② Zoom側の設定
そこで、Zoom側の機能を使ってフルスクリーン表示のように設定します。
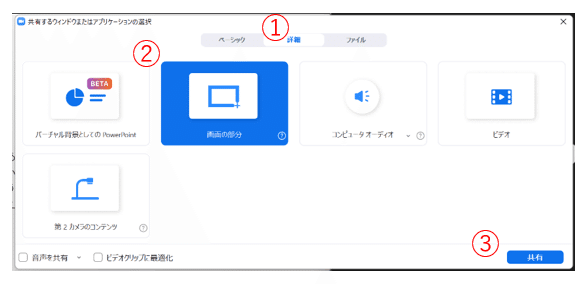
「画面の共有」をクリックすると、上の画面が開きますね。この画面はデフォルトでは「ベーシック」が表示されます。
この画面の ①「詳細」をクリックします。次に ②「画面の部分」を選択して ③「共有」をクリックします。
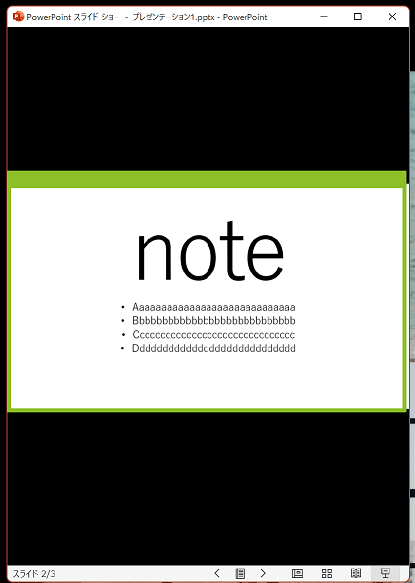
そうすると、緑色の枠が表示されます。この枠内だけが画面共有されることになります。
この緑色の枠サイズは、境界線上に白い矢印を表示させて自由に変えることができます。大きくもできるし小さくも出来ます。
参加者が見ている画面は、こんな風になります。フルスクリーン表示に見えますね。
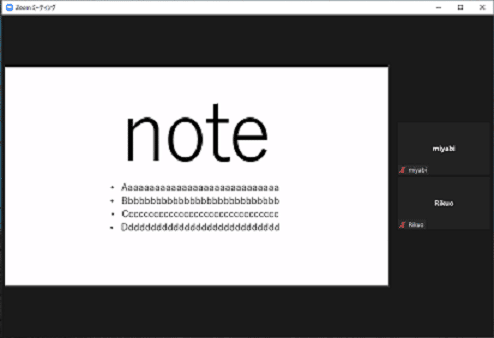
この設定を使うと、自分のPC画面上では、左側にパワーポイントを右側にWordなどで作成した台本を表示することができます。

パワーポイントのウィンドウ、ワードで作成した台本のウィンドウ、どちらのウィンドウも、大きくしたり小さくしたり、好きなサイズに変更できます。ギャラリービュー表示も好きな位置に移動できます。
パワーポイントにもZoomにも、まだまだ使ったことのない便利な機能があるのだろうと思います。
「これいい!」機能を発見したら、自分の忘備録を兼ねて、また記事にしたいと思います。
同じような困り事を抱えている方のお役に立てば、嬉しいです!
最後まで読んで頂きありがとうございます! また覗きにきてください スキ♡を押していただけると書くことへの励みになります コメントをいただけると私の小さな目が輝きます♡
