
Zoomオンラインセミナー開催者の技 その1「PowerPoint発表者ツール」編
(注意! パワーポイントの達人の方は、読む必要のない記事です)
パワーポイントを使ってZoomオンラインセミナーを開催する時、私はこんな困り事を抱えていた。
・セリフを完全に暗記できていない。
・だから、台本を見ながらしゃべりたい。
・台本を見ると、目線が下がる、画面カメラの方を向けることができない。
・台本を読んでいることが参加者にマルバレ。
・PCは1台しかない。しかもノートパソコン。
(モニターが2台あったとしても操作が煩雑になりそうでイヤ)
・1台のPC画面にパワーポイントとWord作成の台本の2つを表示したい。
・そうすれば目線が下がらずカメラに向いている。
・台本を読んでいることがバレない。
・パワーポイントをスライドショーにすると全画面表示になってしまう。
・ゆえに、台本を画面上に表示することができない。
・どーすればいいの??
パワーポイントの達人の方にとっては、基本的な機能の話なのだけど、もしあなたが初心者であれば、そしてもし私と同じような困り事を抱えていたら、この方法が役に立つかもしれない。
パワーポイントには「ノートを入力」という欄があること、「発表者ツール」という機能がある事をご存じだろうか?
私は、この機能を完全に軽視していた。でも、これめっちゃ使える!
PowerPoint(パワーポイント)
「ノートを入力」はスライド作成画面のスライドの下にある。
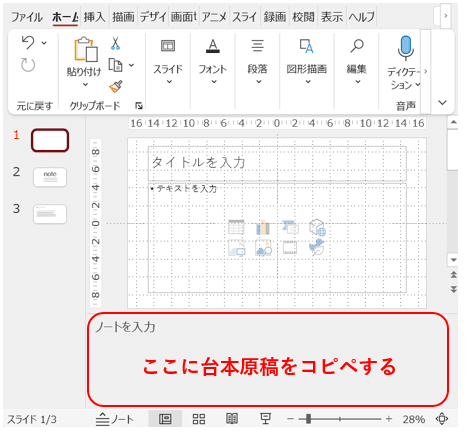
例えば、台本をWordで作成していたとする。
作成したWordの文字を選択して「ノートを入力」部分にコピペする。
(「ノートを入力」欄に直接入力することも、もちろん出来る)
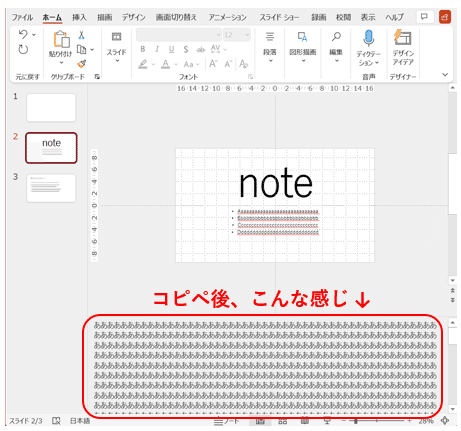
各スライドを表示している時に話したい内容(台本)をここに入力できる。
私は、「ノートを入力」欄に入力出来る文字数を軽視していた。
試しに約2000文字コピペしてみたが、全く問題ない。まだまだ出来そう。
スクロールバーを使って下にスクロールしていけば、コピペした文字全てを確認できる。
さらに、「ノートを入力」欄の大きさは、スライド欄との境界線上に白い矢印を表示させれば、自由に変更できる。入力した文字を全部視覚化したい時は大きくすればいい。
「ノートを入力」欄に入力した文字は「発表者ツール」で見るとこう表示される。
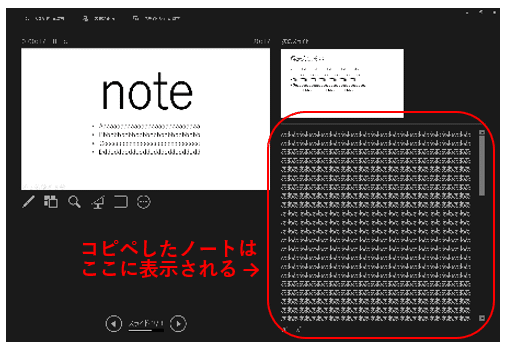
入力した文字全てが表示される。スクロールバーを使って下にスクロールすれば全部見ることができる。
ここを見ながらしゃべれば(読めば)、目線はカメラの方向を向いたまま、まるで参加者の方を向いて喋っているように見える。
ノートを表示する欄をもっと大きくしたいと思えば、各場所の境界線上に白い矢印を表示させれば自由に変更できる。
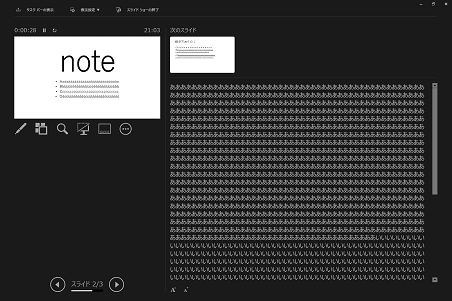
Zoom(ズーム)
Zoomでパワーポイントを画面共有して「発表者ツール」を使う時は、この手順が一番問題が少ない。
① まずこの状態で画面共有してから、「最初から」をクリックしてスライドショーを開始する。
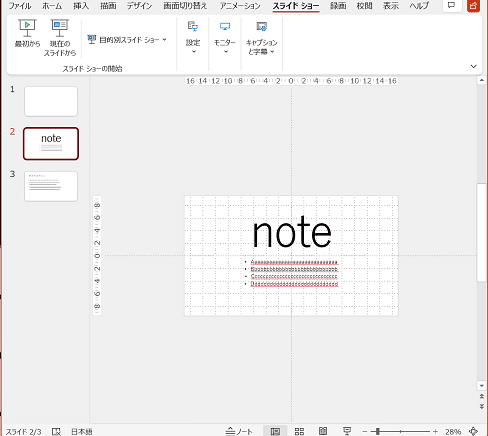
② スライドショー(フルスクリーン表示になってる)になった画面上で右クリックして、「発表者ツールを選択」をクリックする。
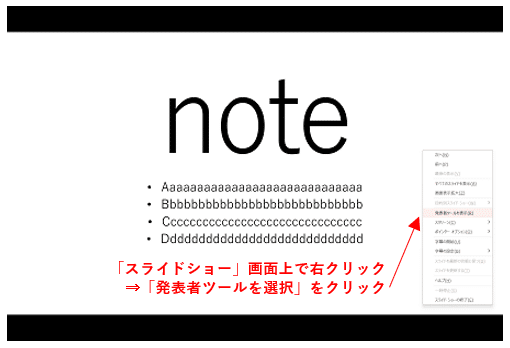
そうすると、自分のパソコン画面には、「発表者ツール」画面が表示され、参加者の画面にはスライドだけが表示されている状態になる。
ここからは、Zoomで画面共有する時の注意点!!
①の状態の時に「ノートを入力」欄が見えているまま画面共有すると、台本セリフの部分が見えてしまう。

セミナー開始前にパワーポイントの調整が必要。白い矢印を使って「ノートを入力」欄が見えないように狭くして隠しておく。

「ノートを入力」欄は画面上で見えないだけで入力はされている。ゆえに「発表者ツール」の画面上では、きちんと「ノートを入力」欄に入力した文字が表示される。
これでもう台本を本番までに「丸暗記しなくちゃ」のプレッシャーから逃れることができる。よかったー。
但し、私の場合、こんなに便利な機能があるけど、困り事はまだある。
・「発表者ツール」の画面は、フルスクリーン表示しかできない。
・Zoom参加者が多い場合、ギャラリービューの位置に困る。
・ギャラリービューで台本部分が隠れる。
・ゆえに、ギャラリービューを最小化しちゃう。
・参加者の顔が見れない。
結局、台本は本番までに覚えとけ!って事になるんだよねぇ。
ところが、Zoom側にすごい機能があることを発見したんです!
これは、次回の記事で紹介しようと思います。
最後まで読んで頂きありがとうございます! また覗きにきてください スキ♡を押していただけると書くことへの励みになります コメントをいただけると私の小さな目が輝きます♡
