
Youtubeの登録者数が10,000人突破したので、それを可能にした半自動の動画編集ツール無料で配っちゃいます
日々頑張る皆さん、こんばんわ🥰
AI美女と一緒に成長する、らいらです。
らいららしく、ずいぶん時間がかかりましたが
Youtubeのチャンネル開設から約4ヶ月で
チャンネル登録者数、10,000人を突破いたしました🎉
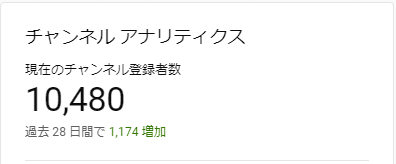

このお礼としまして、
AI美女スライドショーを
半自動で動画編集するツールを
皆さんに配らせていただきます🥰
イイネやシェアは一切必要ありません。
みなさんめんどくさいから嫌でしょう🤣🤣🤣
3日で消す!こともありません。
欲しい人はご自由に持って行ってください🥰
この記事は
使い方の説明書となっています。
リンクはこちら
Google ColabにGoogle Driveをつないで行います。
ファイルは編集不可なので、
ご自分のドライブにコピーして使ってください。
これは簡単な操作しかしないので、ユニット消費なくてもできる…はず😅
らいらは、無料で使い続けています。
違ったら、そこはごめんなさい🙇♂️
らいらは、プログラミングができないので
Colabで使っていましたが、
ドック?とかいうのを使って自分のパソコンでもできるようです。🤔
なんか、コード次第ではPaythonのライブラリーを
勝手にインストールしちゃうから
普通に使うのはよくないって、Webで言ってたので💦
Chat-GPT3.5で作りました。
自分でアレンジしたい方は、どうぞそうしてください🥰
エラーが出た場合は、Chat-GPTさんに聞いてください。
らいらはそうして、自分に必要なものを作っただけです😅
Chat-GPTへの
サブフォルダごとのバッチ処理を行います。
できることは
・画像のリサイズ(オプション)
・画像のクロップ(オプション)
・ロゴを張り付ける(オプション)
・スライドショー動画を作成
・音楽、OP動画、ED動画を追加する(オプション)
それでは使い方を説明します
動画編集ツールの使い方
下準備
下準備として、
・画像の選定や修正
・位置の調整
・ロゴの準備(オプション)
・ファイル名編集
順番を整えたい場合は、01.jpg. 02.jpg…の様に変更しておきます。
・画像を動画ごとにサブフォルダに分ける
画像の表示時間は5秒になりますので、1分の動画にしたい場合は
12枚の画像が必要です。
例)フォルダAに画像を12枚、Bに12枚、Cに12枚…と用意しておくと
処理が終わると、動画A、動画B、動画C…と
準備した分の全ての動画が一度に出来上がります。
・OP・ED動画、BGMの準備とGoogleDriveへのアップロード(オプション)
・用意した画像のフォルダをGoogleDriveにアップロードしておく
※表示時間や、画像サイズなど、数値の設定は自由に換えられます
0)Google Colabに接続
先ずはGoogle ColabにDriveを接続します
初めての方はこの手順で接続してください。
同時にColabもネットワークに接続されます。


1)画像のリサイズを行います(オプション)
画像のサイズがバラバラの場合
サイズを統一しないといけないのでこの工程を行います。
必要なければ飛ばしてください。

パスの設定はこのように行ってください。

2)画像のクロップを行います(オプション)
①で拡大・縮小が行われているので大きさはバラバラです
ここで全ての画像を同じサイズに整えます。
基準は中心になります。
必要なければ飛ばしてください。
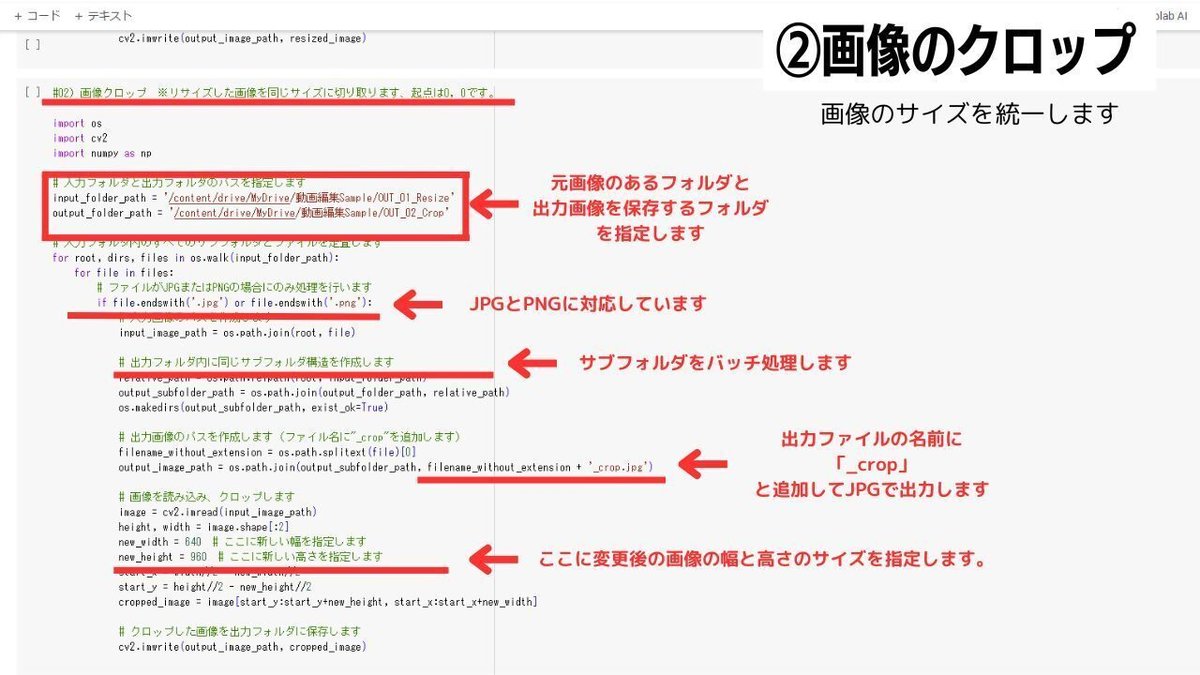
3)ロゴを入れる(オプション)
ロゴの位置調整は、基準点が(0,0)左上です。
画像サイズと同じロゴのPNG画像(透過ファイル)の準備が必要です。
ロゴの位置調整も、コードを書き替えることでできると思います。
私は販売利用する場合、2次利用防止のために
全ての画像にロゴ(ウォーターマーク)を入れています。
500枚でも、1000枚でも、これを使えば1分かからずに終わりますよ🥰
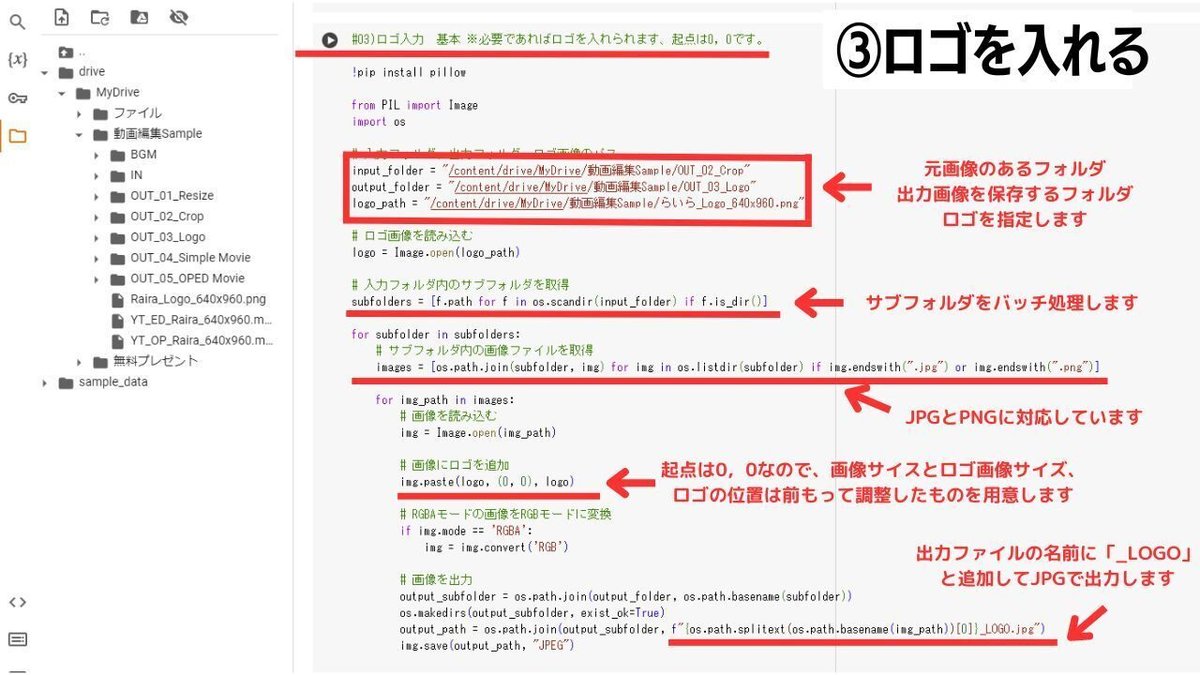
4)動画作成
これでスライドショー動画が出来上がります。
表示時間や、トランジットの種類は変更が可能です。
トランジットを変えたい場合は、
Chat-GPTにお願いして必要なコードに書き換えてください。
私はプログラミングができないので、
いろいろ試しましたが、あまり複雑なことはできませんでした😅
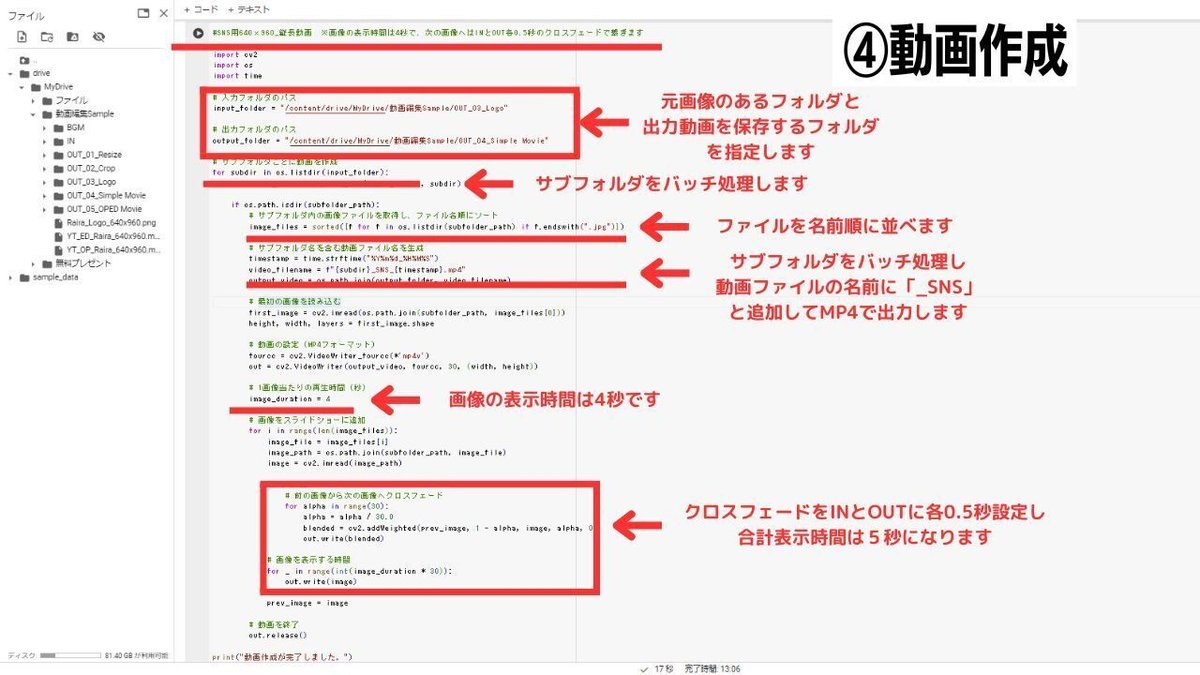
5)OP・ED動画、BGM追加(オプション)
出来上がった動画はスライドショー部分のみです。
BGMもないので、このままSNSに上げるのもOKですが
Youtubeの場合はOPやEDもあった方がいいと思います。
つなげる動画サイズと、元動画のサイズは同じにしておかないと
出来上がりの動画は乱れますのでご注意を。
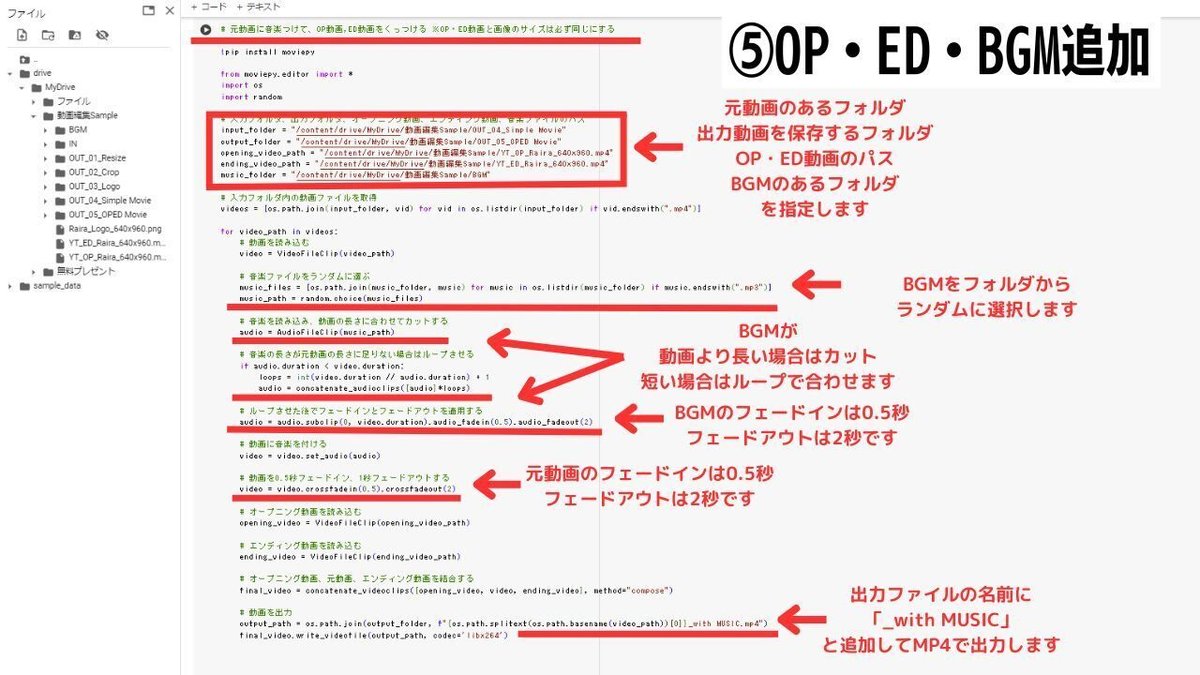
あと二つ、例として
こういう表示もできるよというコードを付けてあります。
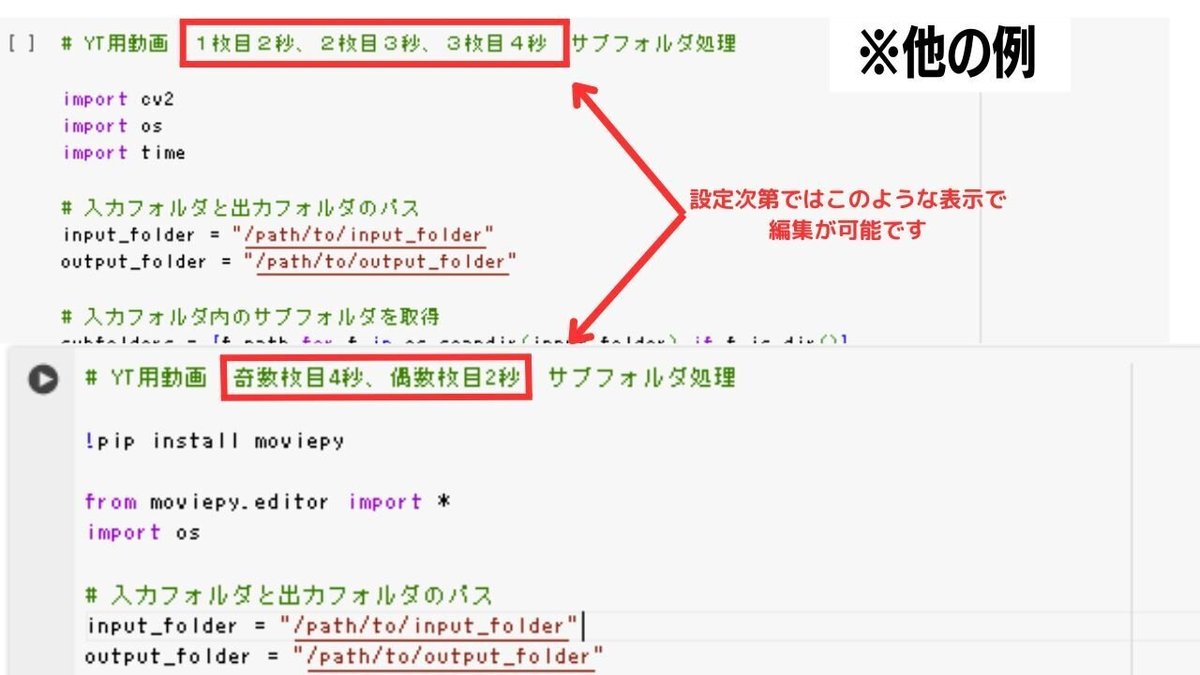
フォルダ設定
工程1
入力フォルダ:IN
出力フォルダ:OUT_01
工程2
入力フォルダ:OUT_01
出力フォルダ:OUT_02
工程3
入力フォルダ:OUT_02
出力フォルダ:OUT_03
この様にフォルダを設定することで、
起動ボタンを押すだけで、動画ができるようになります🥰

サンプル作業
実際にサンプルをお見せします。
適当な画像を24枚準備しました。
2つのフォルダに分けて、Driveへアップロードします。
作業は1分ほど。
動画でご覧ください。
出来上がった動画もおいておきます🥰

Chat-GPTを使ってコードを書く・修正する
私が最初にChat-GPTにお願いしたのはこのような感じでした
「Colab のPython環境で
1)フォルダに入った画像ファイルを処理します、
画像ファイルは代表的なファイルタイプは全て処理します。
例:JPG、PNGなど
出力する時は、特別な指示がない限りは”JPG”とします。
2)サブフォルダもバッチ処理でサブフォルダごとに処理します。
出力は親フォルダに元のサブフォルダと同じ名前のサブフォルダを作成し、そこに出力します
3)フォルダにある画像をスライドショーとして動画に編集します。
1枚の画像の表示時間は4秒
画像と画像のトランジットは”クロスフェード”で行い
フェードインとフェードアウトには、各0.5秒使います
出力は”MP4”で行います
4)出力ファイル名にはサブフォルダの名前の最後に”_MOVIE”を加えてください。
ではコードを書いてください。」
Chat-GPTがコードを書いてくれたので、
それをColabのノートに張り付けて実行。
エラーが出たり、出力がおかしいと、Chat-GPTに丸投げします。
「先ほどのコードでエラーが出ました。
xxxxxxxxxxxxxxxxxxxxxxxxxxxxxxxxxxxxxxxxxxxxxxxxxxxxxxxxxxxxxxxxxx
このようなエラーです。
原因を改善して
コードを書きなおしてください。」
この作業をひたすら繰り返し、
コードを完成させました。
プログラミングはできないので、
指示が上手くできていなかったり
抜けていたりは当たり前。
でも、「これができたなら、かなりの時短になる」
と思って、出来上がったのが配布したノートです🥰
複数の工程をまとめようとしたり、
画像をパンで動かそうとしたり、
いろいろ試しましたが
あまり複雑になると、何かしらエラーがでてしまい
上手く改善できなかったので、
この様な形になっています😅
ただ、私にはこれでも十分で、
かなりの時短ができたことで、
Youtubeを始めて動画をどんどんアップすることができたんです。
ですので、あなたが改善したい部分や変更したい部分は
ご自分でチャレンジしてください🥰
少しでも、あなたのお役に立つと
嬉しいです。
AI美女の生成やマネタイズに関する教材を
レベルに応じてご用意しています🥰
解説記事はこちらをどうぞ!
ご質問や、オトク情報は公式LINEでどうぞ!

