
ThinkStation P3 Ultra:小型ワークステーションの世界②
※本記事で紹介するThinkStation P3 Ultraは、
レノボ・ジャパン合同会社様から評価及びフィードバックの目的で
実機をお借りしています。
前回の紹介記事に続いて、今回は届いてから筆者がやってきたことをいくつか箇条書きにしていきたい。
1.部品交換・増設
前回記事でマシン構成を書いたが、普通の用途なら全然問題ない。ただワークステーションとしてはちょっと非力というか、ストレートに言えばしょっぱいので勝手にパーツをあれこれ準備して強化しようと思った。
①ストレージ
標準ではHynix製の512GB SSDがくっついているが、KIOXIA製の1TB SSDを2つ入れてシステム用・データ用とした。パフォーマンスが一定以上出るようなSSDは発熱の問題が出てくるが、このマシンは最初からヒートシンクとファンで冷却する構造のためあまり気にならず、かといってファンの動作音も全然聞こえないからすごい。

②メモリ
4スロットあるので(不必要なのに)128GBまで増設しようと考えた。昨年、ThinkPad関連のイベントでレノボジャパンにお邪魔した際、現地にP3 Ultraが置いてあったので触りながら、レノボの人に「(複数枚動作がシビアな)DDR5メモリを4スロット入れてもちゃんと動きますか?」と聞いたところ「大丈夫です!」と返ってきたので本当にそうなのか試したいのもあった。
結果的には大丈夫で、秋葉原・アークで購入したMicron純正DDR5-4800の32GBモジュール4枚を入れてもなにも問題なく動いていてすごい。しいて言えば、32GBを4枚入れると動作クロックがDDR5-3600まで落ち込んでしまううえに、初回電源投入からPOSTが終わるまでかなり遅くなることがあったが(セルフテストのせいか、画面が出るのに5分以上かかる時がある)、少なくともメモリクロックの件は仕様通りなので仕方ないところである。これについては以下(仕様が書いてあるページ)にも書いてある。

ところで本機はECC付メモリも使えるが、DDR5メモリもかなり安くなったとはいえ、流石にSODIMMでECC付というレアな選択肢は高い上に入手性が悪いので諦めた。
③CPU
手元に来た本機のCore i3-13100はいわゆるEコア(省電力コア)がないPコアのみの4コア8スレッドモデルで、せっかく現行世代のCPUが選べるんだからP+Eコア構成のCPUが欲しかったが、インターネットを彷徨ったところいわゆる低消費電力モデルのi5-13500T(14コア20スレッド)が市価の6割くらいで買えた。安すぎるしCTOにないので(一応)バクチだったが、問題なく動作。こうした小型マシンで高い消費電力のCPUを動かせば、高負荷時に発熱で苦労するので多少性能が犠牲になっても問題ない。

ebayでは普通に買える

そのうえ、i3-13100では非対応のIntel AMTも使えるようになったため設定さえ済めば遠隔で(例えば外から)電源投入もできるようになり便利。
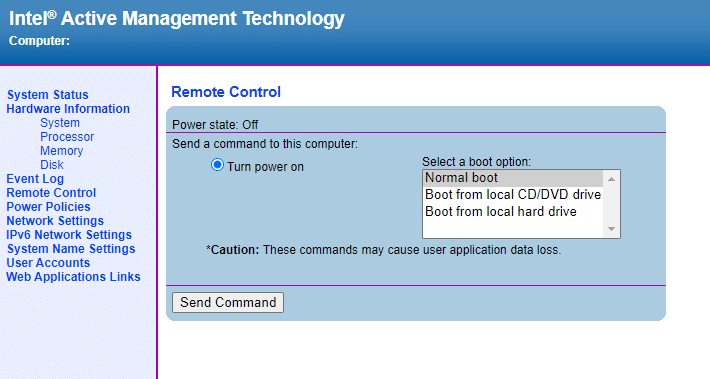
いかにも企業向けPCという感じ
④ビデオカード
本機はワークステーションだが、あるゲームを快適に動かしたいと思っていた。しかし本機に入るビデオカードは以下条件に限られる上に高い。
・ロープロファイル
・補助電源不要
・2スロットまで
などと言っていたところ、年末になってNVIDIA RTX A2000(6GB)が大特価で放出された。
【何だか凄いの再入荷!😅】NVIDIA RTX A2000(6GB) ¥38,800(税込)グラフィックWS用のグラフィックカードですが…今だに世の中では55K円位はするはずですが…びっくり特価ですー😅ブラケット交換にはT6のトルクスドライバーが別途必要です。まさかの再入荷でびっくり(*_*;まだございます😊 pic.twitter.com/vD6poCfHiV
— パソコン工房秋葉原本店 (@PK_akibahonten) December 30, 2023
買わない手はなかったので元日に購入。もちろん綺麗に収まった。
最近一部で4万切りの特価で出てるNVIDIA RTX A2000(6GB)ですが、自分が買ったやつは菱洋エレクトロの扱いでした。補助電源いらないし、ロープロファイルのブラケットに交換できる。交換にはどうもT6とT8のトルクスドライバーが必要らしい pic.twitter.com/Kv70JLBYqg
— のらねこ!C103 12/31東2 U21b小型PC本 (@ragemax) January 1, 2024

さすがにゲーム中はそれなりに熱くなる(GPUが60℃以上、メモリは70℃以上を計測)が、iGPUでは重くて仕方なかったゲームも余裕で動作するし、トータルの消費電力も230WのACに対してはまだ余裕。
これで完全にバランスのよいマシンが完成したと思う。結果的には以下のような構成になった。
2.使用感
①実際に触ってみると、本機は想像以上に使用感が良かった。
まず作業性がメチャクチャ良い。外資ブランドの法人向けPCは基本的にツールレス前提の設計が多いが、本機もほとんどのケースで工具が必要ない。これは保守エンジニアではないただのオタクにとって都合がよく、パーツを頻繁に交換増設する際にも役立つ。こうした作業性は自作PCジャンルだとなかなか実現しがたく、特に最近メジャーになった中華ブランドの小型PCや、ベアボーンPCと比較しても圧倒的に優れる点と思う。
②動かしてみても本機はサイズの割にファンの動作音が静かで、UEFIでファンを常時全開設定(相当うるさい)にでもしない限り、普段の動作でファンの音が気になることはない。各パーツを交換・増設する前も後もあまり変わらず、もちろんビデオカードを追加してもゲームやその他で酷使しない限り同じなので、職場でなく自宅で動かす場合でも心配は不要。ただし、CTOで選んだマシン構成によってはそうでない可能性はあるので注意したい。
3.各種テスト
①消費電力
標準構成から、SSDだけ1TBのEXCERIA Proに交換した時の記録と現在の構成での比較が以下。
極めて雑な内容だが、さすがに現在の構成だとアイドル時でも結構な消費電力である。この辺はノート用CPUを使える小型PCとは差がある部分。
②動作モードごとのCPU設定の差異
このマシンはUEFIにある『Intelligent Cooling』という項目内に『Performance Mode』という設定があり、ここで選んだ設定によってCPUのPBP(Processor Base Power、いわゆる標準のTDPやPL1と言われてたのと同じ)やMTP(Maximum Turbo Power、PL2と呼ばれてたTurbo Boost時の最大消費電力)が変わるようになっている。もっともパワフルな設定は『Full Speed』で、これを選ぶと値が一番高まり性能が出せそうに思えるが、同時にCPUとM.2のファンが最高の勢いで回り出しとんでもない騒音になるのでやめた方がよい。最も穏当な『Balance Mode』で使うのをおすすめする。
なお、このマシンはPBPやMTPをCPUの標準以上に設定することがある。i3-13100とi5-13500Tでそれぞれモード毎の設定を表にした。
ほとんどのケースでCPUの標準値より高いことがわかる。また省電力モデルであるi5-13500TのPBPは35Wだが、このマシンではBalanced Modeでも87Wに設定してくる。これを考えると、どんなCPUが載っても性能重視にしてそう雰囲気がわかる。結構おっかない気がするが、動作温度等によって勝手にクロックや電圧を下げたりするし、結局ヤバくなることはないのでいいのかもしれない。この辺はレノボの人に実際のところなぜこう設定されているのか、聞く機会があれば尋ねてみたい。
筆者は動作保証できないが、もし不安な人はIntelのXTUなどで値を明示的に設定して下げてもよいと思う。一応設定値は反映されるようなので、特に夏場はそうした方がいいかもしれない。
4.CTOガイド
正直なところ、個人でこのPCを買おうと思う人はそんなにいないと思うが仮にいた場合を想定して個人的な考えを書いておきたい。なお下の記述は個人で買うことを前提としているので、その辺はご了承願いたい。
・CPU
本機はいわゆるK付きCPU(例:i9-13900K)が選べるが、どうしても入れたい人以外は以下の理由で避けたほうがよい。
・排熱の問題……高負荷時の消費電力が高く、排熱が厳しい可能性が高い
・ビデオカードが入らなくなる……これらのCPUを選ぶとクーラーが専用品になり、巨大化するため一部ビデオカードが選べなくなる。

ビデオカードが入るスペースが埋まってしまう(レノボの部品ページから引用)
用途にもよるが、ビデオカードを使うことが多いと思われるワークステーションでこれはもったいない。実際はK付きCPUを選んでも1スロットのカード(NVIDIA T400/T1000)であれば同時に選べるが、おそらく裏側の拡張カード用PCIeスロット(×4リンク)に収まるため性能が制限される。要件的に問題がないなら、無印モデルか型番にTがついたCPU(高負荷時の消費電力が比較的少ない)を選ぶ方が無難と個人的には思う。ちなみに、後から自分で買うよりCTOで選んだ方が差額が安いことがあるので、構成を選ぶ際は確認したい。
※完全に余談だが、UEFIに入っているCPUのマイクロコードと保守部品の一覧から考えて、14世代のIntel Coreシリーズもたぶん動くんじゃないかと思うが全く保証はできない。もしやってみて動いたって人は教えてほしい。

・メモリ
自分で増設した方が安い。増設する際は、DDR5-5200や5600を選んでも実際はその速度で動かないのでDDR5-4800の品を選べばいいし、その方が市価も安い。なお24GB/48GBのようなノンバイナリの容量品が動くかは未確認。
・ストレージ
こちらも自分で増設した方が安い。大抵のケースでNVMe SSD×2構成になるが、スロットの仕様上PCIe5.0モデルと、最初からヒートシンクやファンがついているモデルは避ければ(ファン付きヒートシンクがあるので不要)、好きなものを選んでよいと思う。2.5インチストレージは使うと背面のPCIeスロットを塞ぐので避けたいが、どうしても必要ならCTOで選ばずに別途ThinkStation ストレージキット(4XF1M24243)を買い、これに含まれるブラケットとケーブルを利用した方がよい。
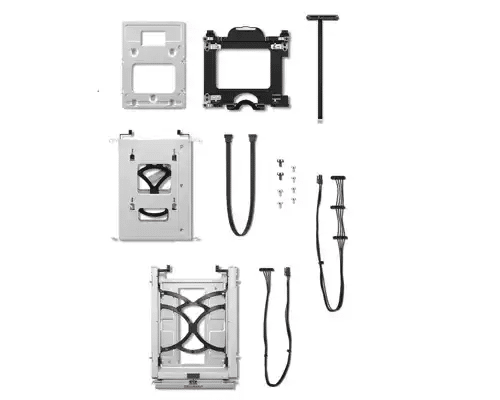
たくさんあるが使うのは一部のみ
ところで、本機を買うとWindows 11 Proがプリインストールでやってくるが、OSのライセンスキーはシステムボードに記録されており、買って即SSDを入れ替えてWindows 11 Proをクリーンインストールしてもライセンス認証は自動で終わる。この辺りはメーカー製PCという感じがする。
・ビデオカード
ビデオカードは、後で買えない一部モデルを除いて自分で買った方が安い。特にRTX A2000(12GB)や、CTOでは選べないがA2000の6GBモデルは自分で買って増設した方がよい。本来は装着時にネジ留めしたり、本体と固定するブラケットがついているようだが、自宅で使う分にはなくても問題はないはず(下の画像はA2000用のブラケット)。
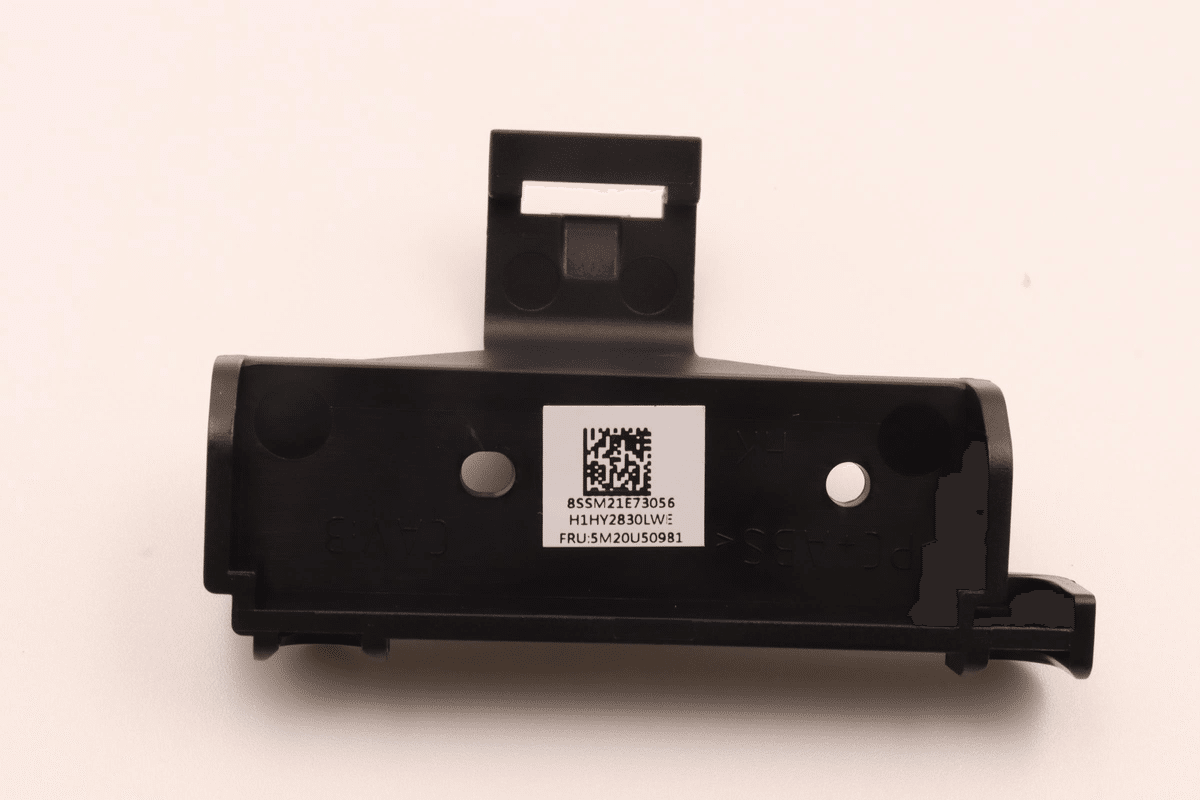
なお、CTOで選べるRTX 4000 Ada SFFも一見自分で買った方が安いように見えるが、実際は必要ならCTOで入れた方が安い場合がある。追加の際に費用の差額を見て比較してほしい。
・その他
PCIeスロットに入れる拡張カード類(NIC、USB増設カード)は個人のニーズに合わせて選んでほしいが、これらも大抵社外品を買った方が安い。ただし、社外品の中にはP3 Ultraで使おうとするとうまくいかないケースもある。下の写真は4ポートNICだが、一部ポートが隠れてしまっている。

無線LANは、この手のPCで使うか微妙だが必要な場合はCTOで入れた方が安価だし楽である。なお非搭載にした場合はアンテナが入ってこないうえ、ebayとかで探して買うとメチャクチャ高いので損する。
・最後に
構成と関係ないが、少しでも安上がりにしたい場合はやはりリーベイツで20%還元の時を狙うくらいしか思いつかない。
この記事が気に入ったらサポートをしてみませんか?
