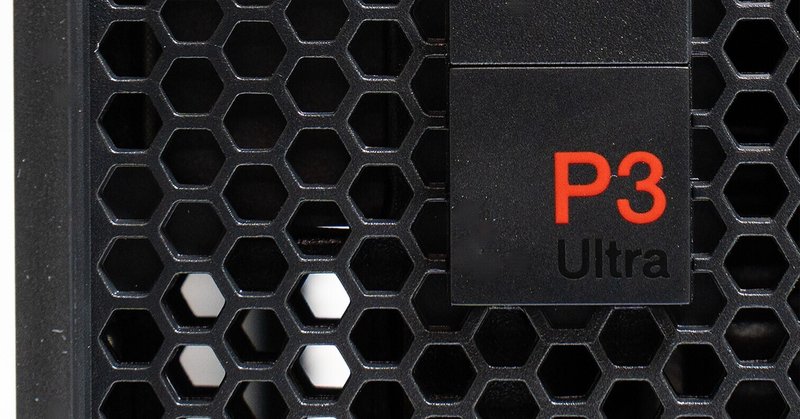
ThinkStation P3 Ultra:小型ワークステーションの世界①
※本記事で紹介するThinkStation P3 Ultraは、
レノボ・ジャパン合同会社様から評価及びフィードバックの目的で実機をお借りしています。
今回、何回かに分けてレノボの小型ワークステーション、ThinkStation P3 Ultraを紹介したり評価したりしたいと思う。
筆者は小型PCが好きだが、それは限られたサイズの中でも性能や拡張性について各社が創意工夫していることに感銘を受けるからである。
今回紹介するThinkStation P3 Ultraについては本当に驚くことが多く、以前から一度使ってみたいと思っていたが、こういう機会を得られたのでやれる範囲で使い倒してやりたいと思った。
今回は1回目として、この製品の概要や仕様等を中心に説明したい。
[ThinkStation P3 Ultraについて]
ThinkStation P3 Ultraは、レノボのワークステーションブランドであるThinkStationのラインナップの1つである。
ワークステーションというと、個人的には大型筐体で高性能というイメージがあるが、従来から小型筐体のモデルとしてTinyラインが存在していた。

2022年に、そのTinyラインよりも少し大きくした分拡張性をある程度担保したThinkStation P360 Ultraが登場した。今回紹介するThinkStation P3 Ultraは、その後継機種である。

ThinkStation P3 Ultraの特徴を簡単に挙げると、こんな感じ。
・小型筐体とは思えない拡張性(メモリ4スロット、ビデオカード&
拡張カード増設可、ストレージ最大3系統)
・Thunderbolt 4搭載の貴重なデスクトップPC
・メーカー製PCならではの保守性
[借用した個体の仕様]
今回、借用したThinkStation P3 Ultraの仕様は以下の通り。
現在、レノボの公式Webサイトから購入できるのはCTOのベースになる単一モデルのみだが、この最小構成そのままの中身である。実際は、パーツ毎に以下のような選択肢がある。長いので注意。
一部のパーツで排他とか条件があるが、別記事で解説する。
[本体の外観]
まず外観を見ていく。縦置きすると、高さはほとんど500mlのペットボトルと同程度で、場所はあまり取らない。似たような大きさのPCとして、自作PCジャンルにASRock DeskmeetというベアボーンPCがあるが、大きさを比較するとこのような感じになる。
P3 UltraのようなACアダプター駆動前提の筐体と、Deskmeetのように電源内蔵の筐体と比べるのはちょっとどうかとは思うが幅がほぼ半分レベルで抑えられている。

本体前面はほとんどメッシュ状になっていて、通気性は非常によさそう。
オプションでここにダストフィルターを取り付けられるので、CTO時に選択しておくとホコリへの対処がしやすくなると思われる。
Thunderbolt 4端子が前面に2つあるが、デスクトップPCでThunderbolt 4を持つものはあまりないので貴重な存在といえる。

左側面(横置き時は上側)には放熱用のメッシュ部分がある。こちら側にはM.2 SSDや拡張カード、または2.5インチストレージが収まる側で、ここからも放熱している。

PCIeスロット
背面を見ると、2つあるPCIeスロットや複数の有線LANポート、3つのDisplayPortが確認できる。2つあるPCIeスロットは共にロープロファイル。
CTOで選べる拡張カードには、追加の有線LANカードやUSB Type-C端子を
増設するものがある。
DisplayPort端子は、3つ同時に使えば4K解像度を3画面同時出力でき、さらに前面のThunderbolt 4端子も画面出力に対応しているため、これを使うと最大で同時に4画面出力まで対応。加えて、ビデオカードを追加している場合これも同時に活用すれば最大8画面出力まで対応する。このサイズの筐体としては十分だろう。
前面、背面にあるUSB端子はすべてUSB 3.2 Gen 2。また有線LAN端子を2つ標準で持っているが、片方はIntelのI225-LMによる2.5Gbps接続で、もう片方はIntel I210によるギガビット接続。不安定で評判の悪いI225Vとは違って、I225-LMは実使用でもあまり問題が出ないので、2.5GbE環境があるなら活用してよさそう。
ThinkStationP3 Ultra用のACアダプター(230W)。電源ケーブルはなんと普通の3ピンもの。#LenovoProコミュニティレジデンス pic.twitter.com/efF7qoqbId
— のらねこ!冬コミ新刊小型PC本配信中 (@ragemax) January 4, 2024
本機には電源は内蔵されておらず、ACアダプターから供給される。アダプターの端子はThinkPadや一部のThinkCentreでおなじみの四角プラグだが、標準で230Wが使われている。薄型だがかなり巨大で電源ケーブルも通常の3pinを使うし、構成によっては300Wが使われる場合もある。
[内部]
内部にアクセスするのは簡単で、本体背面にレバーがあり、これを引くだけでシャーシが引き出せる構造になっている。内部も徹底してツールレス設計になっており、工具が必要なのはCPUクーラーやシステムボード、無線LAN用アンテナの着脱くらいである。よほどのオタク以外はメンテナンスに一切工具を必要としないのは、さすが法人向けPCという印象。

内部を見てみると、システムボード全体を活用して拡張性を担保しているのがわかる。CPUがある表側には、CPUの隠れるカバー部分にもメモリスロットが2つあり、下部にはビデオカードが収まるPCIeスロットがある。


PCIeスロットにはアダプターが最初から付いており、ビデオカードを取り付ける際はこのアダプターを外し、ビデオカードにセットしてから戻すことになる。スロット部分の空きブラケットもツールレスで外せる。
続いて背面に移ると、ファン付のヒートシンクに隠れたM.2スロット2本と
メモリスロットが2つ、無線LAN用のM.2スロット、そしてこちら側にもPCIeスロットがある。CTOで選べる拡張カードはこちら側のPCIeスロットに入ると思われる。なお、このPCIeスロットの上に被さる形で2.5インチストレージを取り付けることもできるが、この場合はPCIeスロットが使えなくなる。

下部に見える
M.2 SSDを冷却するファン(+ヒートシンク)もツールレスで外れるように
なっていて、冷却用のシリコンシートも最初から準備されている。また、SSD自体もネジでなくピンで固定できるタイプなのでやはり工具は不要。

長くなったので今回はここまでとし、次は筆者が実際に行なったことを
まとめて紹介したい。
この記事が気に入ったらサポートをしてみませんか?
