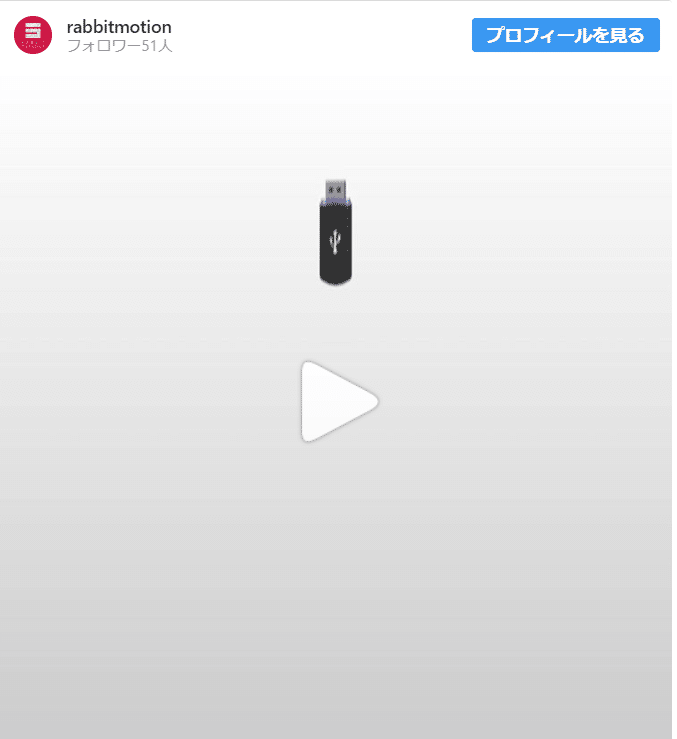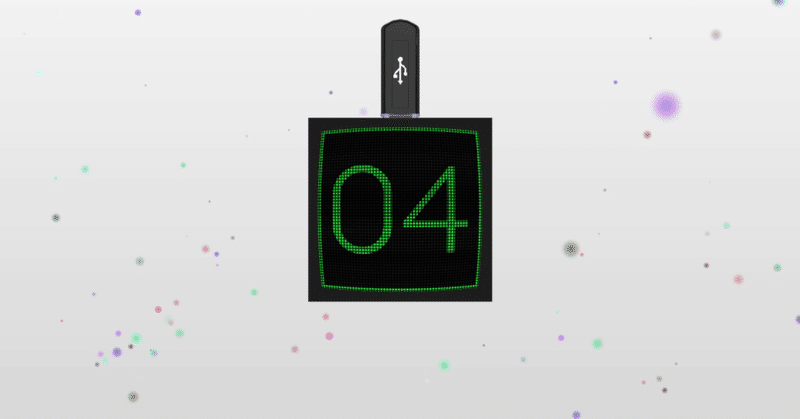
【解説】モーショングラフィックスのできかた04
こんばんは。
RABBIT CREATIVEでモーショングラフィックスの制作を担当している藤田です。
モーショングラフィックスの解説記事、4回目となります。
今回のモーショングラフィックスはこちらです。
3DCGをメインとしたはじめてのモーショングラフィックス(?)です。
ここまでくると、もはやモーショングラフィックスかどうかも怪しくなってまいります。
そもそも、何をもってしてモーショングラフィックスなのか……
今回は見ての通り、アニメーションの部分はほとんどCinema4Dで作られています。
AfterEffectsではちょっとしたモーション作成と、コンポジット作業を行っております。
Cinema4Dのアニメーションは見たままの動きなので、解説は省きます。
・アナログ風のディスプレイ
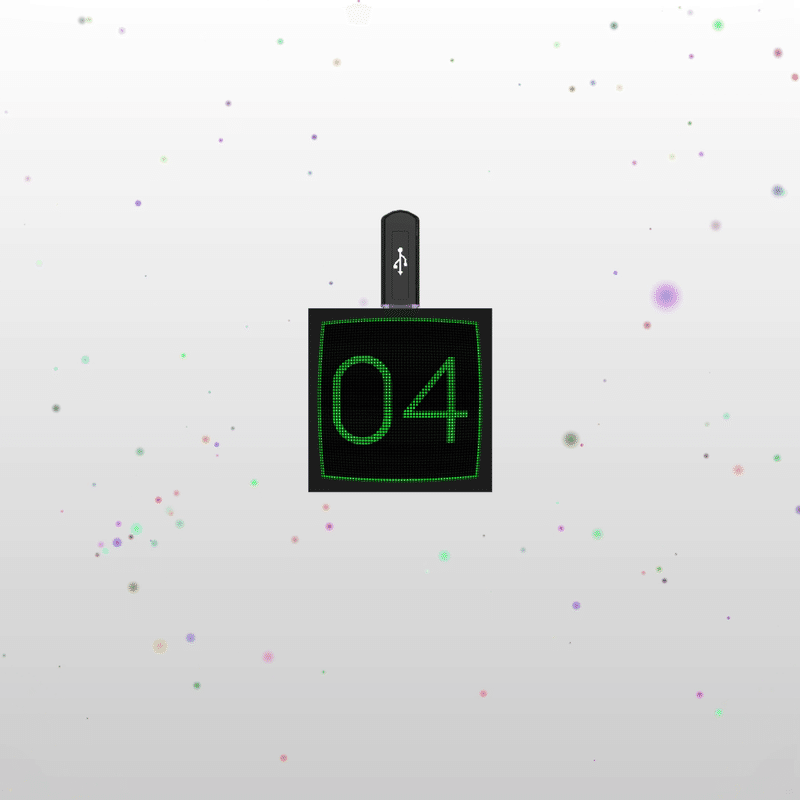
USBが刺さり起動する、黒い箱に映るディスプレイの作り方を解説いたします。
04という文字が表示されたあと、ぱちぱちと瞬きをします。可愛いですね。
見ての通り、ブラウン管テレビをイメージして作られています。
C4Dの段階では、本当にただの真っ黒な箱です。
ここに、AfterEffectsで作ったディスプレイを乗せています。
ここでは、ブラウン管テレビ風にするためのちょっとした方法を紹介します。
・画面のちらつき
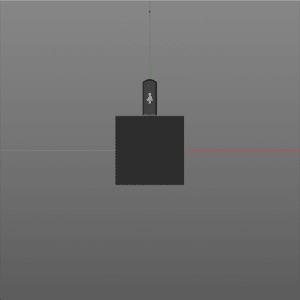
新規平面レイヤーにフラクタルノイズを追加します。
「ノイズの種類」をブロックにします。
「展開」をキーフレームやWiggleでアニメーションさせます。なるべく早く動かすといい感じになります!
CC Scale Wipeを追加します。
「Stretch」を100にし、「Center」のx座標を0にします。yは何でも大丈夫です。(0,0など)
このレイヤーやコンポジションをオーバーレイや乗算などの合成モードにすると、簡単に画面をちらつかせることができます!
・ドット感を表現する
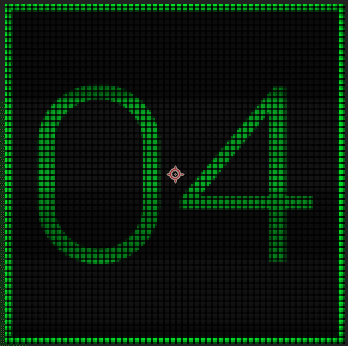
新規平面レイヤーにグリッドを追加します。
「グリッドサイズ」を幅スライダーにします。(使いやすいものでOKです)
「幅」を好きなドットの大きさになるように調整します。
「ボーダー」を設定します。
「カラー」を設定します。
さらに、モザイクエフェクトなども使えば、精細な映像もドット絵風に加工することができます!
その場合はモザイク一つの大きさとグリッドの幅の大きさが同じになるように調整するとよいです。
・形を歪ませる
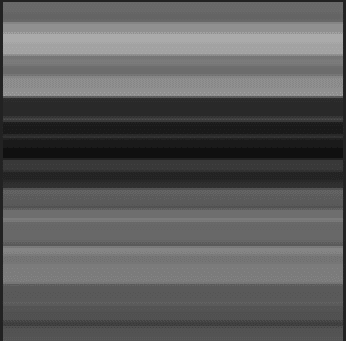
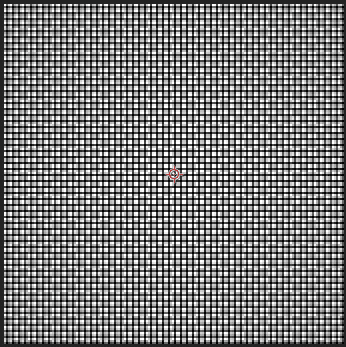
ディスプレイのコンポジションにレンズ補正を追加します。
「視界」を40程度に設定します。
何かと使えるレンズ補正です。四隅に何かしたい時はとりあえずレンズ補正をかけておきましょう。
今回のような、四角い箱を一定方向からしか見ないような場合では、実際にブラウン管を3Dでモデリングしなくても、AEだけでそれっぽく見せることが可能です。
できるだけ作業量を抑えつつ、高いクオリティを保った制作を心掛けましょう!
今回の紹介は以上です!
ご意見、コメントお待ちしております。
ここまでお読みいただきありがとうございました!
※こちらは2018年の9月18日に作成したものを転載したものです。
元記事はこちら↓
ほか記事↓
この記事が気に入ったらサポートをしてみませんか?