
意外と知らない。Macの標準機能で画像サイズなど一括変換が可能なこと。
画像サイズを一括で変えたい、軽いデータにしたいなんて事は仕事や趣味なんかでよくある話。Photoshopやネットでも便利な機能はありますが、今回はMacの標準機能で出来る小技をご紹介します。
今回使う画像はこちら。植物園で撮った写真を使用します。様々な画像を編集することを想定して縦と横の画像を用意。サイズは 長編3,984px×短編2,656px、2~3Mの画像です。撮影したままのデータですね。

プレビューを開く
では早速変換していきましょう。(念の為コピーを何処かに保管しておきましょう)
画像のみを入れたフォルダで⌘+Aを押し全て選択、そして「開く」をクリック。
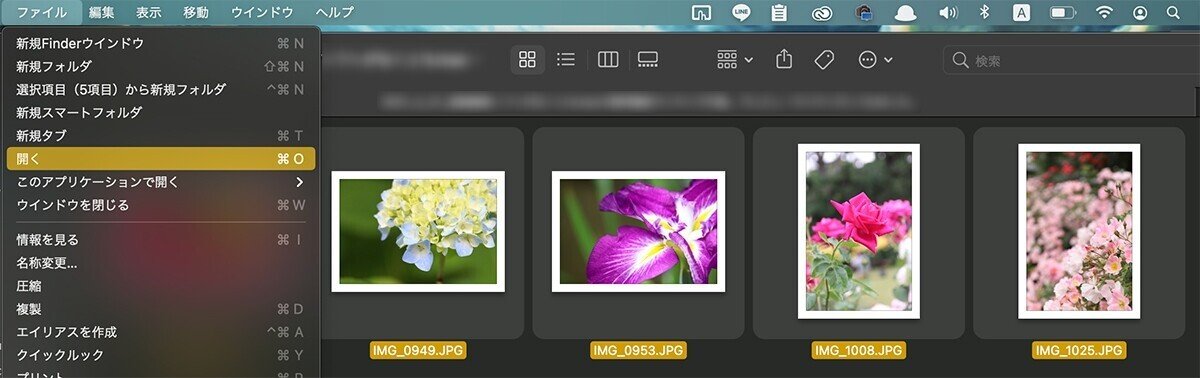
サイズ調整を開く
プレビューが起動するので、もう一度⌘+Aで全て選択。そして「ツール」→「サイズを調整」をクリック。

すると下のようなウィンドウが表示されます。

それぞれ選べたり入力できる項目があるのでリストでまとめました。
各項目のご紹介
●画像左:「サイズを合わせる」の項目で長編を○○pxに設定することができます。デフォルトでよく利用されるサイズが登録されていますね。
●画真ん中:幅・高さの単位を選べます。
●画像右:解像度の単位を選ぶことができます。
●縦横比を固定:画像の縦と横の比率を保つかどうかを選べます。
●イメージを再サンプル:画像の拡大や縮小を行った際に帳尻を合わせてくれます。
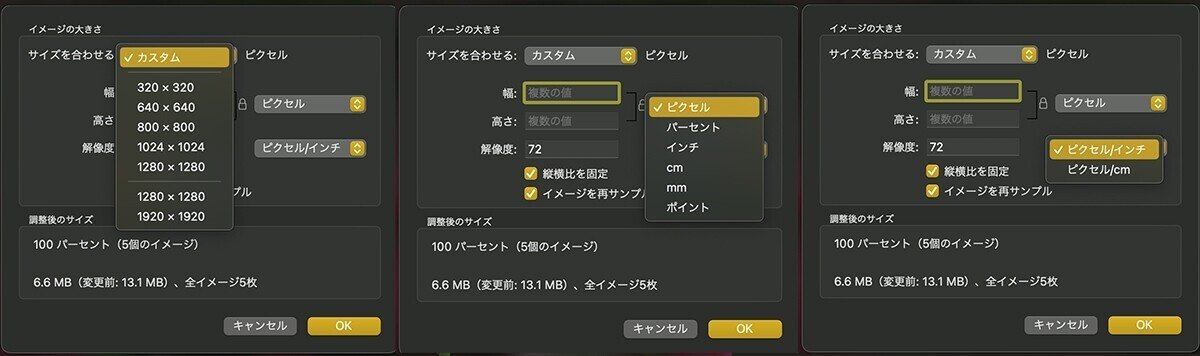
長辺が800pxの画像を作る
今回は「長辺が800pxの画像を作って画像を一括で軽量化したい」としましょう。「サイズを合わせる」の項目で800×800を選びます。そのほかの項目は何も触らなくて大丈夫です。すると「調整後のサイズ」に調整後の予測が表示されています。軽量化することが目的なので、変更前の画像より軽量化されていれば「OK」をクリック。
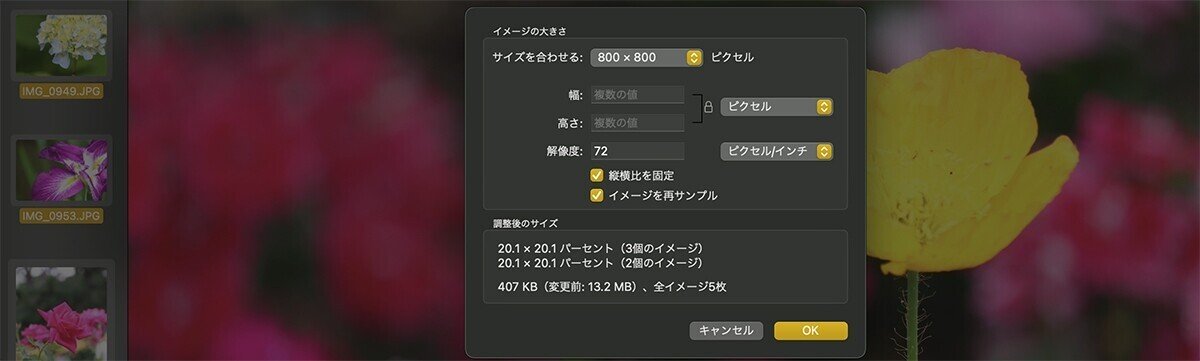
変換後の画像データです。一番サイズが大きくても205KB、大きさも長編が全て800pxになってますね。
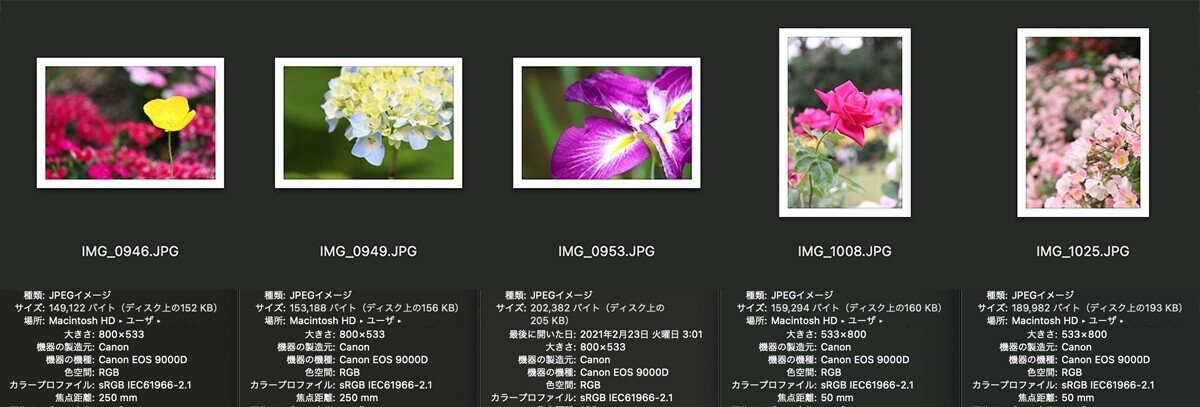
幅、高さに直接大きさを入力することもできます。その場合はどちらかに入力した数値がそのまま反映されるため、縦・横の画像が混ざっている場合は注意しましょう。「縦横比を固定」のチェックを外せば幅・高さ両方に入力でき指定できますが、やはり縦・横の画像が混ざっている時は引き伸びたりしますね。
さっとサイズが編集できるので、簡単な編集をする時はたまに使ったりする機能です。時短にももってこいな小技でした!
