QGISと連携できるスマホアプリ「input」の使い方
※2020年10月8日に投稿した記事ですが、レイヤの設定について加筆・訂正を行い2021年1月4日に再度投稿しました。
QGISで作成したデータをスマホで見たり、スマホで残したメモや撮影した写真をQGISと同期できるアプリ「input」の使用方法を説明します。
今回はスマホで作ったデータをQGISに表示する方法です。
こちらのページを参考にしました。
1.Merginへの登録とアプリのインストール
まず、「Mergin」というサービスに登録します。
Merginにサインアップした後、送られてきたメールのリンクをクリックし、アカウントをアクティブにします。
次にアプリのインストールをします。
・android
・iOS
2.QGISのプロジェクト作成
次にQGISでプロジェクトを作成します。
まずフォルダを作成し、そこにQGISのプロジェクトやレイヤーのデータを保存していきます。
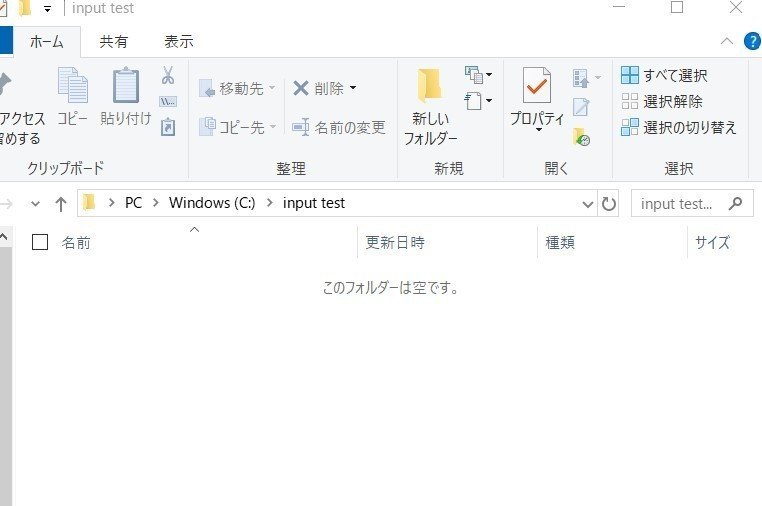
次にQGISを開いてプロジェクトを作成します。
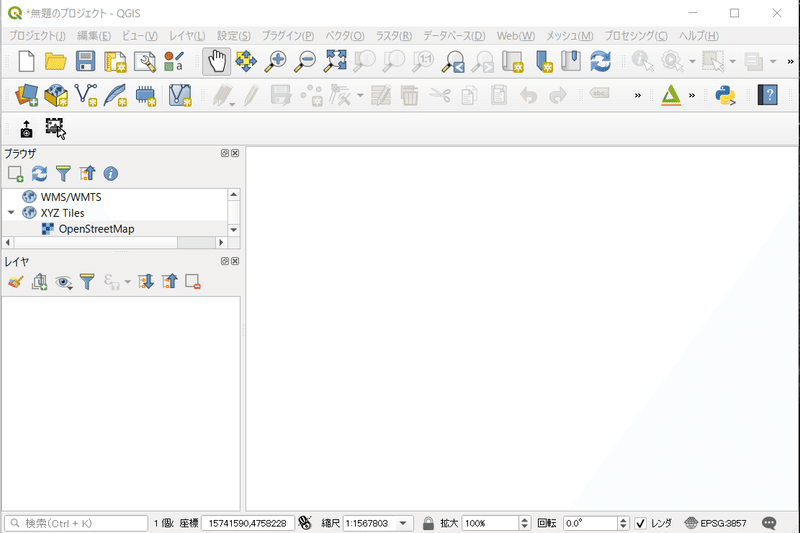
プロジェクト>保存をクリック。
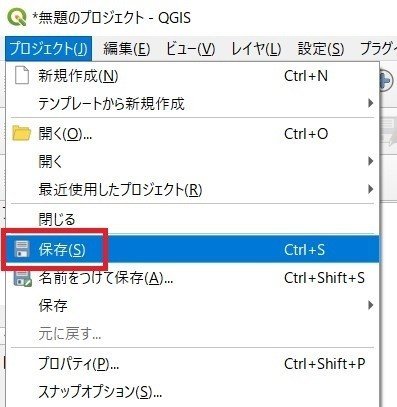
先ほど作ったフォルダに保存します。
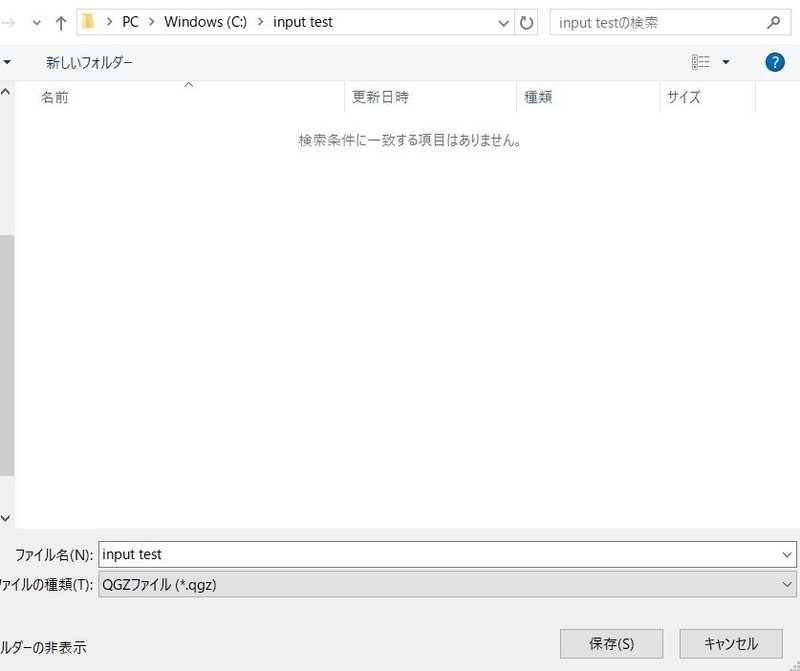
次にこのプロジェクトの背景地図を決めます。
今回はOpenStreetMapを使用します。
ブラウザパネルの「XYZ Tiles」をダブルクリックすると出てくる「OpenStreetMap」をダブルクリックすると、下のレイヤパネルに追加され背景地図として表示されます。
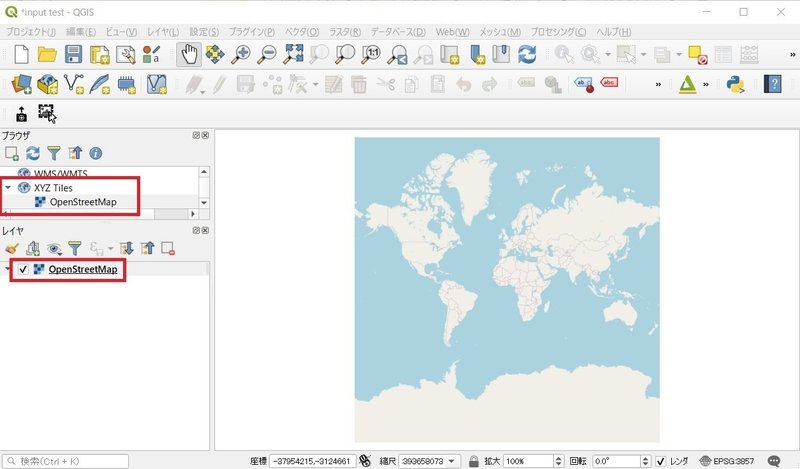
3.レイヤの作成
次は情報を保存するレイヤを作ります。今回はGeopackageの形式で保存します。
レイヤ>レイヤの作成>新規GeoPackageをクリック。
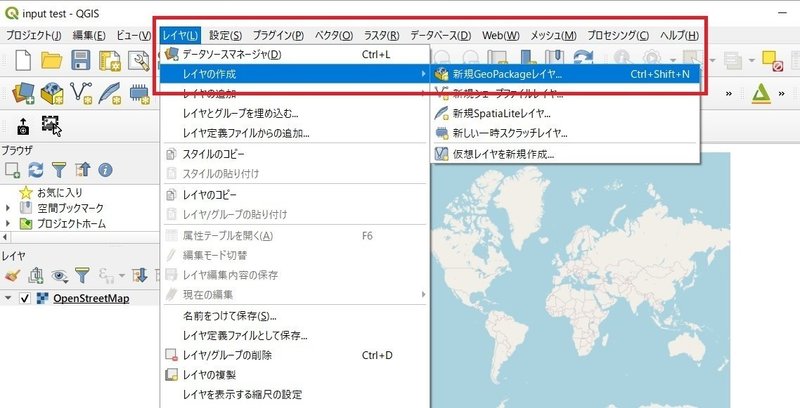
データベース:gpkgのファイル名と保存場所を指定
テーブル名:レイヤ名を指定
ジオメトリタイプ:今回はポイントを指定
今回CRSはEPSG3857を指定します。
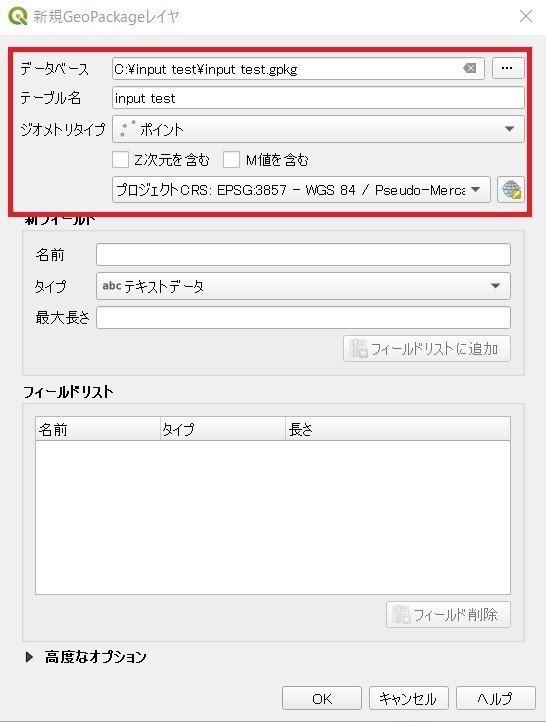
新フィールドに下記の3つのフィールドを追加するので、名前とタイプを入力してフィールドリストに追加をクリック。
名前:date、タイプ:date(日付)
名前:memo・photo、タイプ:text
フィールドの追加をしたらOKをクリック。
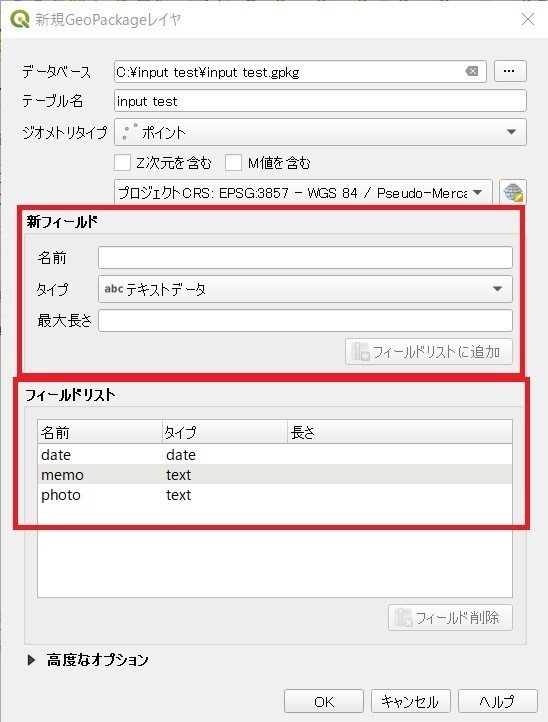
レイヤのウィンドウに追加されます。
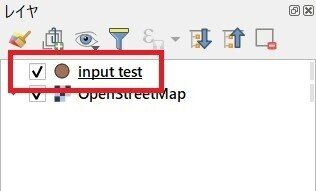
次に各フィールドのウィジェットタイプを設定します。
作成したレイヤを右クリック>プロパティをクリック。
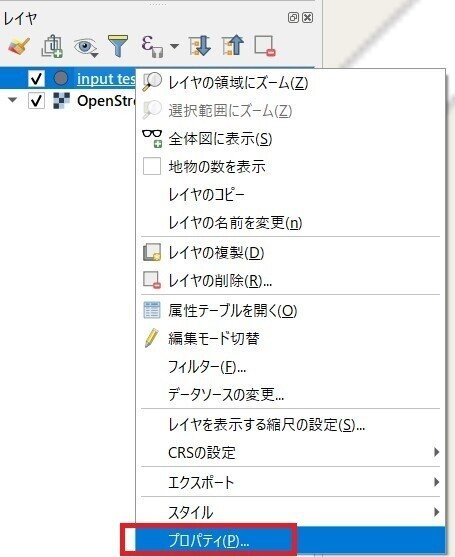
レイヤのプロパティが開かれるので、属性フォームのタブをクリック。
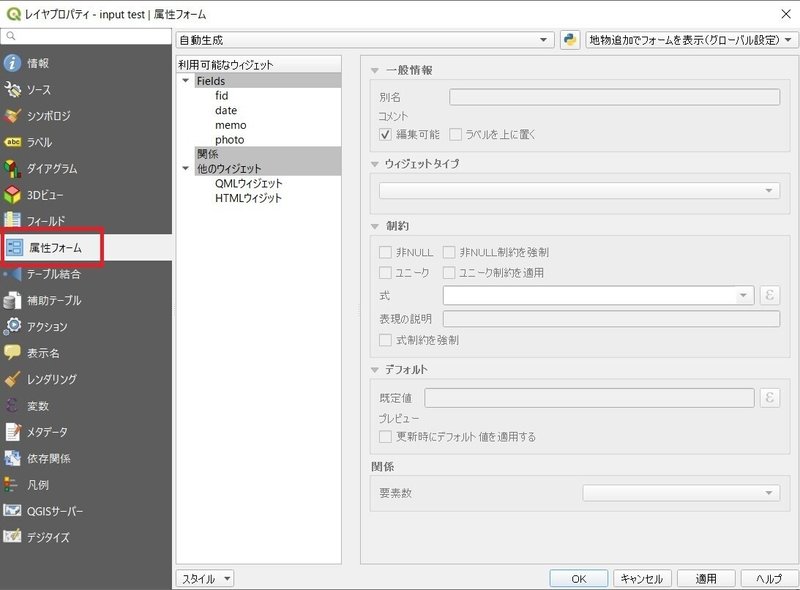
「fid」のフィールドは自動で作成されるフィールドです。
今回は使用しないので、ウィジェットタイプを非表示にします。
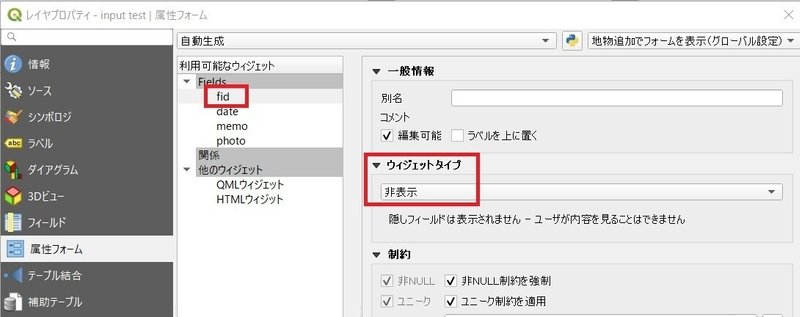
次に「date」のフィールド。
ここは日付を入力するので、ウィジェットタイプを日付/時刻に設定。
それ以外の項目はそのままでよいです。

次に「memo」のフィールド。
ここはテキストを入力するので、ウィジェットタイプをテキスト編集に設定。
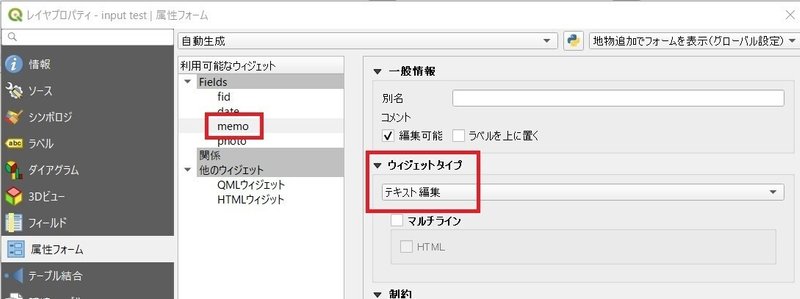
最後に画像を表示する「photo」のフィールドです。
まずウィジェットタイプをアタッチメントに設定し、相対パスにチェックを入れてプロジェクトパスからの相対パスを選択します。

次に下にスクロールし、統合ドキュメントビューアのタイプをイメージに設定して適用とOKをクリック。
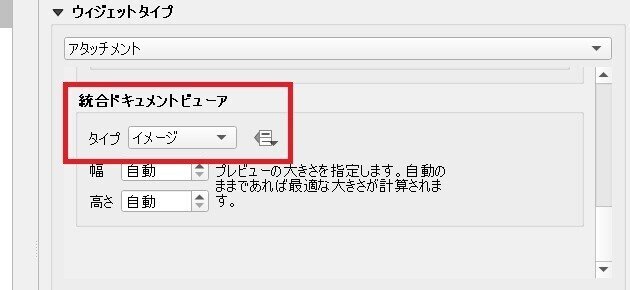
以上で、レイヤの作成は完了です。
4.Merginプラグインのインストール
Merginのサービスを使ってデータをスマホと同期するには、QGISのMerginプラグインを使います。
プラグイン>プラグインの管理とインストールをクリック。
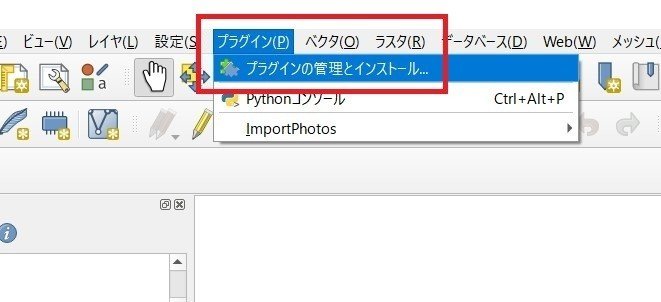
新しいウィンドウが表示されるので、左側のパネルですべてのプラグインを選択、「Mergin」と検索します。
Merginプラグインが表示されるので選択し、インストールをクリック。
インストールが完了したらQGISを再起動します。
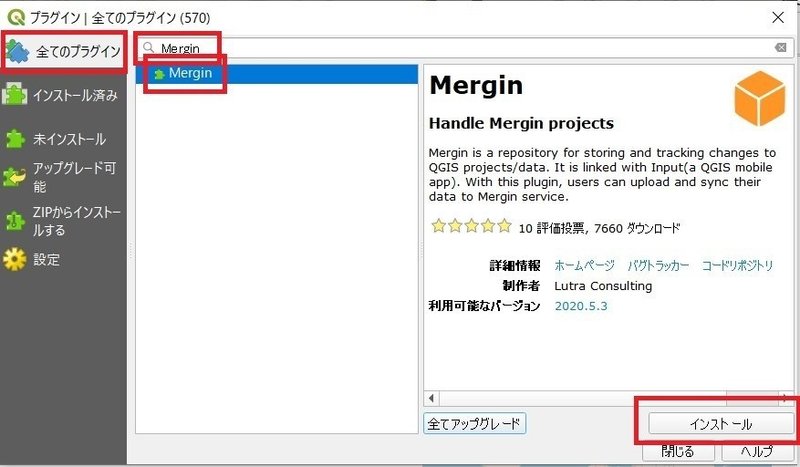
ブラウザのパネルに「Mergin」が表示されます。
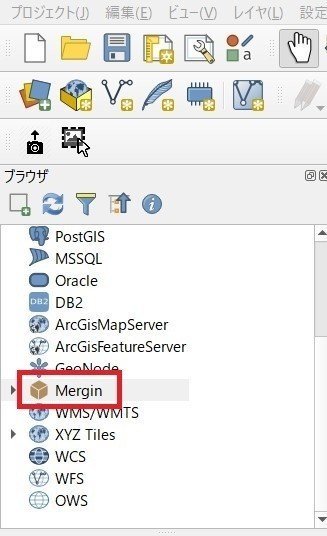
次にMerginを右クリックしConfigureを選択します。
Merginサービスに登録したユーザー名(またはメールアドレス)とパスワードを入力します。
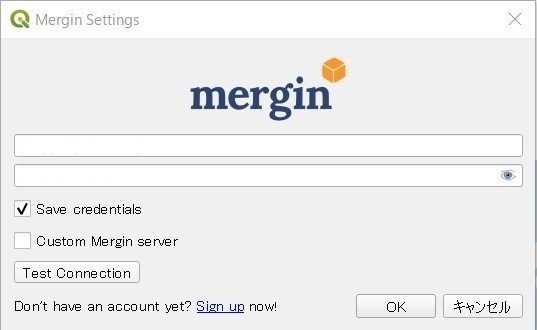
次にMerginを右クリックして、[ Create new project ]を選択します。

Merginのプロジェクト名を入力、Initialize from local driveを選択し、最初に作成したフォルダを指定してOKをクリック。
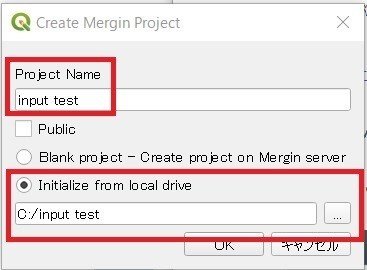
5.アプリの操作方法
スマホのアプリで作成したデータをQGISと同期させます。
初めて開いたときこのような画面が表示されます。
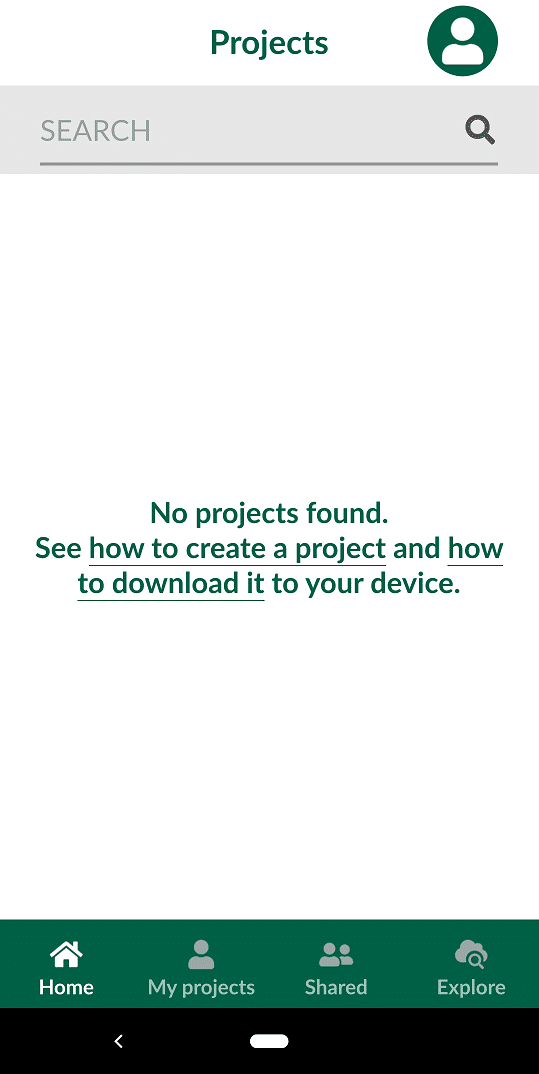
My projectsまたは右上のアイコンを選択、ユーザーネーム(またはメールアドレス)とパスワードを入力し、サインインをタップ。
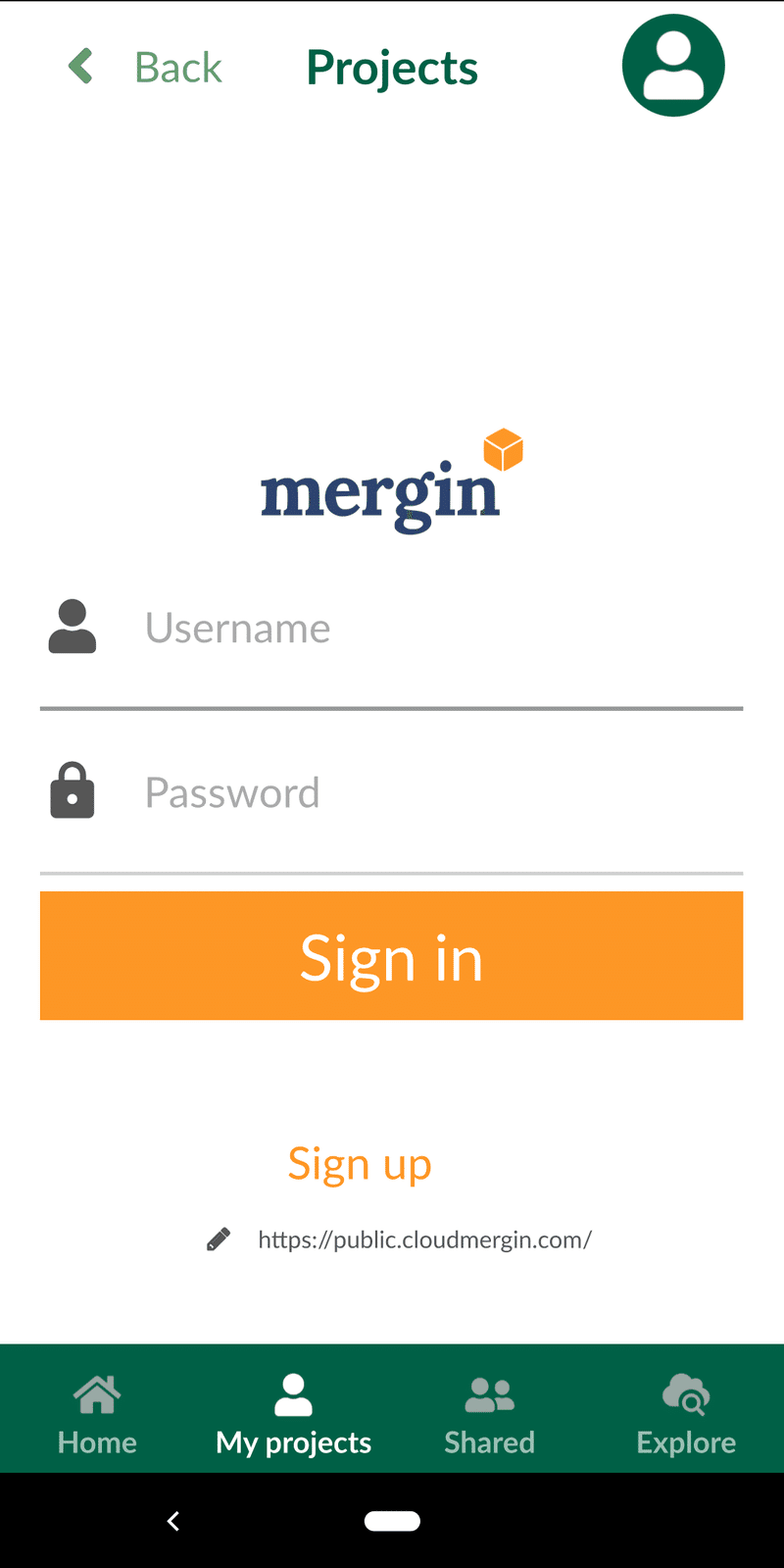
サインインしてからマイプロジェクトを選択するとリストに先ほどQGISで作ったプロジェクトが表示されるので、右側にあるダウンロードアイコンをタップ。
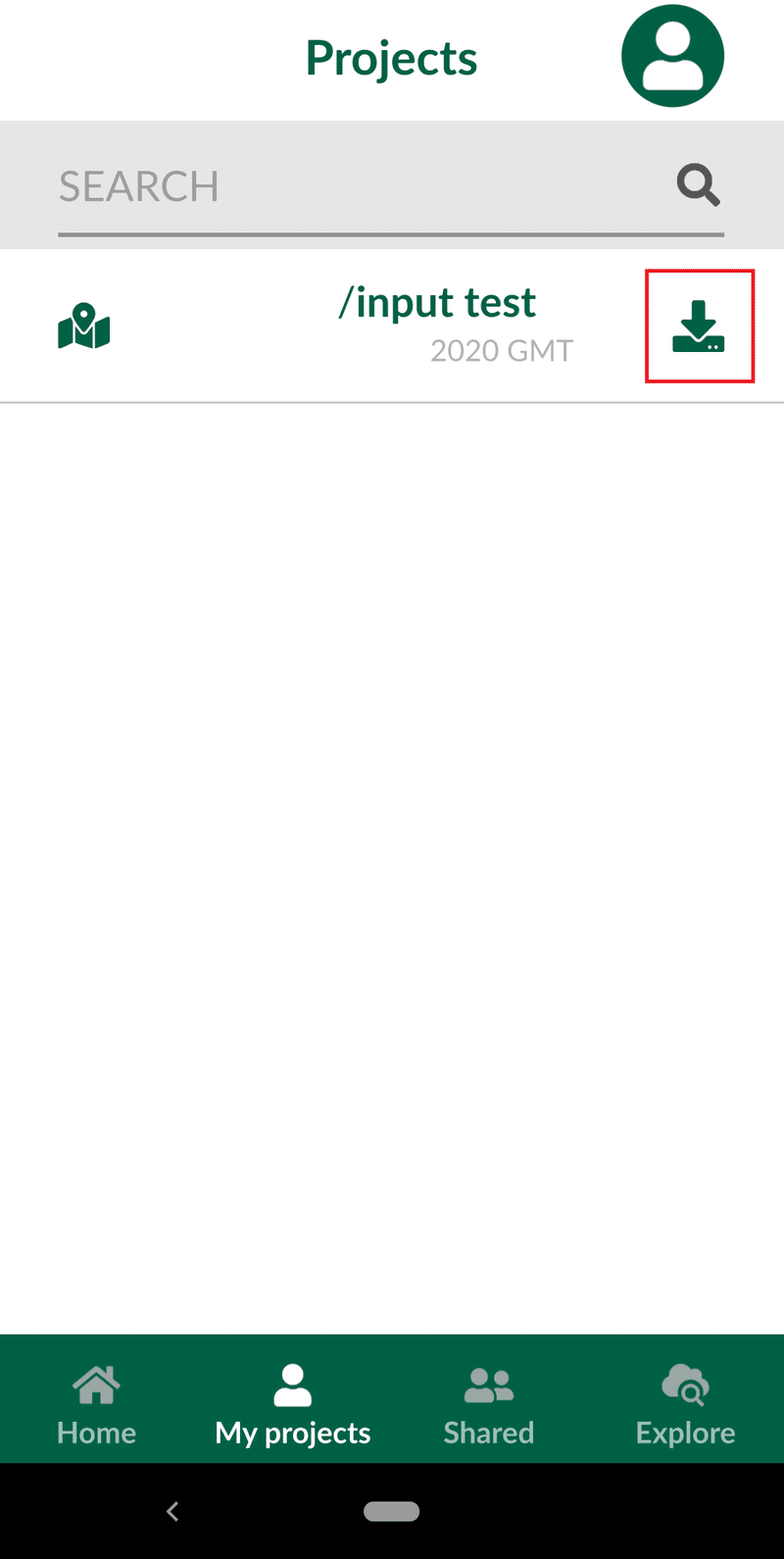
ダウンロードが完了したら、ホームをタップ。地図が開きます。
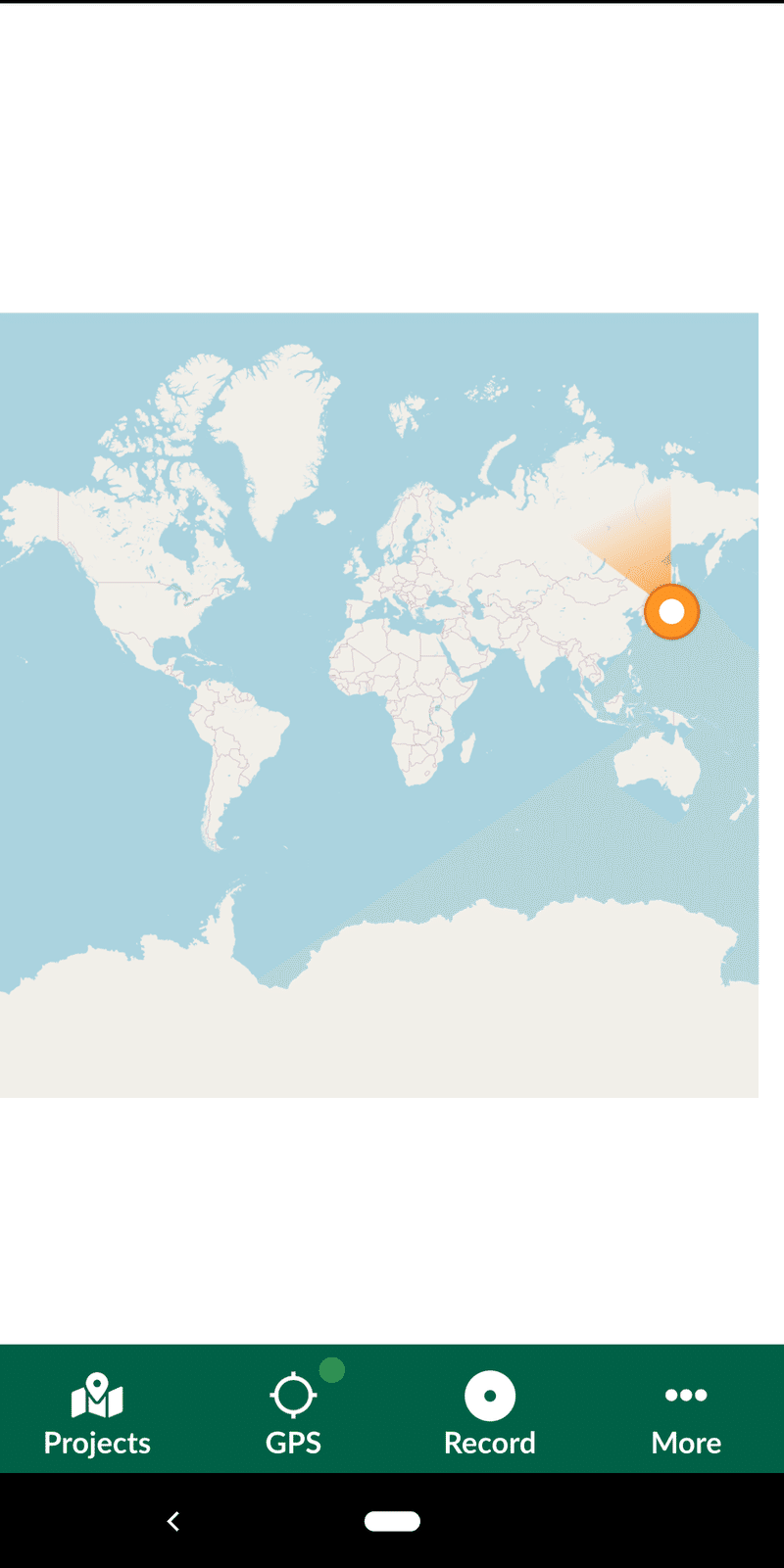
GPSをタップすると現在地を中心とした配置になり、Recordをタップするとポイントが十字に変わります。
(デフォルトでは十字線は現在地を中心にしており、地図を移動して場所を調整することもできます。)
場所が決まったらAdd Pointをタップ。
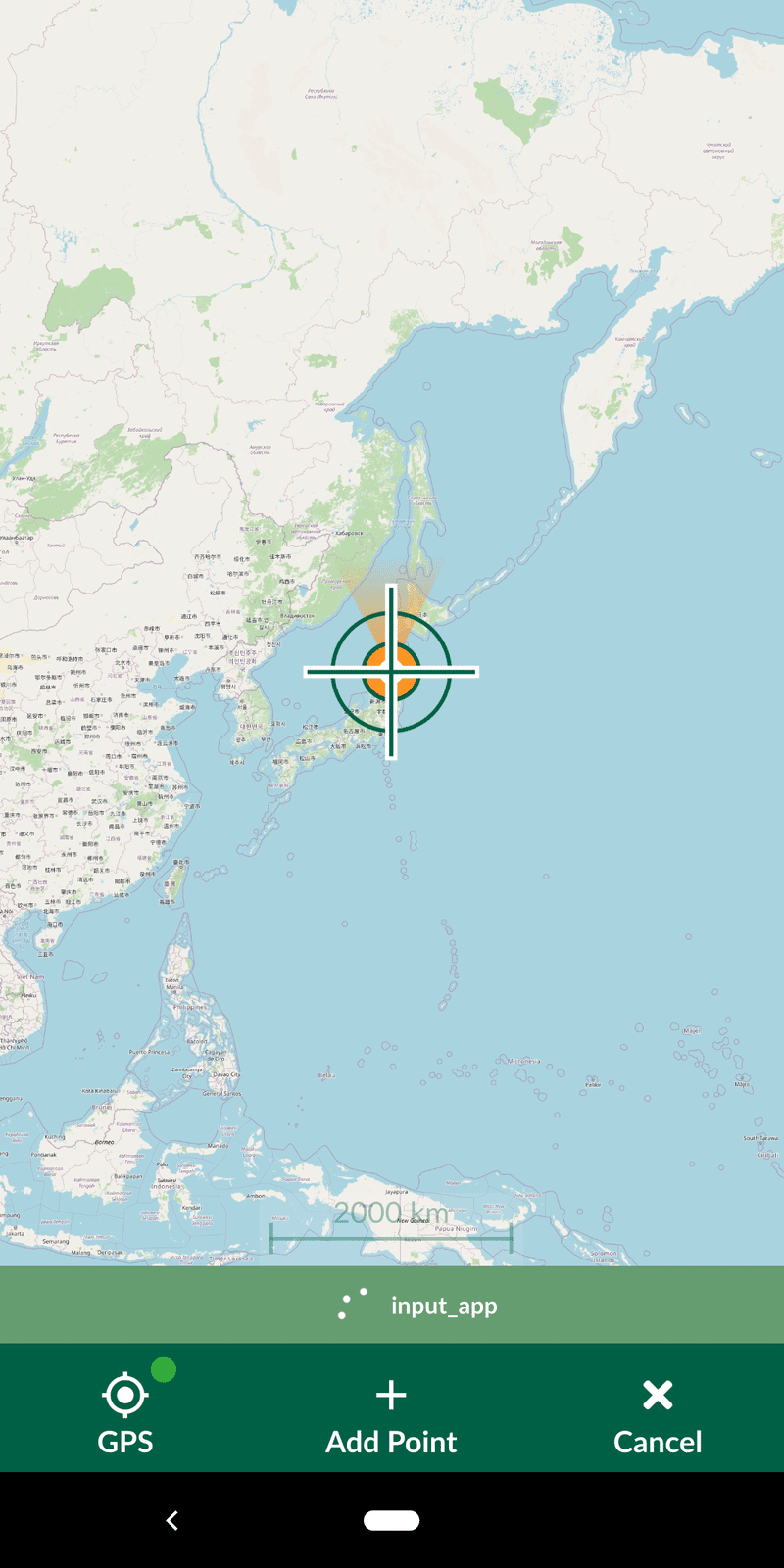
ポイントの情報を入力します。ここでの入力項目はQGISで作成したレイヤのフィールドと同じです。
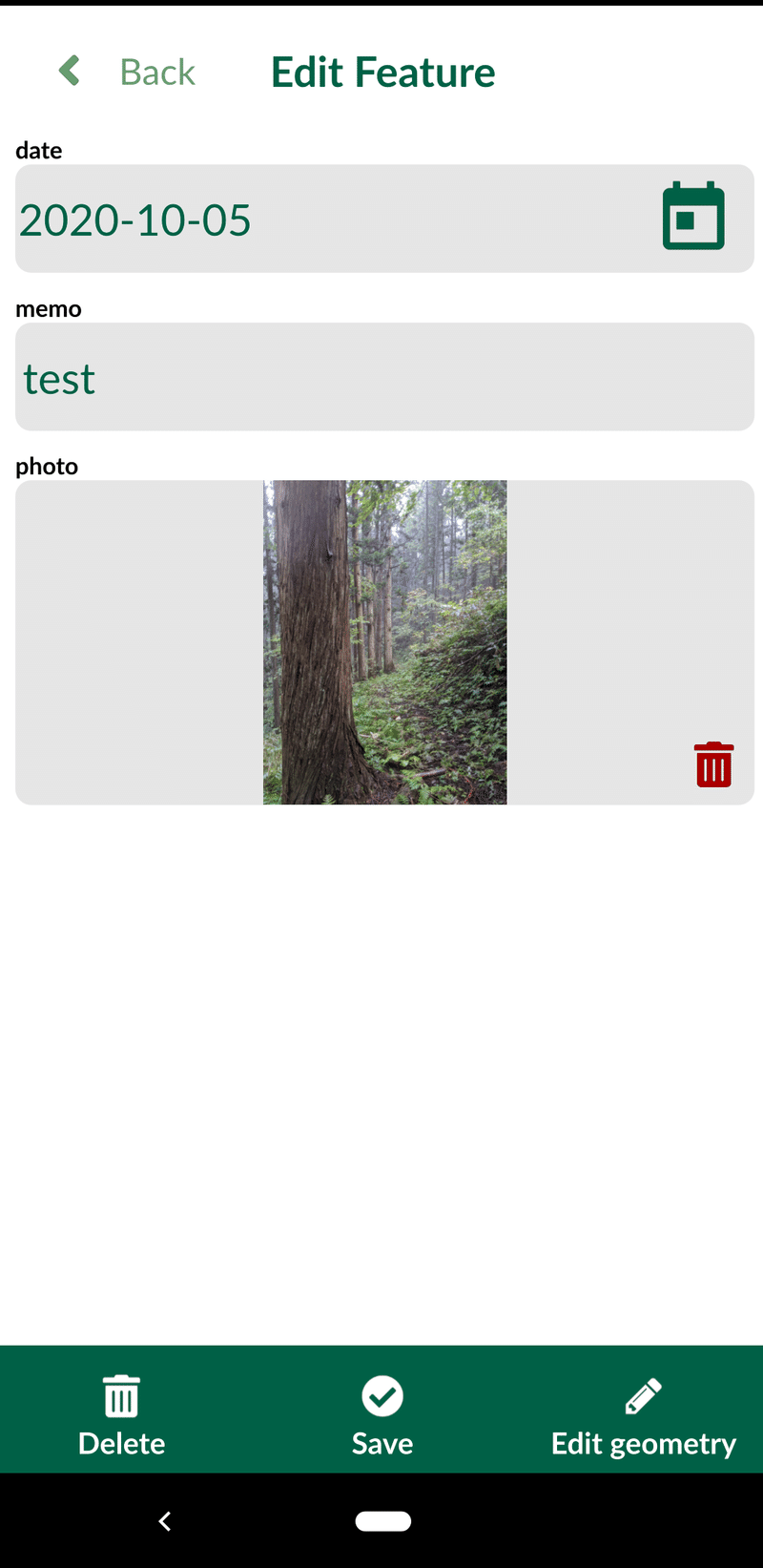
photoではアルバムから写真を選択したり、カメラで撮影した写真を保存できます。
入力したらSaveをタップすると保存されます。
6.アプリとQGISの同期
最後にアプリで作成したデータをQGISに同期します。
アプリでProject>My Projectを選択し、プロジェクト名右側の矢印をタップして同期を完了します。
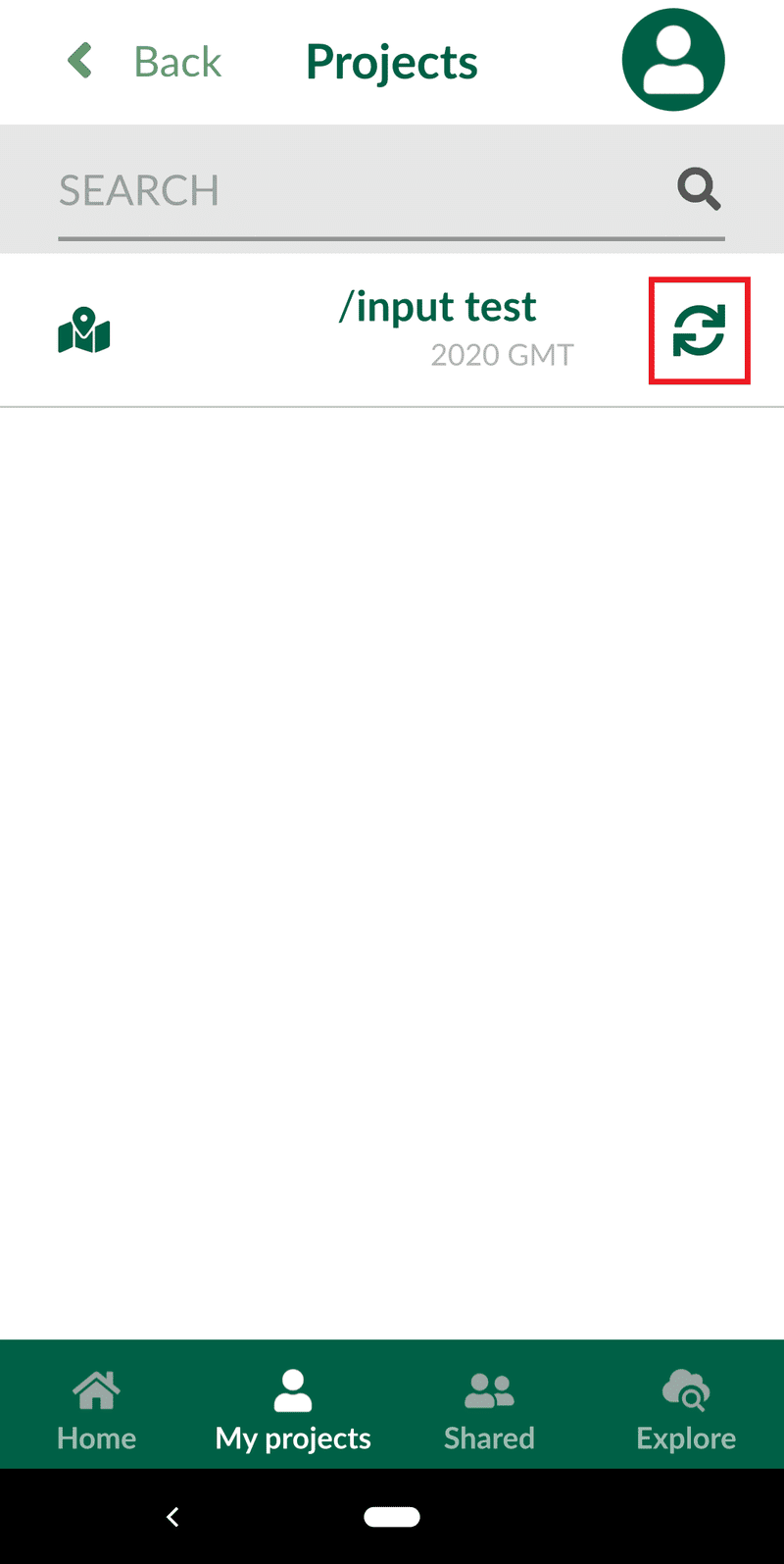
QGISのプロジェクトを開き、ブラウザパネルのMergin>My Projectからプロジェクト名を右クリックして、Synchronizeをクリック。
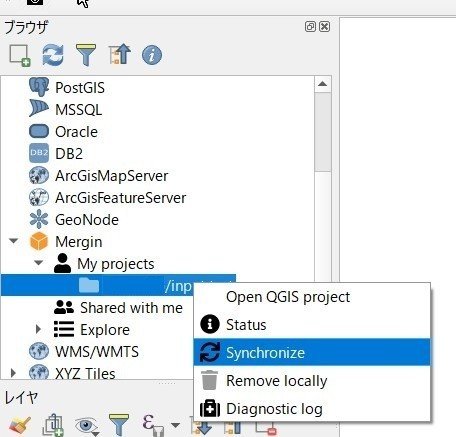
同期が完了すると、このメッセージが出ます。
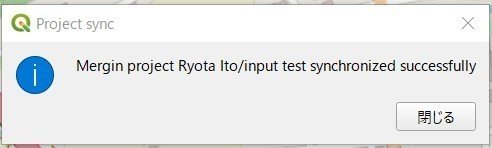
My Project>プロジェクト名>Open QGIS projectをクリック。

レイヤが更新されて、アプリ上で入力した地物が追加されています。
最後にレイヤの属性情報を確認します。
地物情報表示をクリック。
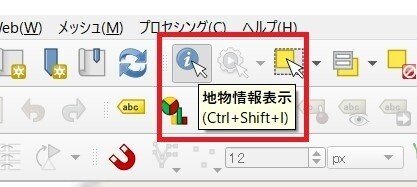
情報を表示したい地物を選択すると情報が表示されます。
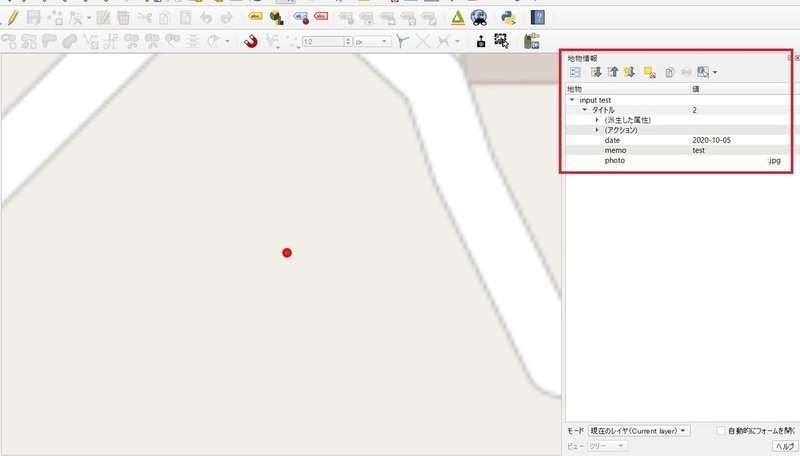
左端の地物フォームを見るをクリック。
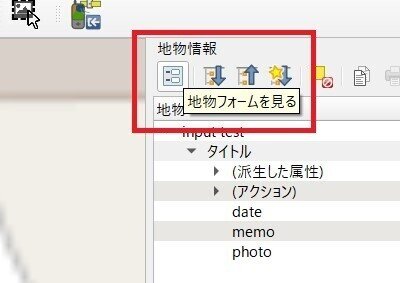
inputで入力した情報と画像が表示されました。
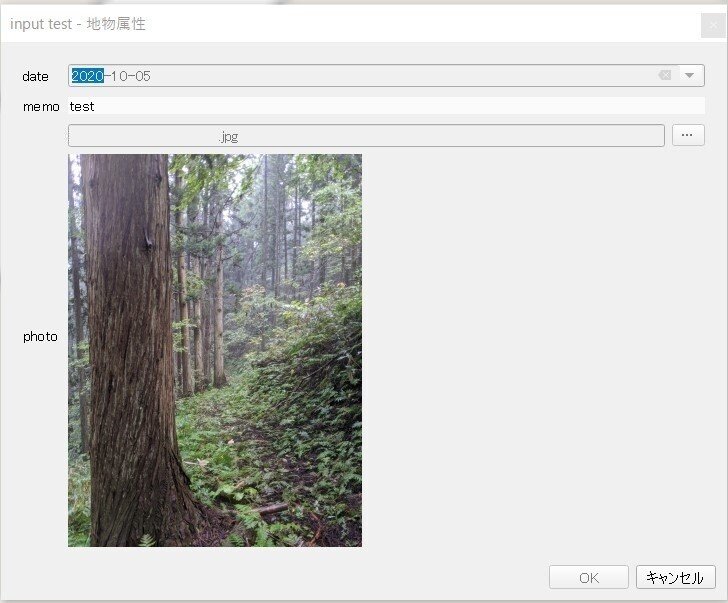
以上で終了です。
次回はQGISで作ったデータをアプリで表示する方法を説明する予定です。
※Input上で写真が表示されなくなるトラブルが発生することがあるのですが、まだ原因がわかりません。判明したらまた更新します。
この記事が気に入ったらサポートをしてみませんか?
