【QGIS×林業】グラフィカルモデラーで処理を自動化する方法①
QGISでグラフィカルモデラーを使って、複数の処理を自動で行う方法を説明します。
今回は、施業範囲の周囲測量の測量点(ポイントデータ)を入力し、
1.点をつなげてラインデータにして、
2.ラインからポリゴンデータにして、
3.ポリゴンデータの面積を確認する
という処理を自動で行う方法を説明します。
プロジェクトの座標参照系(CRS)は投影座標系(JGD2000)にしています。
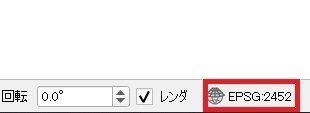
これは面積を正しく計算するためです。
その説明についてはこちらの記事をご参照ください。
1.データの準備
今回は実際に測量したデータではなく、QGISで作ったポイントレイヤを使います。(新しいポイントレイヤを作成し、適当に配置しました。)

今回の処理では測点の順番がわかるフィールド(フィールド名:No.)が必要になります。
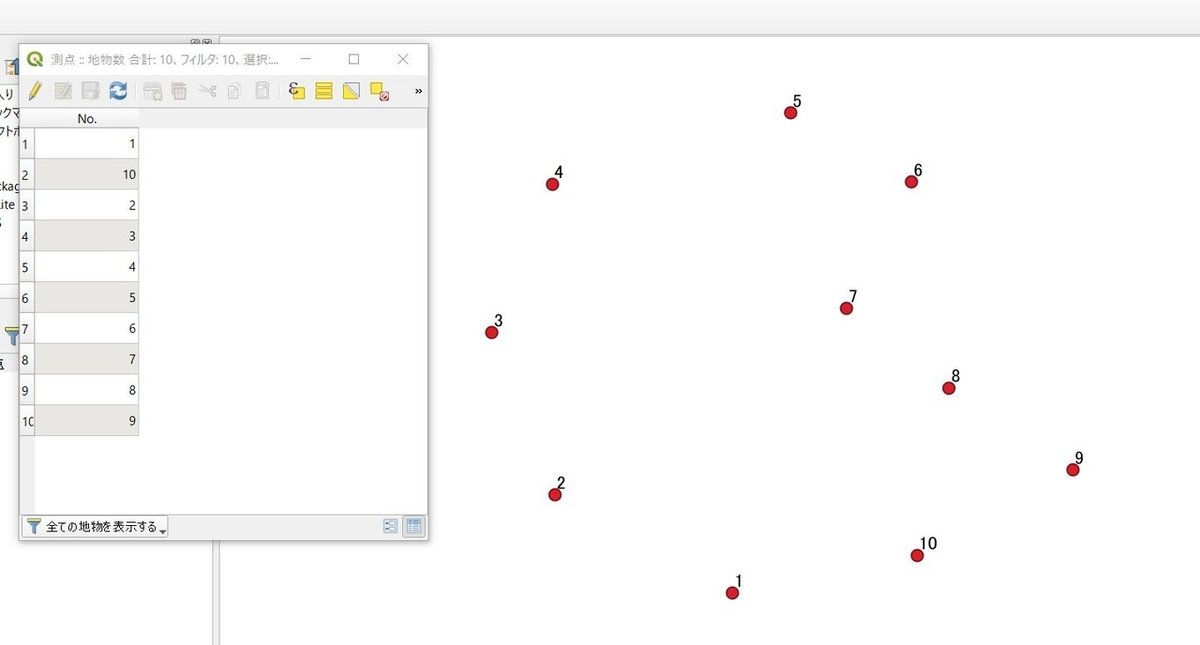
2.「点をつないで線に」の処理
プロセシング>グラフィカル・モデラーをクリック。

プロセシングモデラーのウィンドウが開きます。

パラメータ>ベクタレイヤをクリック。
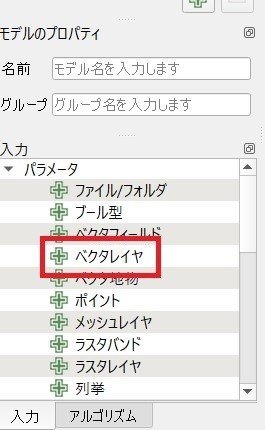
入力するレイヤのパラメータ名とジオメトリタイプを決めます。
パラメータ名は自分がわかりやすいものにし、ジオメトリタイプは今回はポイントにします。
入力したらOKをクリック。

設定したパラメータが追加されます。
次に入力したレイヤの処理を決めます。
左下のアルゴリズムをクリック。

検索ウィンドウが表示されるので、「点をつないで線に」と入力。
プロセッシングツールの「点をつないで線に」が表示されるのでクリック。

入力レイヤ(点)に先ほど追加したパラメータが表示されいるかを確認します。
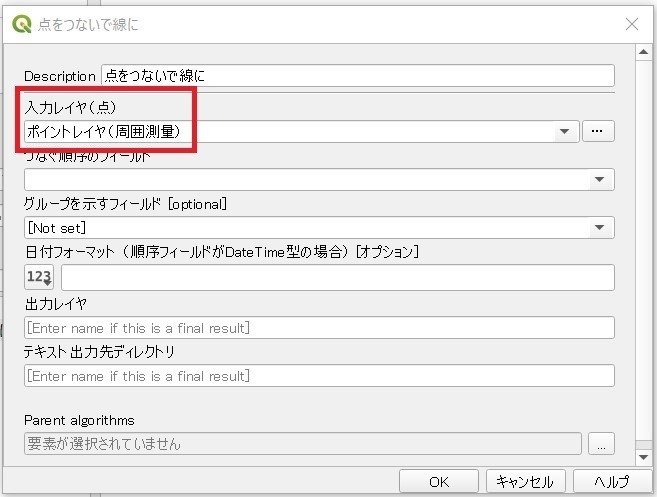
つなぐ順序のフィールドに測点の順番がわかるフィールドを入力します。
※このフィールド名は手入力です。
それ以外は空欄でOKをクリック。

点をつないで線にのアルゴリズムが追加されました。
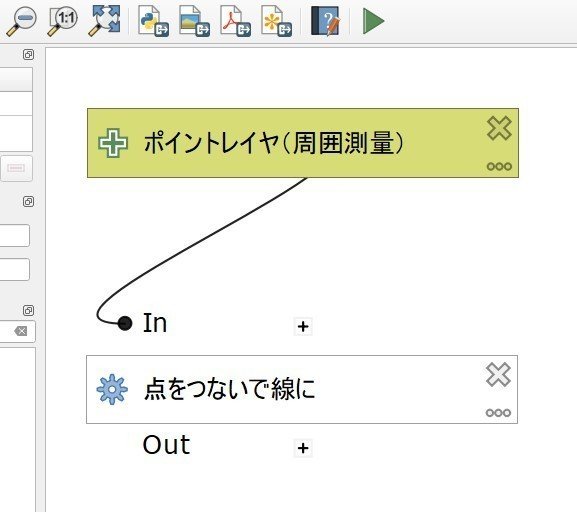
3.「線をポリゴンに変換」の処理
次に、「点をつないで線に」の処理を経て出力されたラインデータを、ポリゴンデータにする処理を行います。
アルゴリズムの検索ウィンドウに「線をポリゴンに変換」と入力、表示されるプロセッシングツールの線をポリゴンに変換をダブルクリック。
※「線をポリゴンに変換」が2つ表示されますが違いはわかりません…
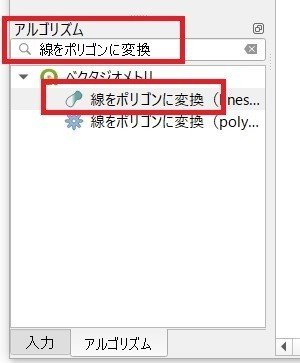
入力レイヤを'出力レイヤ' from algorithm '点をつないで線に'し、OKをクリック。
これは、先ほどの「点をつないで線に」で作成されたラインデータを入力レイヤとする、という意味です。

線をポリゴンに変換のアルゴリズムが追加されました。

4.「ジオメトリ属性の追加」の処理で面積を確認
最後に、先ほどの処理で得たポリゴンデータの面積を計算します。
アルゴリズムの検索ウィンドウに「ジオメトリ属性の追加」と入力。
表示されるプロセッシングツールのジオメトリ属性の追加をダブルクリック。

新しいウィンドウが表示されます。
入力レイヤを'出力レイヤ' from algorithm '線をポリゴンに変換(lines to polygons)'に設定します。
これは前の線をポリゴンに変換のアルゴリズムで作られたポリゴンレイヤを入力レイヤとする、という意味です。
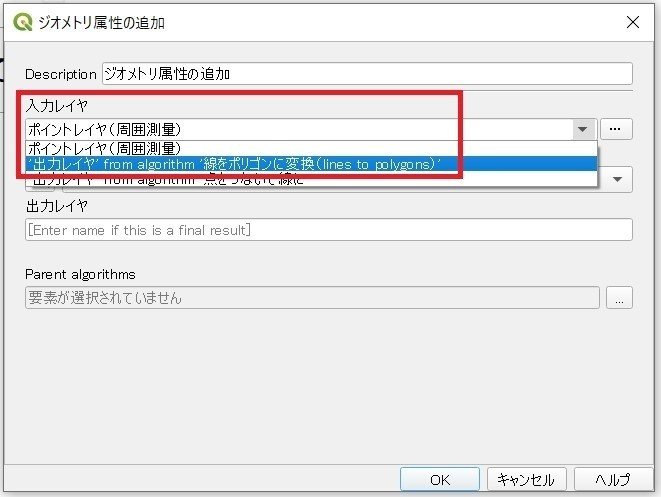
座標参照系は先述したようにプロジェクトのCRSにします。
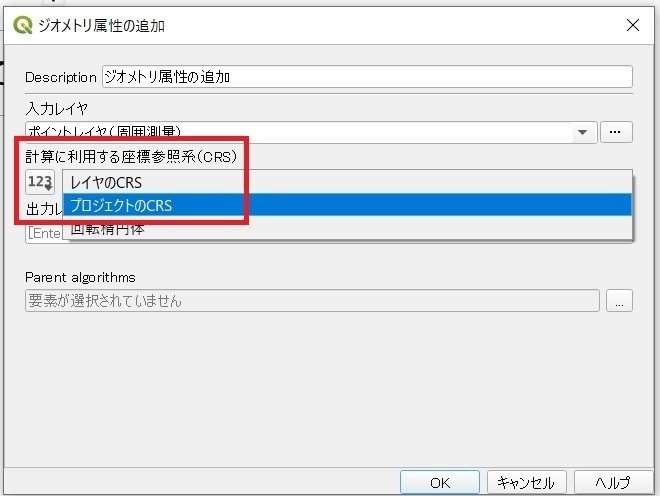
出力レイヤの名前を入力したらOKをクリック。

ジオメトリ属性の追加のアルゴリズムと、出力レイヤ(緑色のボックス)が追加されます。
次にモデルの実行をクリック。
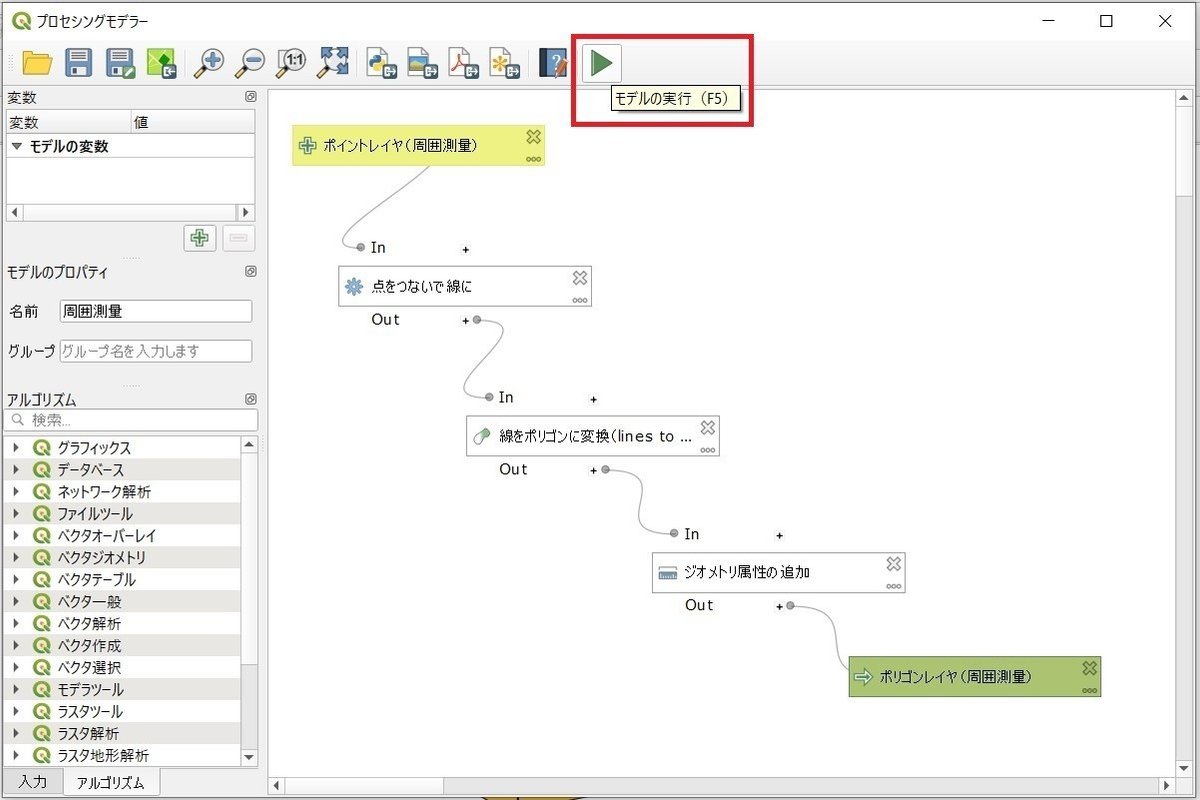
入力するポイントレイヤを指定し、保存場所とファイル名を決めたら実行をクリック。
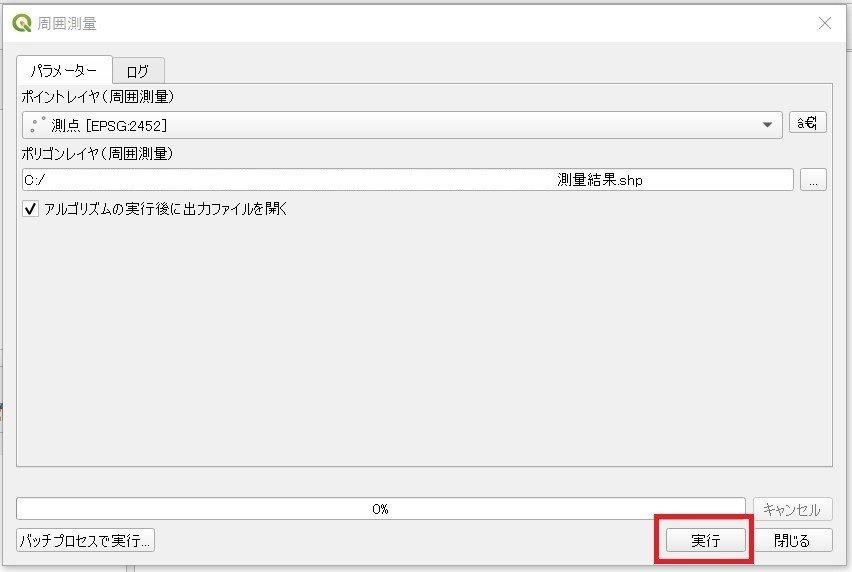
ポイントレイヤからポリゴンレイヤが作られました。

最後に面積の確認をします。
レイヤパネルの作成したポリゴンレイヤを右クリック>属性テーブルを開くをクリック。

面積(area)と周囲長(perimeter)が計算されています。
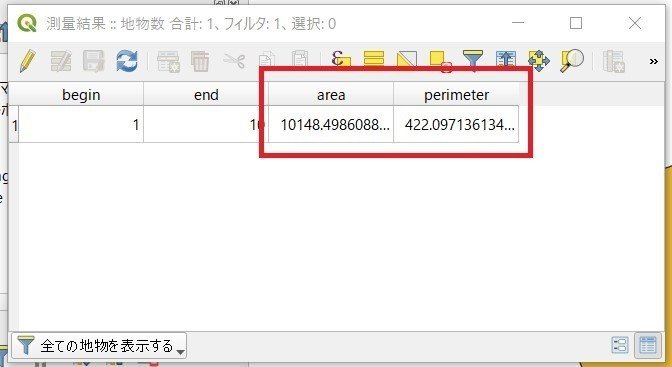
以上で説明は終了です。
この記事が気に入ったらサポートをしてみませんか?
