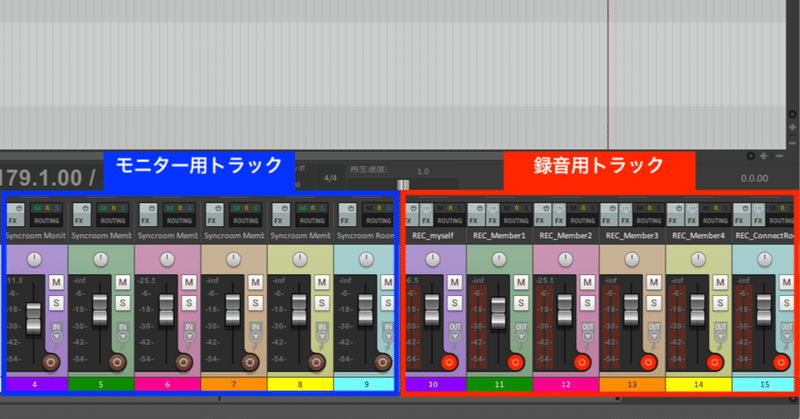
SYNCROOMとREAPERでマルチ録音する方法②〜設定編〜
さて、前回の記事ではREAPERにVSTプラグインをインストールするところまで解説しました。それではいよいよSYNCROOMとの連携方法について解説していきます。
SYNCROOMに自分の音を送る
まずは自分の鳴らす音なり声なりをSYNCROOMに渡さないとそもそもセッションが始まりませんのでその設定を行っていきます。
1. 新規トラックの作成
起動直後のまっさらなREAPERの画面上左側の黒い部分で右クリックするとメニューが表示されるため、「新規トラックを挿入」をクリックします。
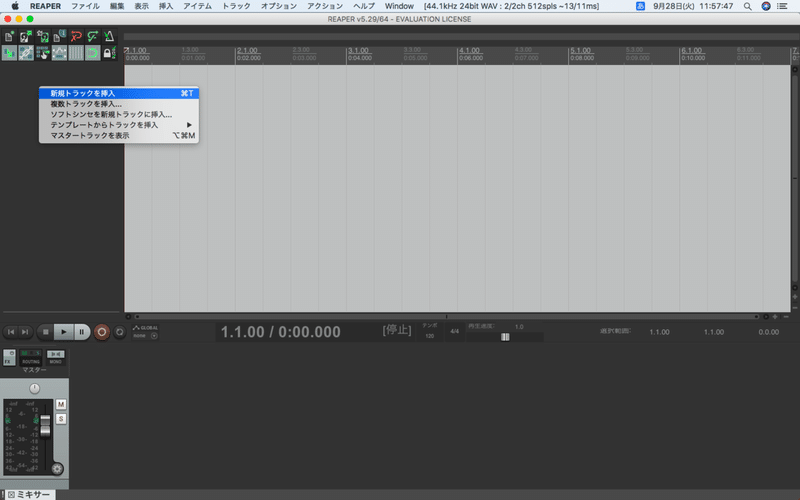
トラックが作成できたら同じ要領でもう一つ新規トラックを作成します。また、デフォルトだとトラック操作パネルの一部が隠れているため、パネル下部をドラッグして「Input 1」というメニュー(入力エフェクトウィンドウ)が見えるまで広げておくと後々操作が楽になります。
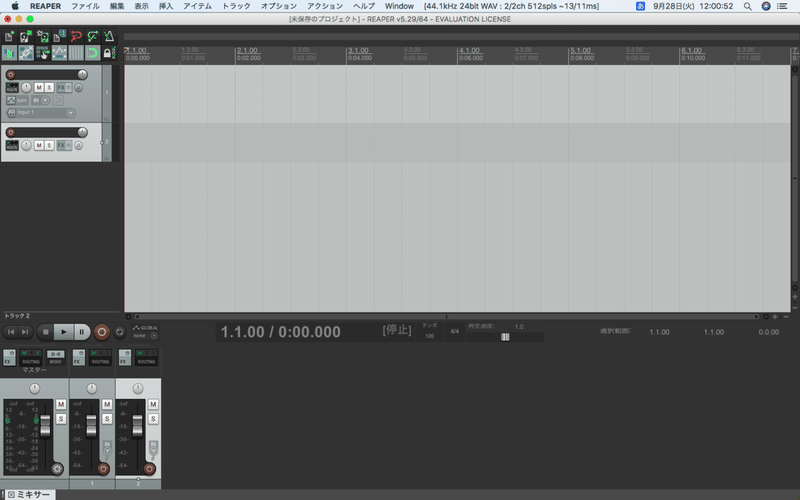
2. 送信用VSTプラグイン設定
今回、2つ作成したトラックは以下のような役割とします。
・トラック1:楽器やマイクなどの入力
・トラック2:入力された音源をSYNCROOMへ渡す
そのため、トラック2にSYNCROOM連携用のVSTプラグインを設定してあげる必要があります。
まずトラック2の「FX」ボタンを押してエフェクト追加画面を呼び出します。エフェクト追加のウィンドウが表示されていない場合はFXウィンドウの「追加」ボタンを押すことで表示されます。
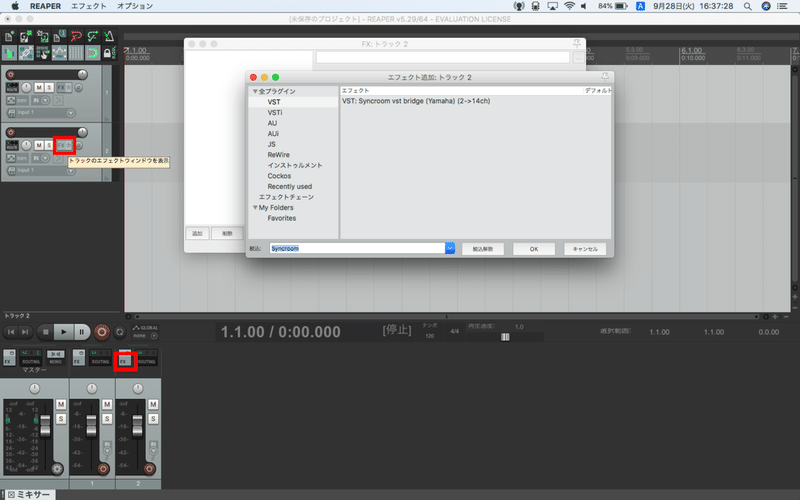
その画面で、「VST」フォルダの中に入っている「VST: Syncroom vst bridge (Yamaha) (2->14ch)」を選択しOKを押下します。REAPERではデフォルトで入っているプラグインも多数あるので、探しづらい場合は画像のように「Syncroom」と検索ウィンドウに打ち込むと探しやすくなります。
正しく設定出来ていればこの時点で自動でSYNCROOMのアプリが立ち上がり、右上に「VST連携中」の表示が現れます。
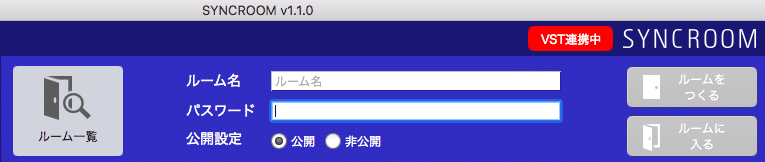
そしてREAPERの画面に戻ると、先程のFXボタンが緑色になっているのがわかります。これは該当のトラックにエフェクトが1つ以上設定されている状態を示します。(SYNCROOM連携用のVSTプラグインもエフェクトとして扱われます)
3. 入力音源ルーティング設定
続いて自分の入力音源をSYNCROOM連携用のトラック2へ渡す設定です。便宜上番号を振っていますが③→④以外の順序性はありません。
①トラック1の録音モニタリングをONにする
②トラック1のフェーダー右下(または左上のトラック名表示横)の丸いボタンを押し録音待機状態にする
③トラック1の「ROUTING」ボタンを押しルーティング設定を表示
④「センド」のプルダウンからトラック2を選択
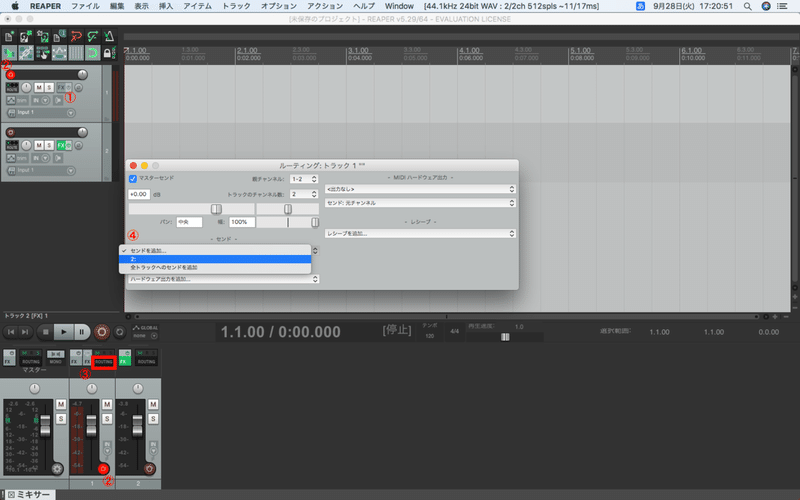
これで自分の入力音源をSYNCROOMに渡すことが出来るようになるはずです。マイクに声を入れたり楽器を弾いたりしてトラック2の音量インジケータとSYNCROOM上の自分の入力インジケータが反応することを確認してください。
ちなみに大元の入力ソースですが、オプション>環境設定>音声>デバイスの「入力デバイス」で選択しているものがデフォルトの状態ではモノラルとして有効になっています。これは各トラックの入力エフェクトウィンドウで切り替えられ、ステレオにしたりMIDI入力の出来る楽器を接続している場合はMIDI入力ソースを選択することも出来ます。
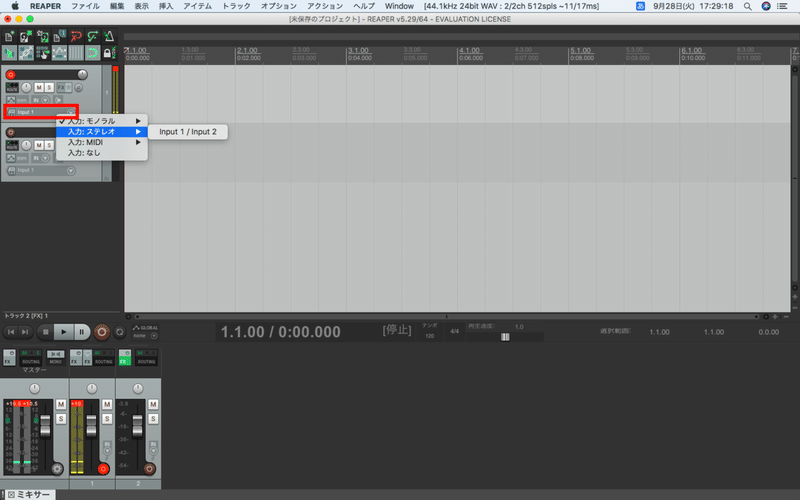
SYNCROOM上の音をDAWでモニタリング・録音する
さてここまでは別にDAWとのVST連携をしなくても出来ることでしたが、ここからいよいよ核心部分です。
1. syncroom_vst_bridge_sub_multiout.vstの設定
ここではSYNCROOM上の各メンバーの音をDAWでモニタリング出来るように設定します。前項の新規トラック作成の要領で左ペインの黒い部分を右クリック、もしくはメニューの「挿入」から「ソフトシンセを新規トラックに挿入」を選択。
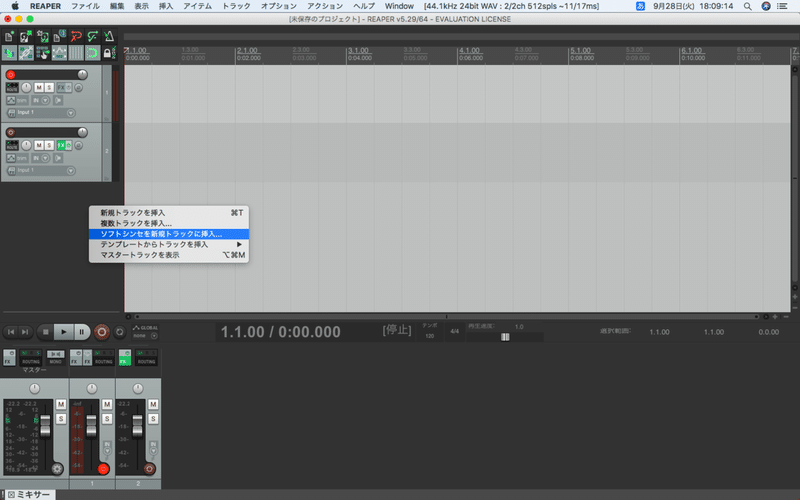
デフォルトで「インストゥルメンタル」フォルダが表示されているはずなので、その中から「VSTi: Syncroom vst bridge(sub multi) (Yamaha) (1 2 out)」を選択し「OK」を押下。(「VSTi」フォルダ内にもある。ここでも検索ウィンドウに「Syncroom」と入れると見つけやすい)
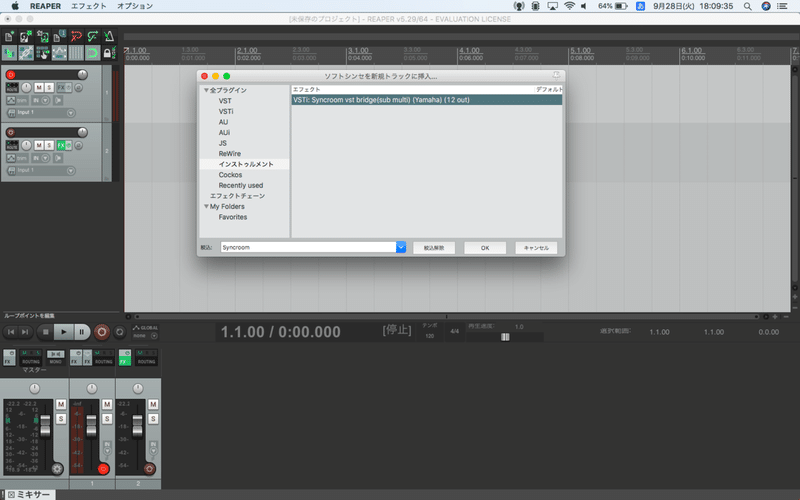
すると、以下のような「ルーティング構築の確認」ダイアログが表示されるので「Yes」を選択。
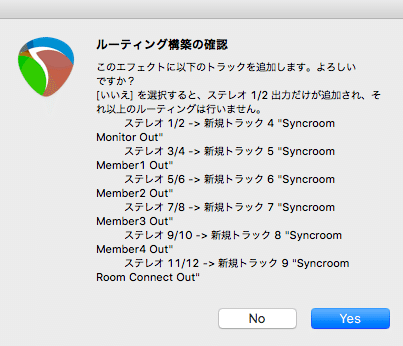
トラック4〜9にいい感じにモニター用のトラック達が自動で作成されました。各トラックの役割は以下の通り。
・トラック3:SYNCROOMアプリから音を受け取りトラック4〜9へ渡す
・トラック4:自分の音
・トラック5〜8:同じ部屋にいる各メンバーの音
・トラック9:ルーム連結している場合連結先のルームの音
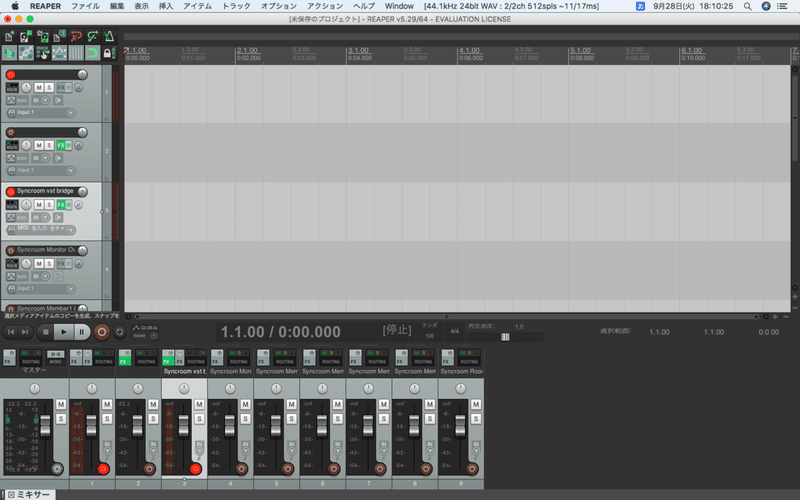
この状態でも大丈夫といえば大丈夫なのですが、実はこのままだと自分の音がトラック1/2/4から聞こえる状態になっているため、自分の音だけ爆音になってしまうと思います。そのため、トラック1と2のルーティング設定からマスターセンドのチェックを外しトラック4だけでモニタリングするようにします。
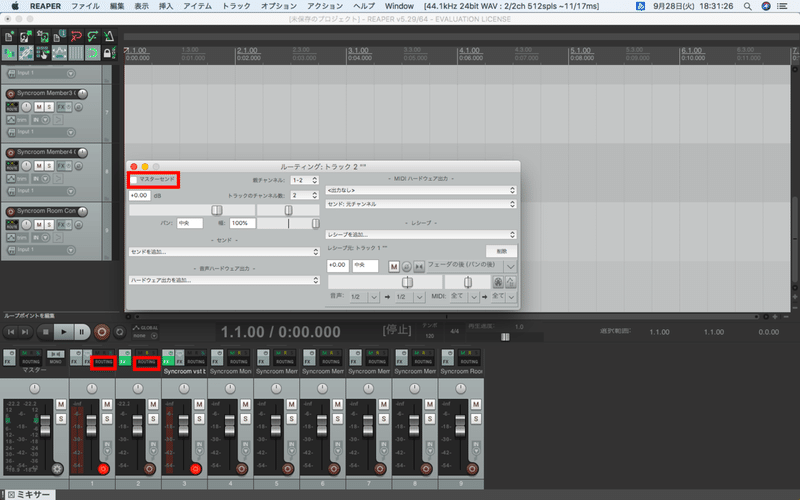
ついでに不要な以下の設定も変えておきます。
①デフォルトONになっているトラック3の録音待機状態をオフにする
②トラック1/2の録音設定をなし(入力のモニタリングのみ)にする
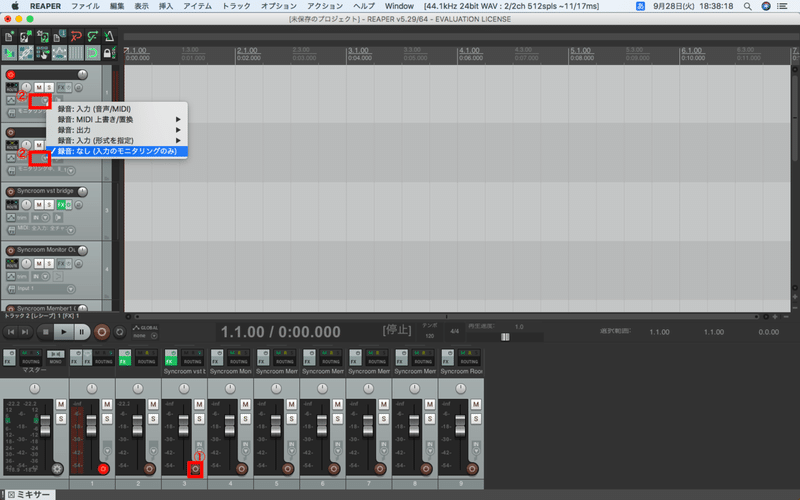
これでめでたくモニタ環境が整いました。続いて録音用のトラックを作っていきます。
2. 録音用トラックの作成
録音したいメンバーの数だけ新規トラックを作成します。メニューバーから「挿入>複数トラック」を選択すると一気に複数トラックが新規作成できて便利です。
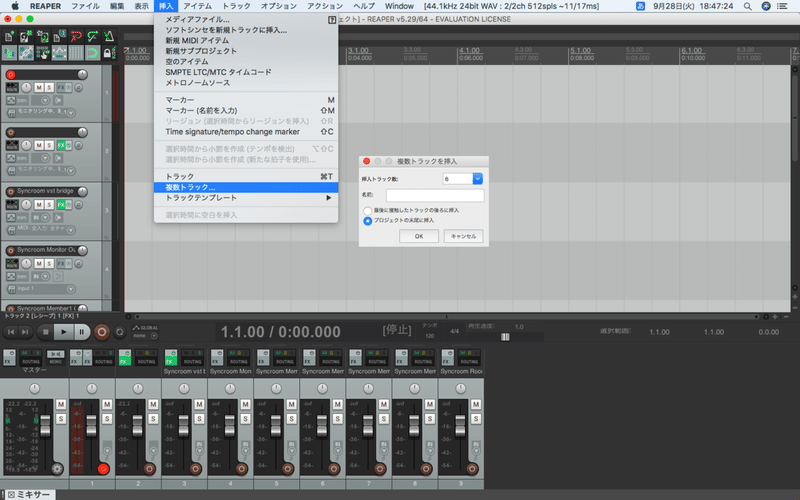
ここでは連結ルームも含めて最大の「6」トラックを一度に新規作成していますが、メンバ数に応じた数で作成すればOKです。(モニタ用トラックも不要なトラックは削除してしまってOK)
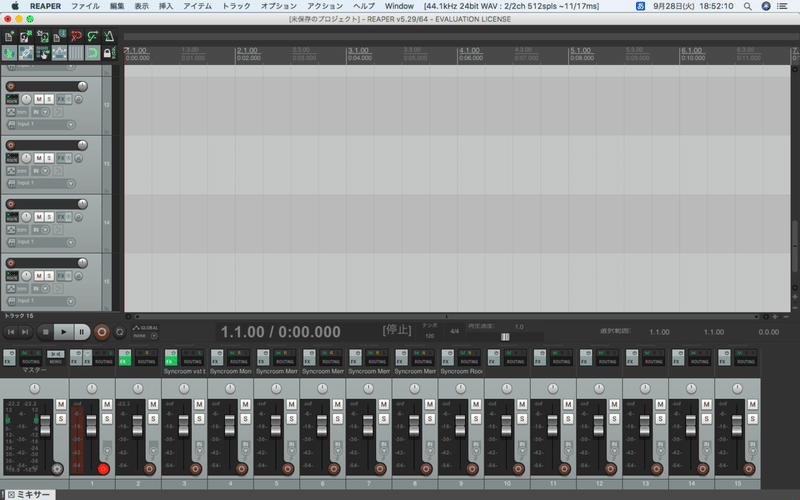
3. 録音用トラックへのルーティング
新規作成したトラックとモニタ用トラックを紐付けます。先程のように音を送るトラックからセンド設定でも良いですが、音を受け取るトラック側のレシーブ設定で紐付けることも出来ます。
以下の例ではトラック10で設定しています。ROUTINGボタンを押下後、ルーティング設定ウィンドウの右側「レシーブ」のプルダウンから音を受け取りたいトラックを選択します。この例ではトラック4(自分の音のモニター)を設定します。また、こちらもこのままではモニターが返ってきてしまいますのでマスターセンドのチェックを外しておきます。

あとはトラック10と同様に
・トラック11でトラック5をレシーブ
・トラック12でトラック6をレシーブ
…
といった具合でトラック15まで設定していきます。最後に録音したいトラック右下の丸いボタンを押下して録音待機状態にして録音用トラックの設定も完了です。
画面レイアウトを整える
最低限ここまで設定しておけば問題なく使えると思いますが、各トラックに名前をつけたり色分けをしたりすると実際に各トラックのバランスを調整などをするときに見やすくなると思います。(好みですが)
・トラックの名前を変更:各トラックのFXボタンとPAN用のツマミの間をダブルクリックで編集可能
・トラックの色を変更:トラックを選択して右クリック>トラックの色
私の環境の最終的な画面構成は以下のようになりました。モニター用トラックのフェーダーで演奏時の音量バランスを調整し、録音用トラックのフェーダーで録音される音のバランスを調整します。
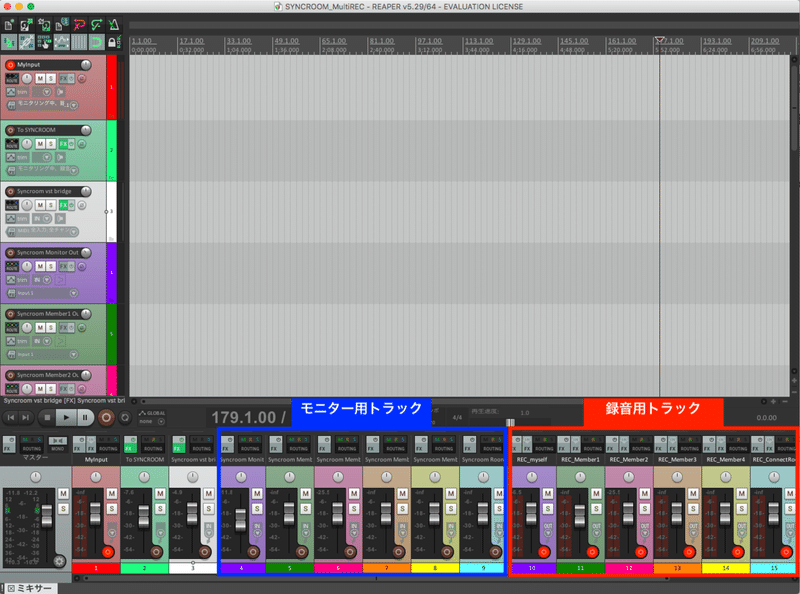
一点注意が必要なのが、録音用トラックのフェーダーを上げ下げしてもモニター音量には影響ないのですが、モニター用トラックのフェーダー上げ下げは録音用トラックの入力レベルに影響してしまうことです。
とは言え録音後の微調整が出来るのがこの方法のメリットでもありますので、録音用トラックの入力レベルがずっとピークになるようなバランスにさえならなければ演奏しやすいモニターバランスを整えておけば良いのかと思います。
さいごに
以上がREAPERを使ったSYNCROOMセッションのマルチトラック録音方法についての解説でした。これを利用すればセッション録音後の調整できることが飛躍的に増えます。
なお私はまだ実際のセッションでこの環境試すことが出来ていないので、また改めて「実践編」としてセッションでの利用時の注意点や気付きがあればまとめてみたいと思います。
ここまで長文にお付き合いいただきありがとうございました。それでは皆様快適で素敵なリモートセッションライフをお送りください!
この記事が気に入ったらサポートをしてみませんか?
