
IFTTTで便利機能を試してみる
はじめに
みなさんどうも、R1n5です。
今回は、IFTTT(イフト)を使ってみました。
本記事では、IFTTTの一部の機能を紹介します。
IFTTTのアカウント作成
まず最初に、IFTTTのアカウントを作るところから始めます。
IFTTTのサイトに行ったら、画面右上の「Get Started」を押します。
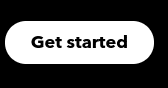
↓すると、このような画面が出てきます。↓
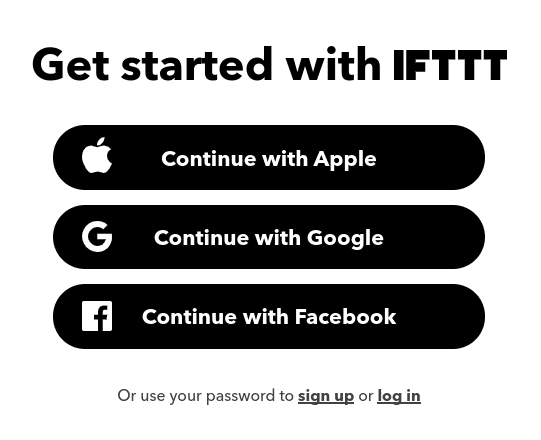
Apple、Google、Facebookのアカウントと連携してアカウントを作るなら、「Continue with ~」を選び、メールアドレスで登録する場合は小さく書かれているsign upを押します。
なお、今回はEmailでのアカウント作成方法を説明します。
Sign upを押すと、このような画面が出てくるので、
Emailにメールアドレス、Passwordにパスワードを入力します。
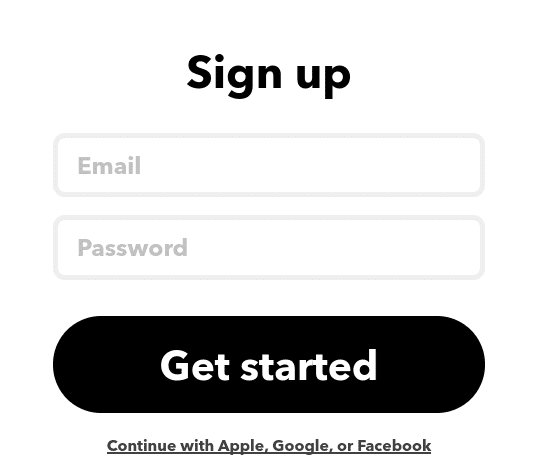
入力が終わったら、Get startedを押し、先程入力したメールアドレスに登録確認メールが届くので、そこから認証をしてください。
アカウントの作成が終わったら、ログインします。
登録したメールアドレスとパスワードを入力し、Log inを押します。

Appletsを作る
ログインができたら、画面右上にあるCreateを押します。
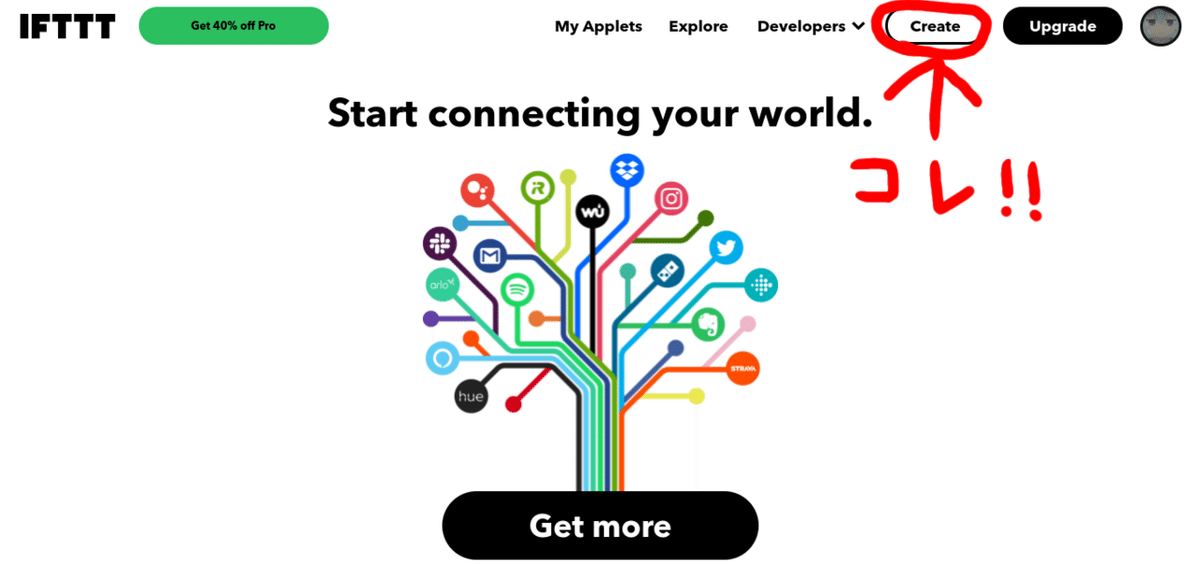
すると、こんな画面が出てきます。↓
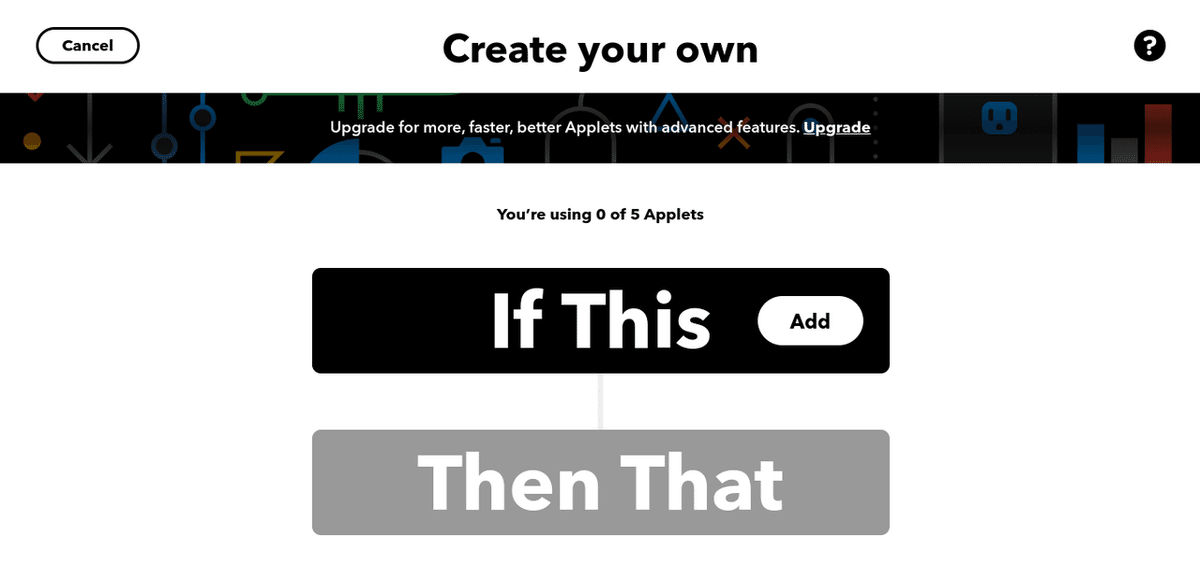
If Thisは条件、Then Thatは条件が満たされたときに動作する結果が入ります。
では、If Thisの横にあるAddを押してみましょう。
↓すると、こんな画面が出るはずです。↓

この中から条件となるものを選びます。
今回は例として、特定のユーザーがTwitterで新しくツイートしたとき、Discordのサーバーチャンネルに表示させるものを作ります。
検索窓で、Twitterと入力します。

Twitterを選んだら、「New tweet by a specific user」を選択します。

対象となるユーザーのIDを窓に入力します。 ※@は必須ではありません。
今回は自分のTwitterIDを入れました。
入力したら、Create triggerを押します。
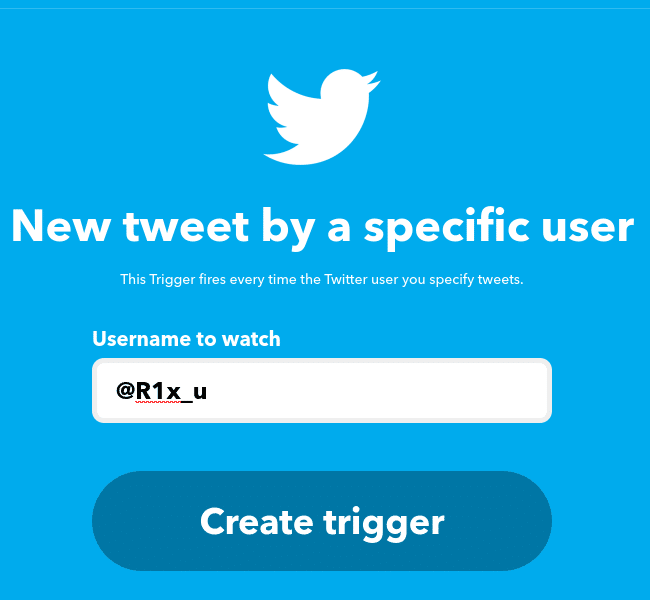
これで、条件の指定は終わりました。
次は結果を作ります。
Then Thatの横にあるAddを押します。

検索窓で、Discordと入力して、Discordを選択します。
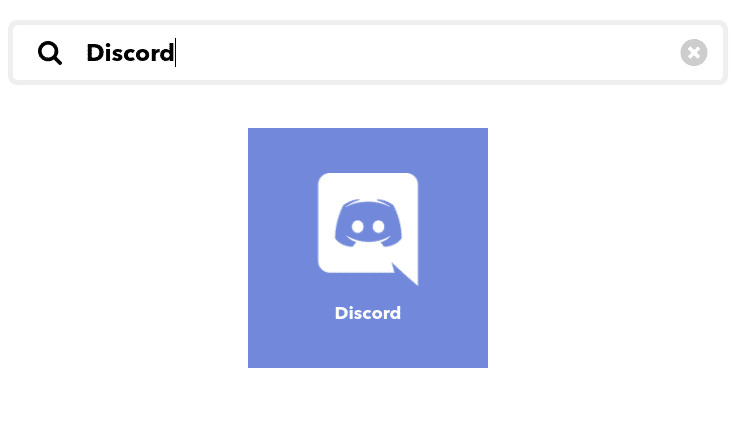
「Post a message to a channel」を選択します。

チャンネルとメッセージを入力して、

Create actionを押します。
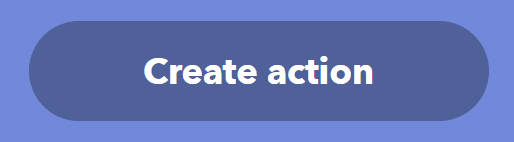
IfとThenが設定出来たら、Continueを押します。
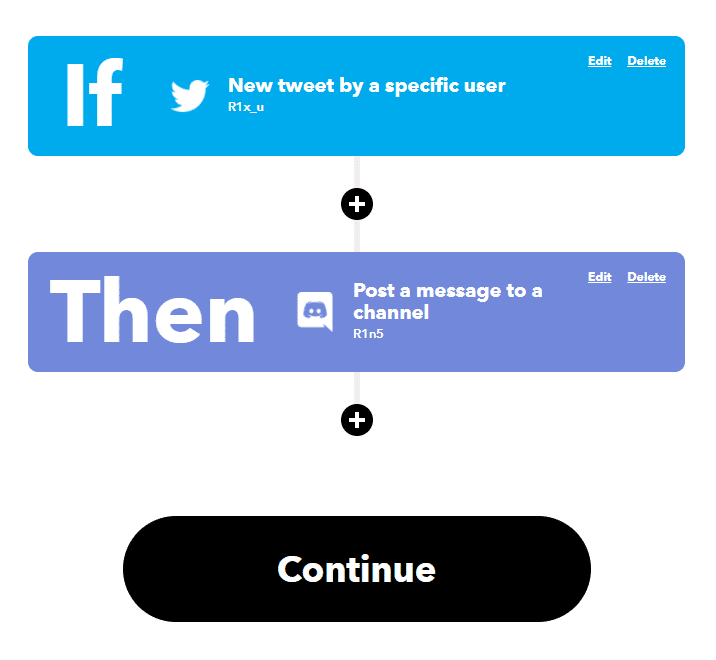
このプログラムの名前を決めて、Finishを押します。
通知(Receive notifications when this Applet runs)は好みで付けてください。
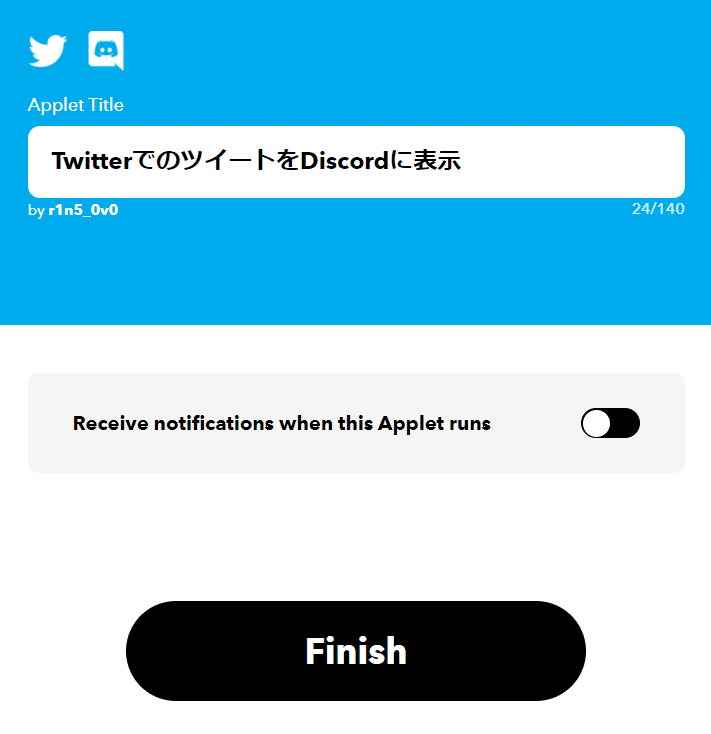
これで完成です。
Connectedになっていれば動作している状態です。
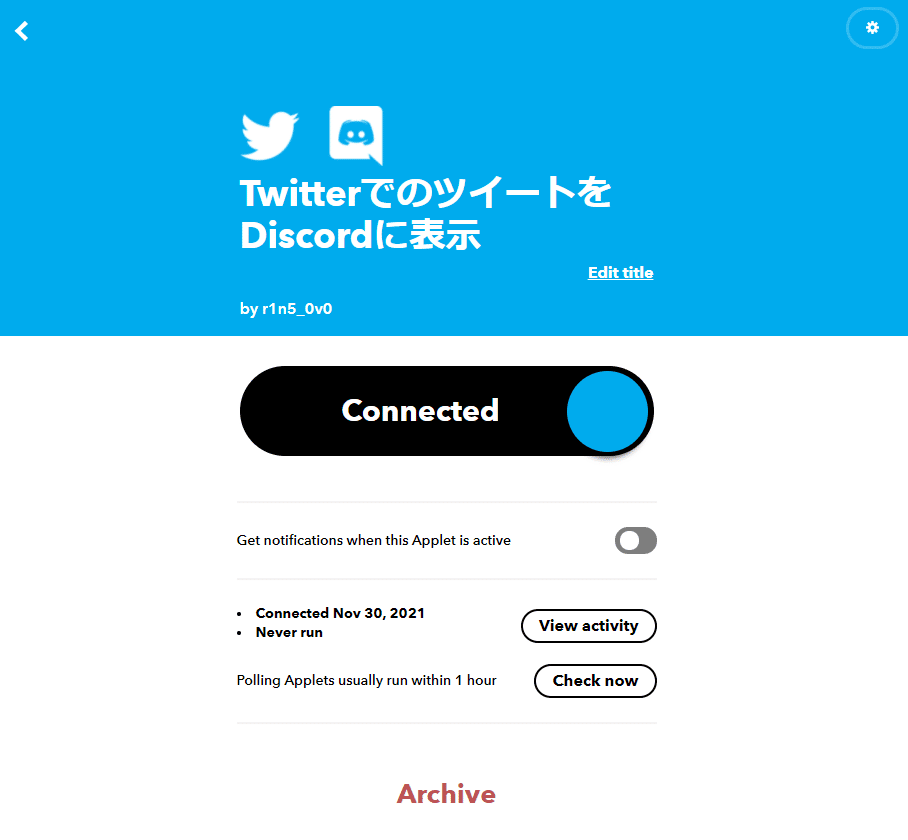
動作チェック
では、実際に動くのか試してみましょう。
今回設定したアカウントは自分のアカウントでやったので、ツイートしてみます。

Twitterでツイートしてみました。
すると...?
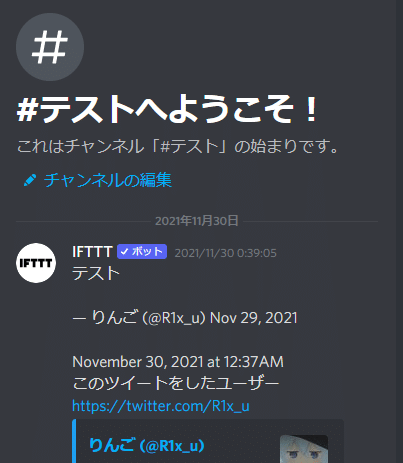
無事にDiscordの指定したチャンネルに通知が届きました!
これで動作チェックも完了です。
最後に
IFTTTの機能についてわかってもらえたでしょうか?
IFTTTを使えば、今回紹介したもの以外にも様々なことができるので、皆さんも是非試してみましょう!
それではまた、次回の記事で会いましょう!
この記事が気に入ったらサポートをしてみませんか?
