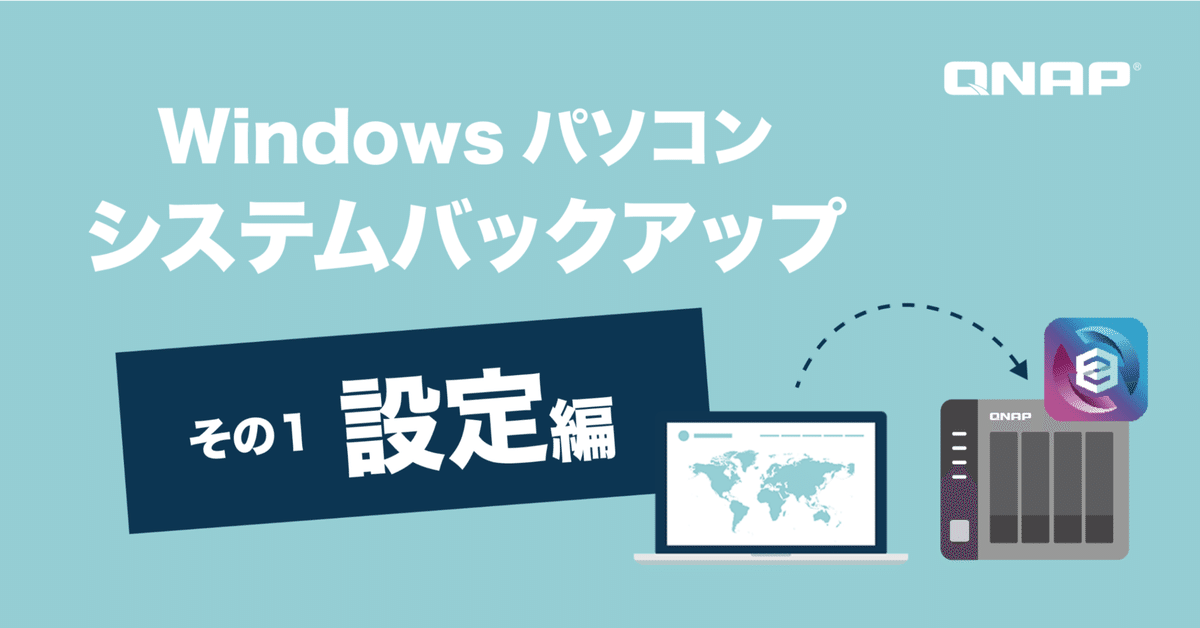
Windows PC システムバックアップの手順(設定編)|QNAP
QNAP NASを使ったWindows PC システムバックアップの手順をご紹介します。
本稿は設定編、復元編と二稿に分かれており、こちらは設定編となっております。復元編は以下の別記事をご覧ください。
そもそも論。なぜ「システム」バックアップが必要なのか?
QNAPのNASをお使いの方、もしくはご購入を検討の方にとっては、PCのファイルそのものをNASに保存しておけば十分なのでは?とお考えの方も少なくないと思います。
ですが実際に使用中のPCが壊れてしまった場合、OSの再インストールだ、使用しているアプリケーションの再インストールだと手間がかかります。
こういった手間を省くのがシステムバックアップです。
システムバックアップをとっておけば、万が一PCが故障しメーカー修理となってしまったような場合であっても、修理から返ってきたのちすぐに元の状態に戻すことが可能です。
QNAP NASにバックアップ
QNAPではHyper Data Protector (略してHDP) 2.0をBetaバージョンとしてリリースしており、Windows PCのバックアップ機能に対応を開始しました。
NAS側にHyper Data Protector アプリを、Windows PC側にNetBak PC Agent ユーティリティをインストールするだけで、無料で機能をご利用いただけます。

前置きが長くなりましたが以下から実際の手順をご紹介したいと思います。
バックアップの手順
Hyper Data Protector(以下HDP)のインストール自体は、AppCenterから簡単に行えます。「Hyper」などと検索窓で検索いただくとアプリを見つけることができますので、インストールしてください。
インストールが完了すると、下記のように「開く」ボタンに変わります。

インストールが完了したら「開く」ボタンを押してHDPを起動します。
起動すると、最初にウィザードが表示されます。ウィザードの内容をサクッと確認してください。

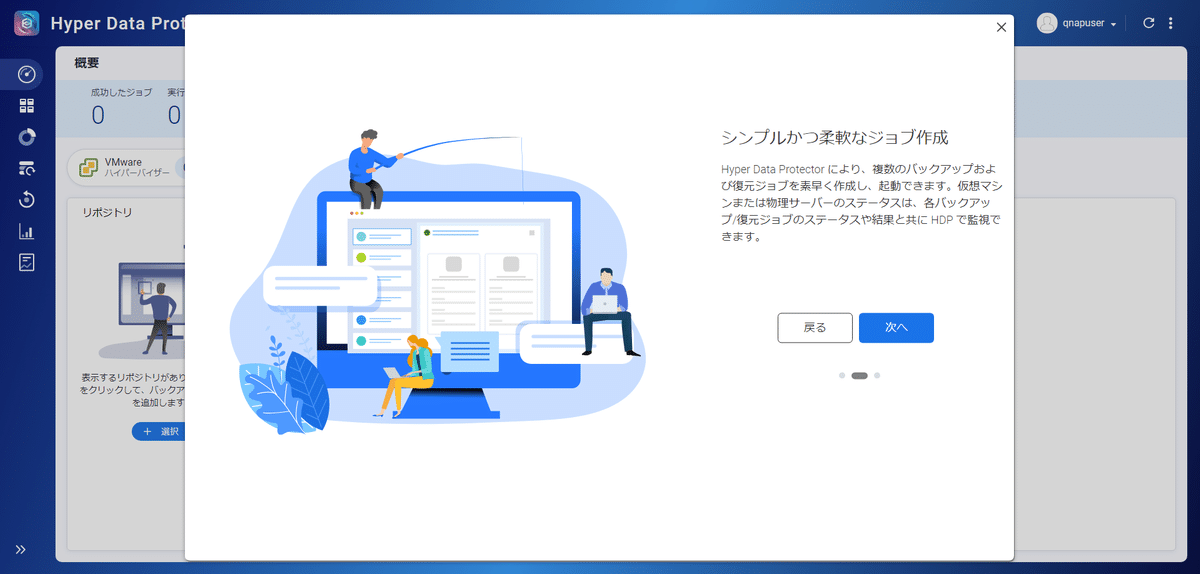
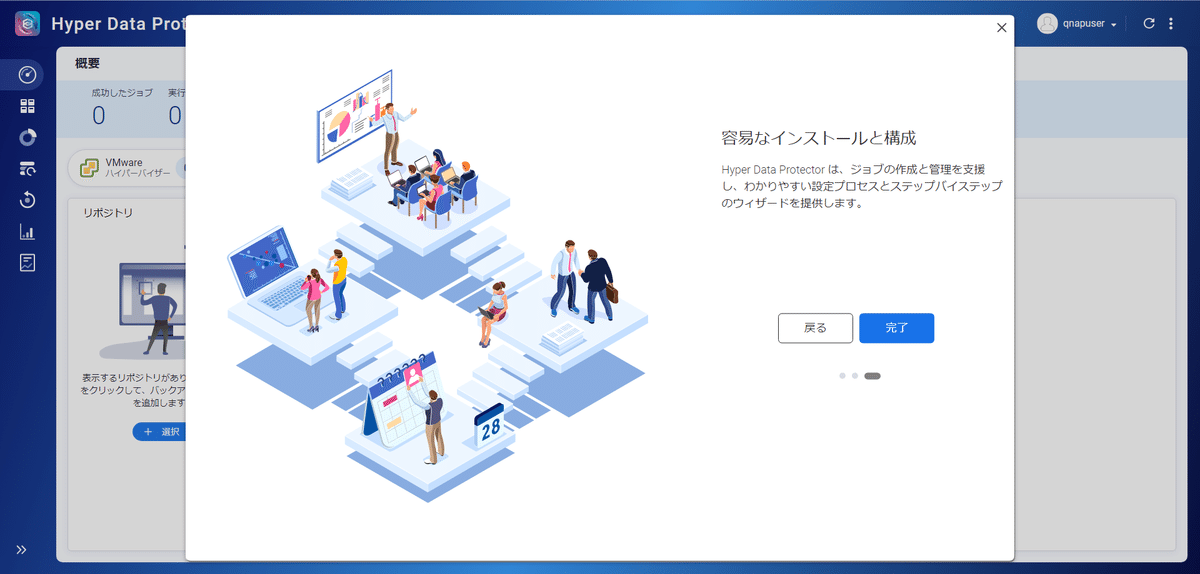
インストール直後は、リポジトリもインベントリもない状態です。ここからまずはリポジトリに移動してリポジトリを作成します。

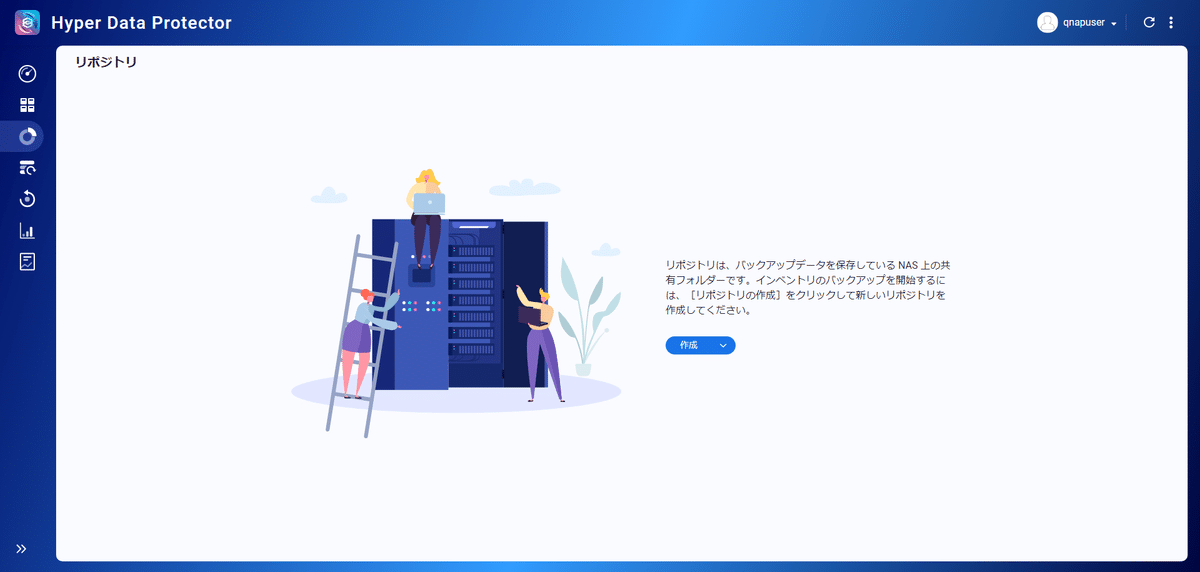
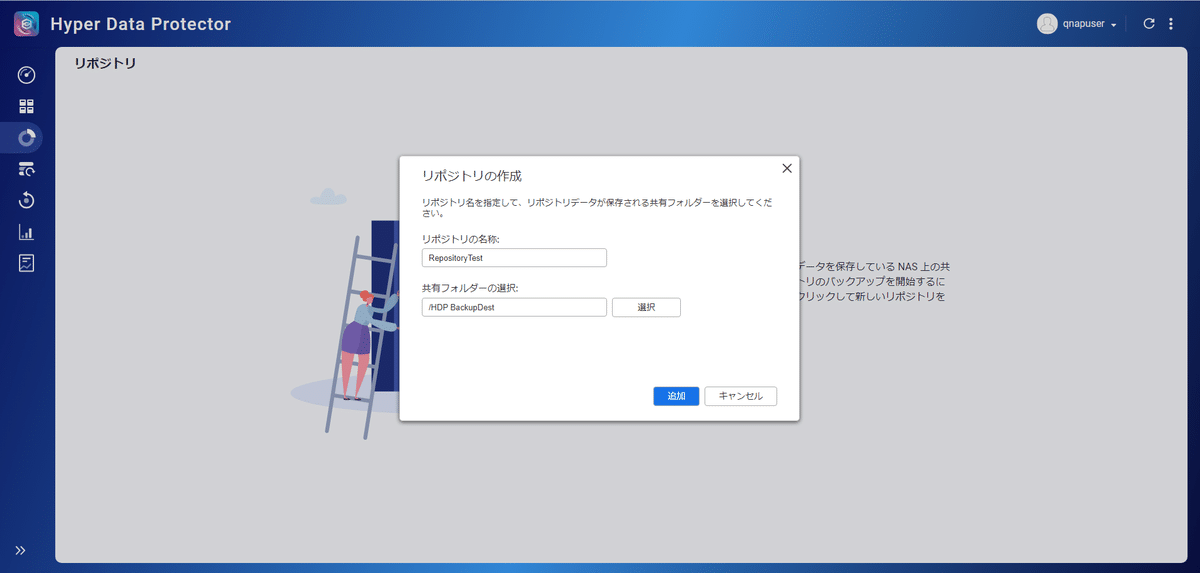
リポジトリの格納先の共有フォルダを設定します。設定が完了したのち、インベントリに移動します。
インベントリにはまだ何も設定されていません。
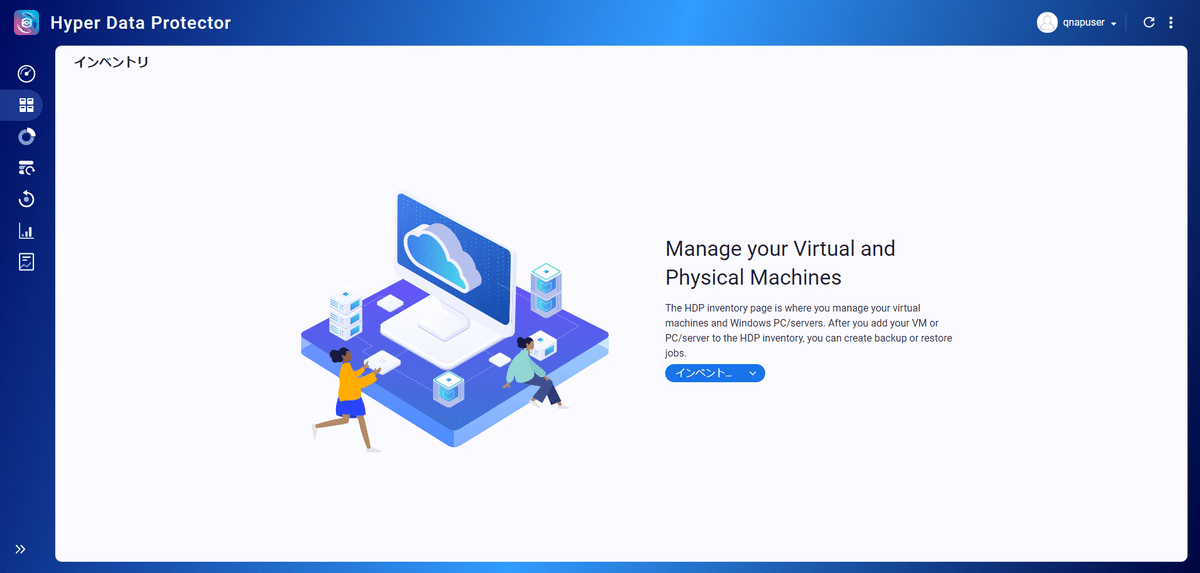
インベントリのボタンをクリックし、PCのバックアップを選択すると、PCにインストールするAgentをダウンロードすることができます。こちらからAgentをダウンロードしてバックアップ対象のPCにインストールしていきます。

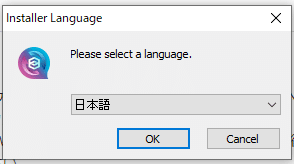
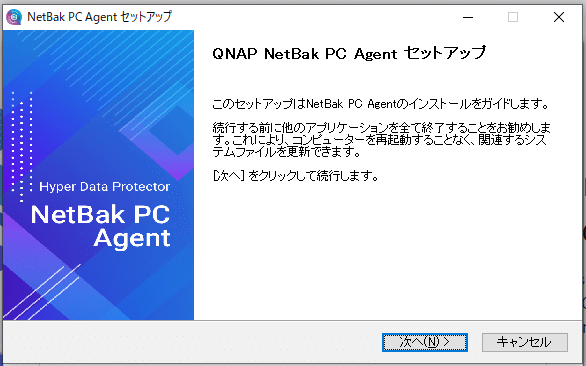
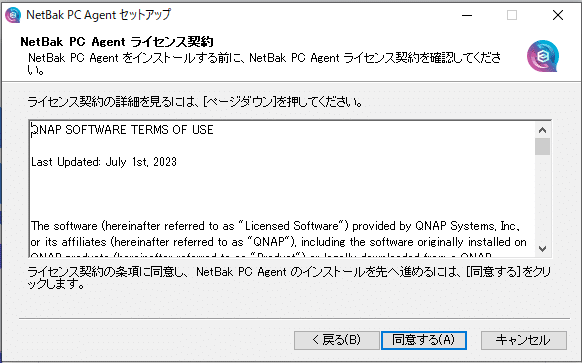
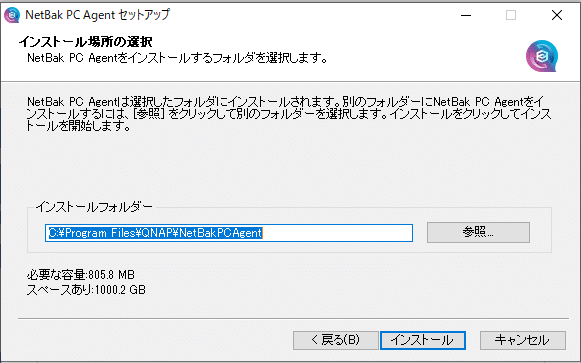

インストールが完了しました。「完了」をクリックすると、NetBak PC Agentが起動します。

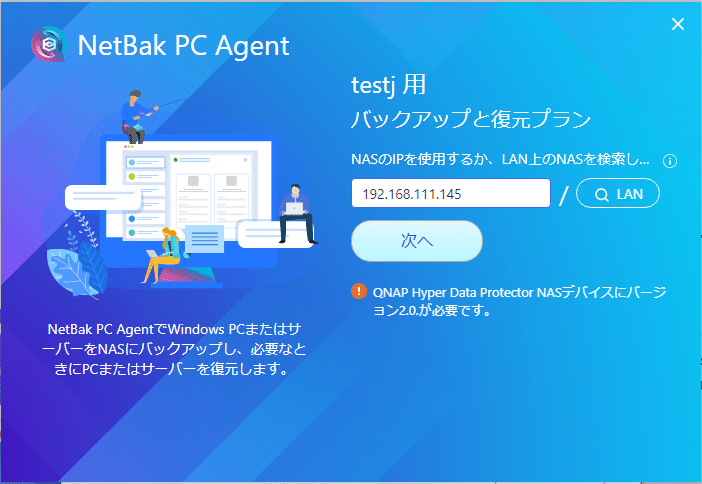
NASのIPアドレスを指定して、接続します。
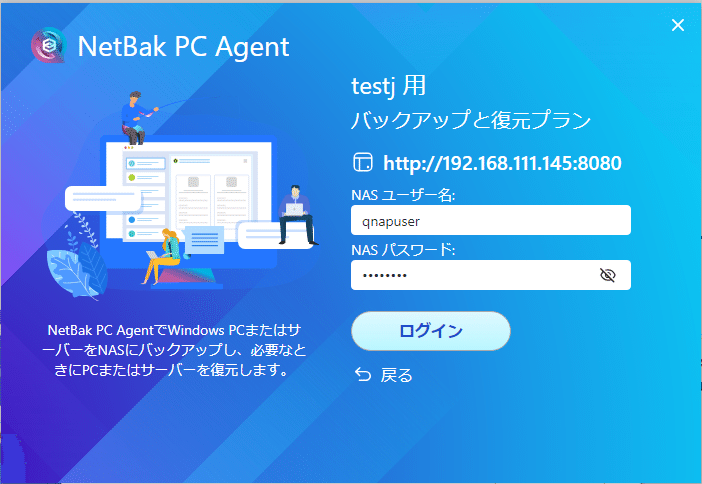
IPアドレスに間違いがないと、ユーザー名とパスワードを入力する画面になりますので、ユーザー名、パスワードを入れます。
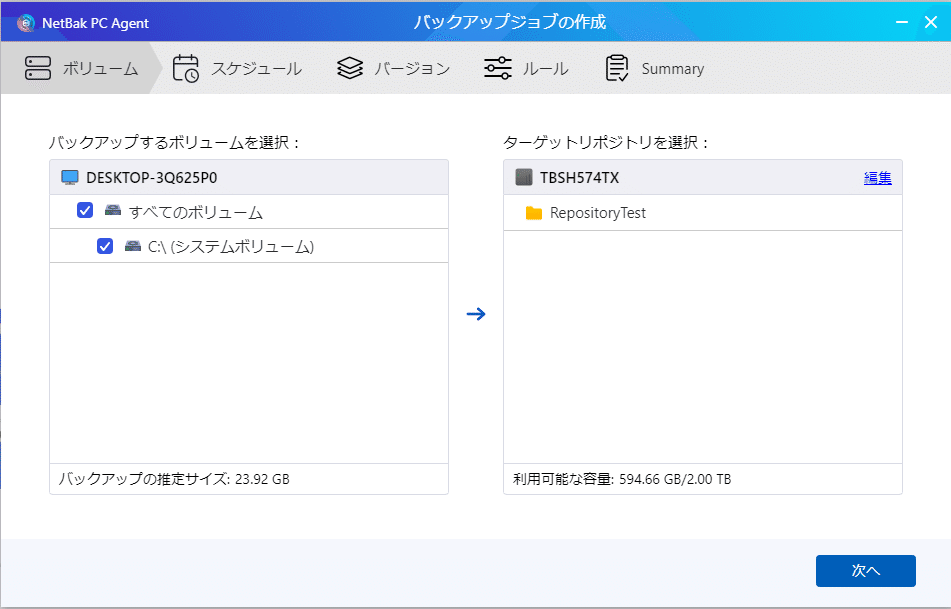
バックアップ元と、バックアップ先を選択します。

バックアップを行う時間を設定します。ここでは夜の22時に設定しました。企業でシステムを担当している場合は、一般的に社員が帰宅した後でバックアップを取得することが多いです。

保持するバージョンはデフォルトで30になっています。最大65536バージョンを残すことが可能です。

バックアップ完了後のPCの挙動を設定することができます。バックアップ完了後にスリープさせるなど省エネ設定が可能です。

最後に概要が表示されます。問題がなければバックアップジョブを作成します。
ジョブ作成後、概要、ジョブ履歴などを確認することができます。
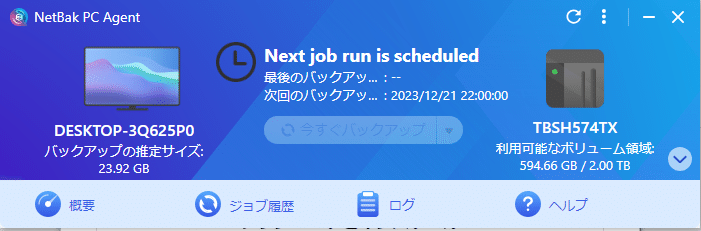
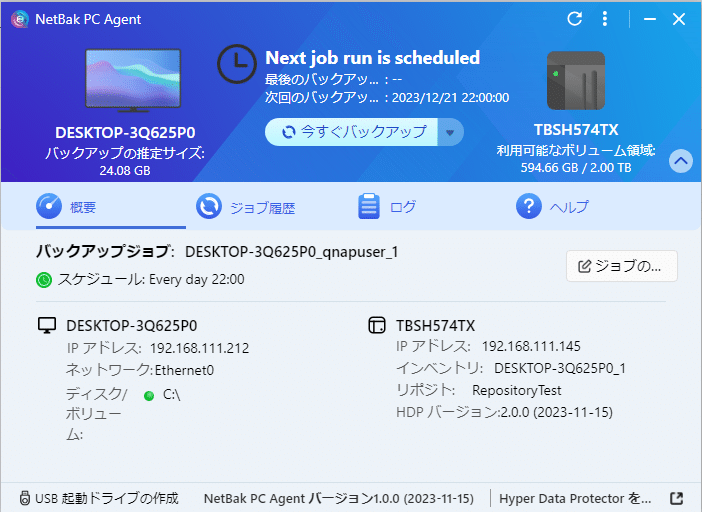


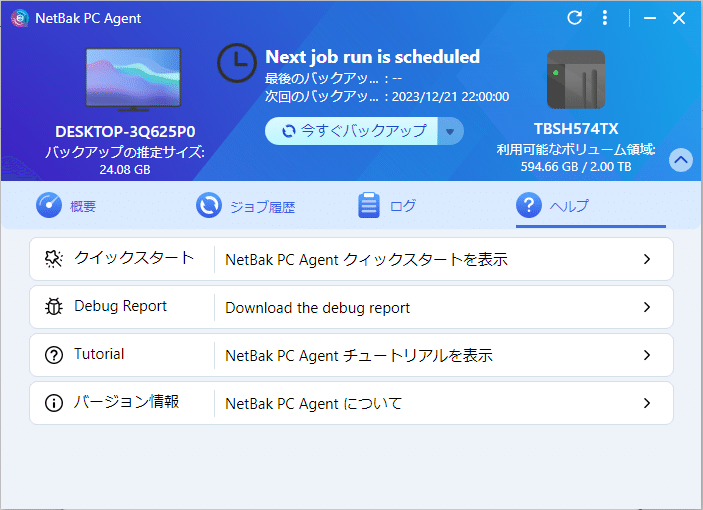
今回は「今すぐバックアップ」ボタンを押して、バックアップを開始してみます。
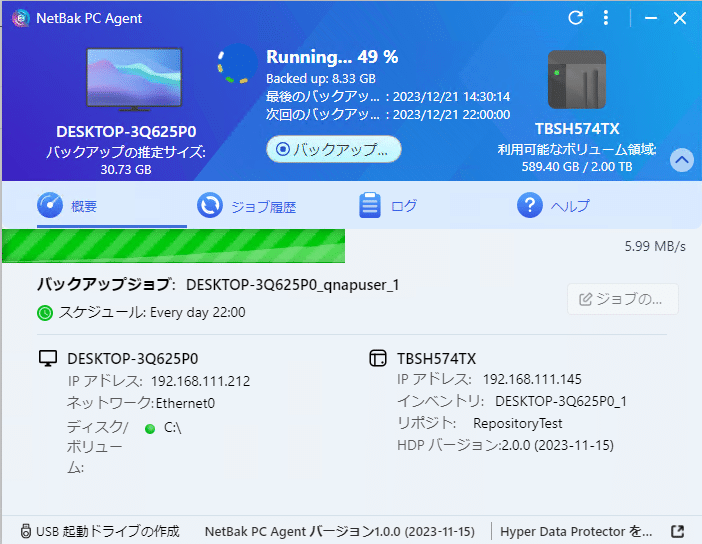
バックアップ中は、こちらのように進捗状況がプログレスバーで表示されます。
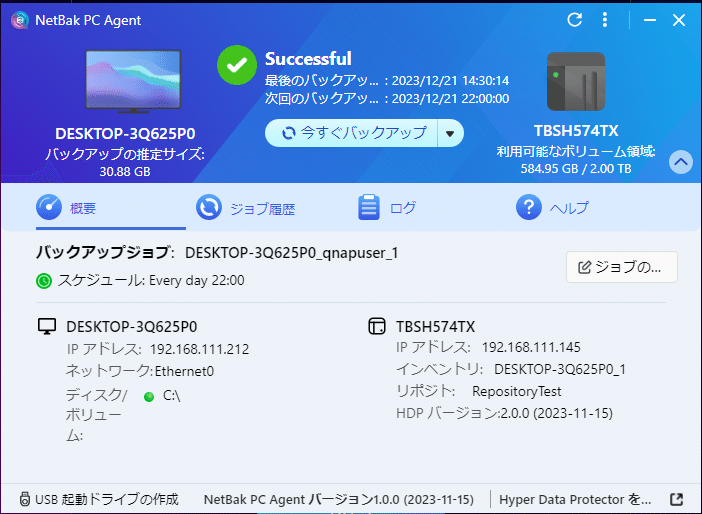
バックアップ完了すると「Successful」と表示されます。バックアップが成功したのか失敗したのか一目でわかります。
また、実行されたジョブの履歴はNetBack PC Agentの画面から次のように確認できます。
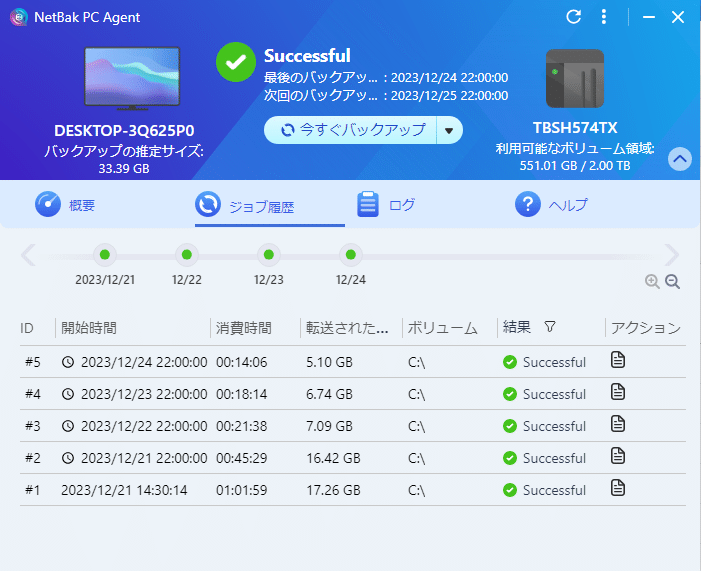
Hyper Data Protectorの画面ではこのように見えます。
カレンダーでいつバックアップが実行されたか?が一目でわかって見やすいですね。

以上、インストール、設定からバックアップまででした。
まとめ
QNAPのNASで使用可能なHDPをつかうことで、クライアントPCのバックアップを取ることが可能です。バックアップを取るには、
HDP(Hyper Data Protector)をインストール
HDPのリポジトリを設定
バックアップ対象のクライアントPCにNetBack PC Agentをインストール
NetBack PC Agent上でバックアップ設定、バックアップを実施
といったステップで実施することができます。
これで、万が一PCが故障した場合であっても、PCの修理後に簡単にPCの状態を元に戻すことが可能になります。
詳細とアプリのダウンロードは下記ページをご覧ください。
世界有数のNASメーカー、QNAP株式会社の公式noteです。
